iMessage ei tööta teie iPhone’is? 10 tõelist parandust
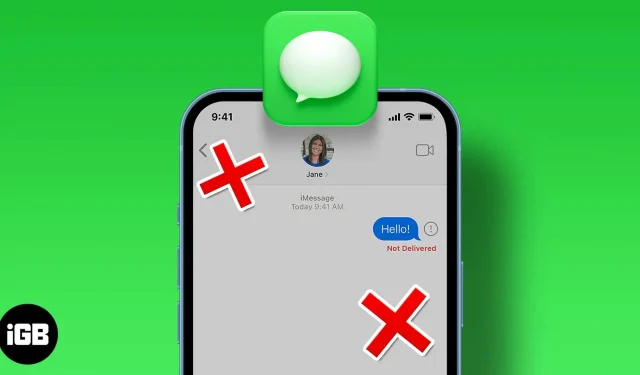
Mõned funktsioonid, mis eristavad iMessage’i tavalisest tekstisõnumist ja mõnest muust sõnumsiderakendusest, on kohaletoimetamise olek ja lugemiskviitungi funktsioonid.
Miski ei saa olla tüütum kui see, kui iMessage teie iPhone’is ei tööta. Kui olete iPhone’i mõnda aega kasutanud, peate olema selle probleemiga üsna tuttav. Kuid ärge muretsege, olen välja toonud mõned viisid, kuidas iMessage uuesti tööle saada.
Näpunäide. Määrake kuupäev ja kellaaeg automaatselt. Lugeja märkis, et kuupäeva määramine lahendab probleemi automaatselt. Selleks avage “Seaded” → “Üldine” → “Kuupäev ja kellaaeg” → lülitage sisse “Automaatne”.
Miks mu iMessage ei tööta?
Esimesed asjad kõigepealt. Enne kui vastame, miks teie iMessage ei tööta, mõelgem välja, kuidas. Kuidas teada saada, kas teie iMessage ei tööta? Esiteks, kui eelmised sõnumid olid sinised, on kõnemullid nüüd rohelised.
Veel üks märk sellest, et teie iMessage ei tööta, on äsja saadetud sõnumi all puuduv sõna „Edastatud”.
Kui adressaadi seade on teie sõnumi kätte saanud, peaksite oma sõnumi all nägema valikut Tarnitud. Teisest küljest peaksite nägema “Loe”, kui sõnumil klõpsati, olenemata sellest, kas nad lugesid teie sõnumit või mitte.
Kui te ei soovi, et teised inimesed teile sõnumi avamisel ütleksid, saate selle funktsiooni keelata, minnes menüüsse Seaded → Sõnumid → Saada lugemiskinnitus.
10 viisi, kuidas parandada iMessage’i, mis ei edasta ega tööta iPhone’is
Põhjuseid, miks teie iMessage võib lakata töötamast, on palju: probleem võib olla teie iMessage’i rakenduses, mõni probleem seadetes või probleem Apple iMessage’i serveris.
1. Vaadake, kas iMessage ei tööta
Võib-olla on see probleem Apple’i serveris. Kuigi see on haruldane, võib see siiski juhtuda. Saate vaadata Apple’i süsteemi oleku lehte, et näha, kas iMessage pole saadaval.
Kui teenusega on probleeme, peaksite nägema kollast teemanti või rikke korral punast.
Kui kõik näib korras olevat, võib viga olla teie enda teha. See kehtib eriti siis, kui näete oma iMessage’i kõrval hüüumärgiga (!) teadet „Ei tarnitud”.
2. Kontrollige oma Interneti-ühendust
Pange tähele, et iMessage sõltub Interneti-ühendusest. Kontrollige kindlasti, kas olete ühega neist ühendatud. Vastasel juhul on teie järgmised sõnumid tähistatud roheliste ringidega, mis näitab, et need saadetakse automaatselt tavaliste tekstsõnumitena ja need ei sõltu iMessage’i saatmiseks võrguühendusest.
Lülitage WiFi või mobiilside sisse/välja
Kas teie iMessage ei tööta Wi-Fi kaudu? Pange tähele, et teie iPhone võib siiski olla võimeline ühenduma katkise Wi-Fi võrguga. Lihtsaim viis kontrollimiseks on minna brauserisse ja proovida mõnda veebisaiti. Kui see ei laadi, on teil võrguprobleem.
Saate avada Seaded → Wi-Fi, kus peaksite nägema võrku, millega olete praegu ühendatud. Teie iOS-seade võib olla automaatselt ühenduses mõne teise halva ühendusega võrguga. Valige lihtsalt eelistatud võrk ja liituge sellega. Kui kasutate mobiilset andmesidet, avage Seaded → Mobiilside.
Samuti saate tõrgete või võimalike probleemide lahendamiseks WiFi sisse ja välja lülitada ning võrguga uuesti ühenduse luua. Sama saate teha ka oma mobiilse andmeside puhul.
Samuti võib juhtuda, et olete ületanud mobiilse andmeside limiidi. Nii et kontrollige kindlasti ka seda.
Lennurežiimi lubamine/keelamine
Kui kasutate mobiilset andmesidet ja teie ühendus pole optimaalne, võite proovida lennukirežiimi sisse ja välja lülitada, et näha, kas see parandab teie ühendust. Selleks sisenege lihtsalt juhtimiskeskusesse → valige ikoon “Lennukirežiim”. Oodake mõni sekund ja tühjendage selle väljalülitamiseks valik.
2. Veenduge, et teie iMessage on sisse lülitatud
Avage Seaded → Sõnumid, et näha, kas iMessage on lubatud. Isegi kui see on nii, saate selle välja lülitada, oodata mõni sekund ja uuesti sisse lülitada. Oodake veidi, kuni see uuesti aktiveeritakse. See võib aidata lahendada kõik teie seadmes esinevad vead, mis põhjustavad iMessage’i krahhi.
Seejärel võite proovida sõnumit uuesti saata, klõpsates hüüumärki (!) iMessage’i kõrval, mida teie iPhone’ile ei saadetud.
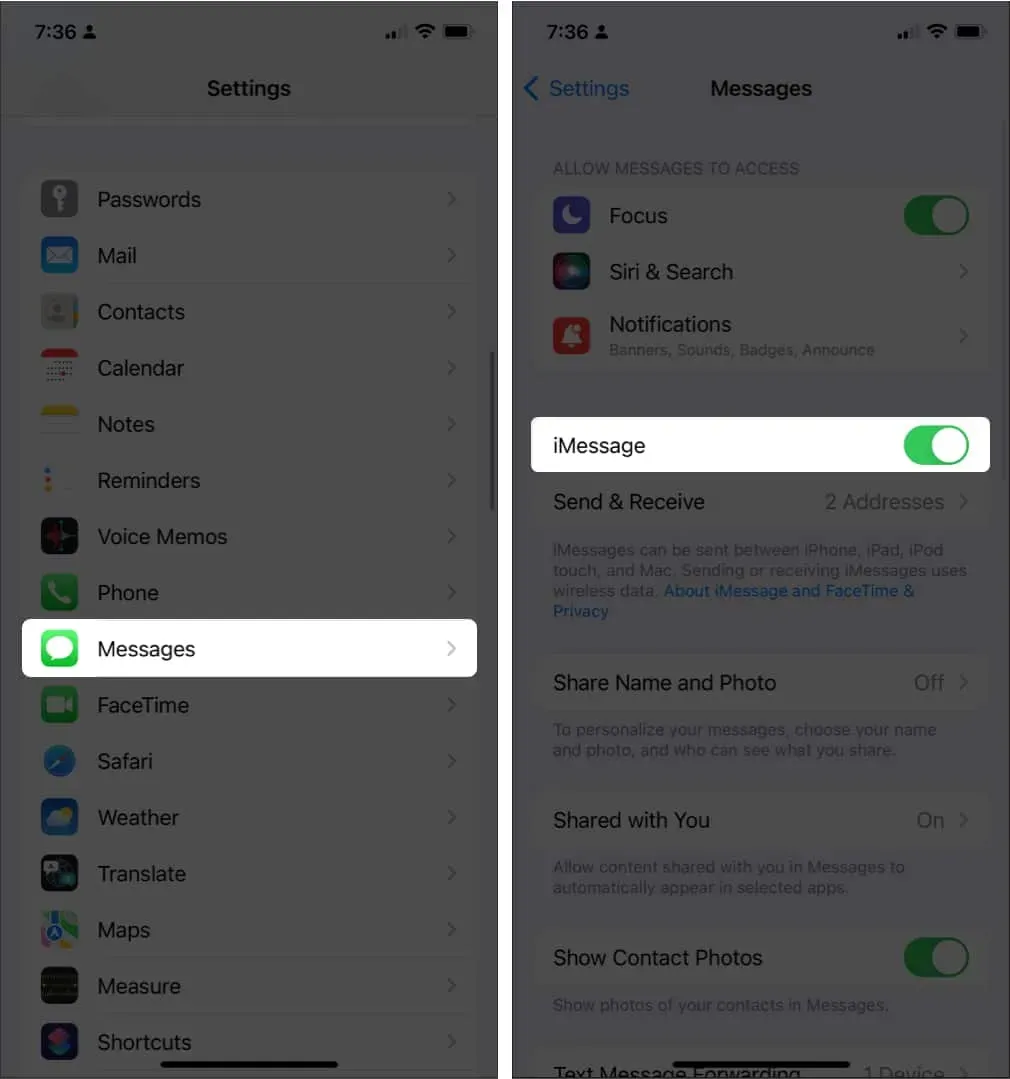
4. Veenduge, et teie iMessage on aktiveeritud
Kui läksite jaotisse Sõnumid ja leidsite teate “Ootan aktiveerimist”, eeldaksin, et teie iPhone on täiesti uus või lihtsalt seadistatud. Pange tähele, et esmaseks aktiveerimiseks peab teie mobiiltelefonis olema raha või seadmes SMS-saldo. Seetõttu laadige see kindlasti alla enne iMessage’i aktiveerimist või uuesti aktiveerimist.
Kui teil on iPhone juba mõnda aega olnud, kuid näete seda teadet, on meil mõned vea „Ootan aktiveerimist” parandused.
5. Vaadake, kas adressaadil on iMessage
iMessage töötab ainult iPhone’ide vahel. Seega, kui soovite saata sõnumi mitte-iOS-seadmele, näete sinise asemel rohelist mulli, mis näitab, et teie sõnum saadeti tavalise SMS-ina.
Samuti saate käsitsi saata tavalisi tekstsõnumeid, et vältida probleeme, kui asute asukohas, kus Interneti-ühendus on katkenud. Selleks minge jaotisse “Seaded” → “Sõnumid” → “Saada SMS-ina”.
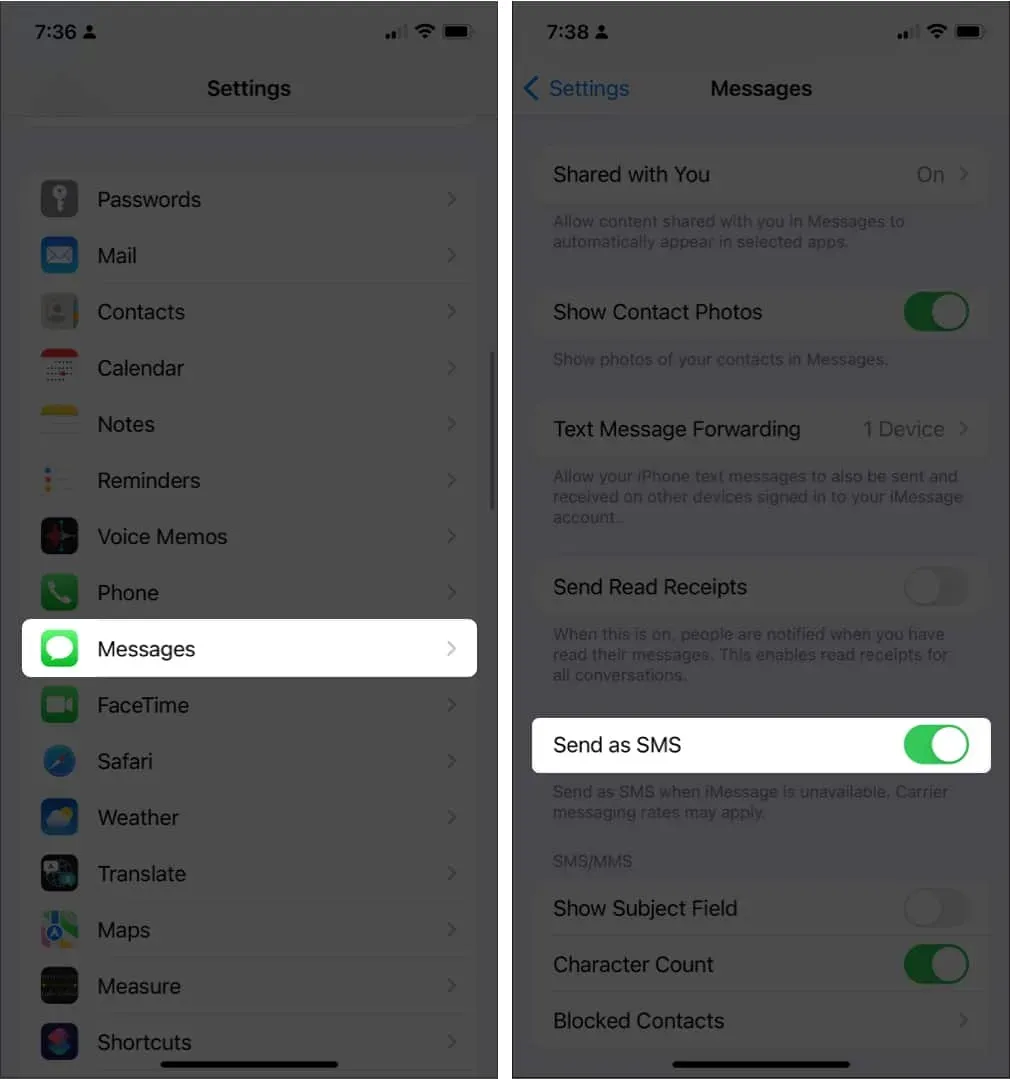
Muidugi ei ole SMS sama mis iMessage. Kui sõnumeid ei saa saata, saate tehingu katkestada, saate teie ja teie kontakt valida iMessage’i jaoks alternatiivsed sõnumsiderakendused, mis on platvormi agnostikud, näiteks Telegram või Whatsapp.
6. Taaskäivitage oma iPhone
iPhone’i sundtaaskäivitamine on kasulik nipp teie seadet mõjutavate vigade tõrkeotsinguks. See käivitab teie seadme, tappes soovimatud protsessid, sealhulgas kõik vead, mille tõttu iMessage teie iPhone’is lakkab töötamast. See lihtne tõrkeotsing aitab lahendada paljusid probleeme, millega teie iPhone võib kokku puutuda.
7. Värskendage iOS-i
Pole harvad juhud, kui teie iOS pole ajakohane. Apple paikab ja parandab regulaarselt vigu ja muid probleeme iOS-i värskenduste kaudu.
Kontrollige, kas kasutate iOS-i uusimat versiooni, avades Seaded → Üldine → Tarkvaravärskendus. Peaksite nägema teadet iOS on värskendatud. Kui ei, puudutage iOS-i värskendustaotlust.
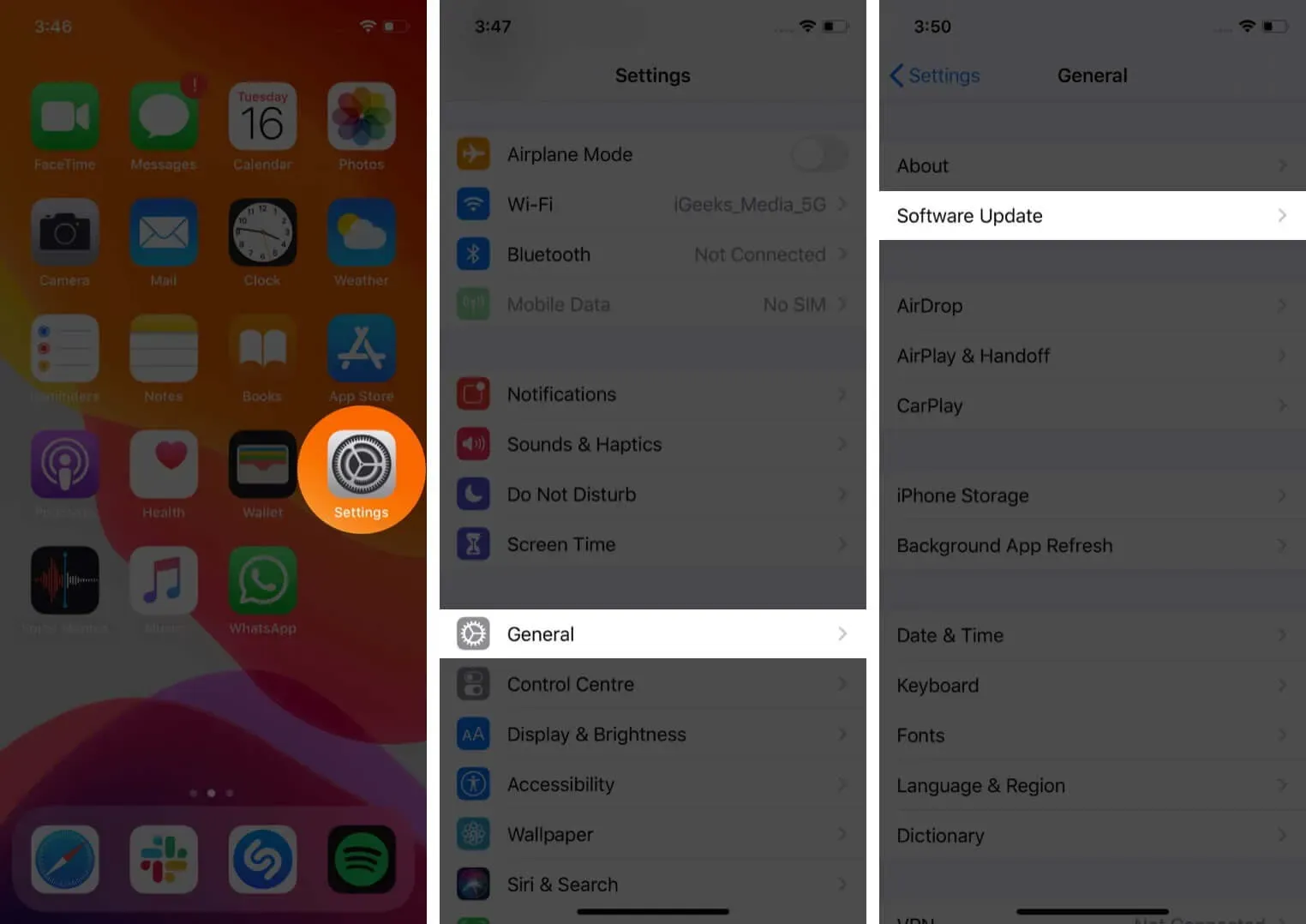
8. Logige välja ja uuesti sisse oma Apple ID-ga.
Teine kiire lahendus iMessage’i tarnimata jätmise korral on välja logida ja uuesti sisse logida, kasutades oma Apple ID-d. Avage Seaded → Sõnumid → Saada ja vastu võtta. Puudutage oma Apple ID-d, mis on sinisega esile tõstetud. Ilmub dialoogiboks. Klõpsake nuppu Logi välja.
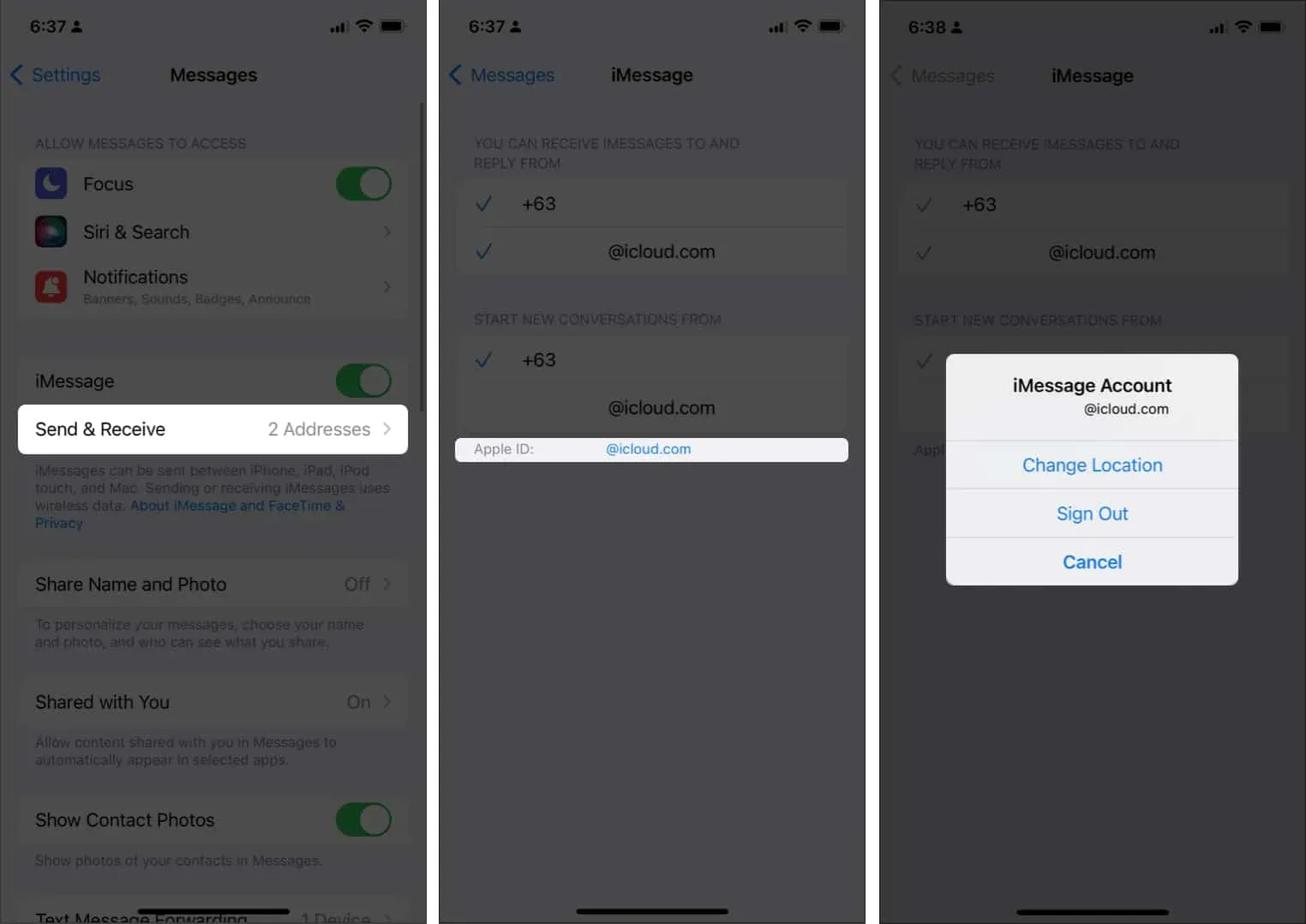
Pärast seda kaob teie Apple ID valikust. Laadimiseks ja uuesti ilmumiseks võib kuluda mõni sekund.
9. Kustutage sõnum ja saatke see uuesti.
Kui näete suurtes failides (nt videos või pikas sõnumis) viga, võib olla parem proovida need uuesti saata. Kui olete proovinud seda mitu korda uuesti esitada, võite faili kustutada ja uuesti proovida. Selleks libistage lihtsalt vasakule ja kustutage.
Kui teil on mitu sõnumit, saate need kõik korraga kustutada. Lihtsalt hoidke all viimast sõnumit → Rohkem → märkige kõik sõnumid, mille saatmine ebaõnnestus → puudutage allosas olevat prügikasti. See peaks teie võla kustutama, et saaksite sõnumi uuesti saata.
10. Lähtestage kõik seaded
Kui kõik need parandused ebaõnnestuvad, saate seadme taaskäivitada. Aga ära muretse. Saate oma iPhone’i tehaseseadetele lähtestada ilma andmete kadumiseta.
- Minge jaotisse “Seaded” → “Üldine”.
- Toksake Teisalda või lähtesta iPhone → Lähtesta → Lähtesta kõik sätted.
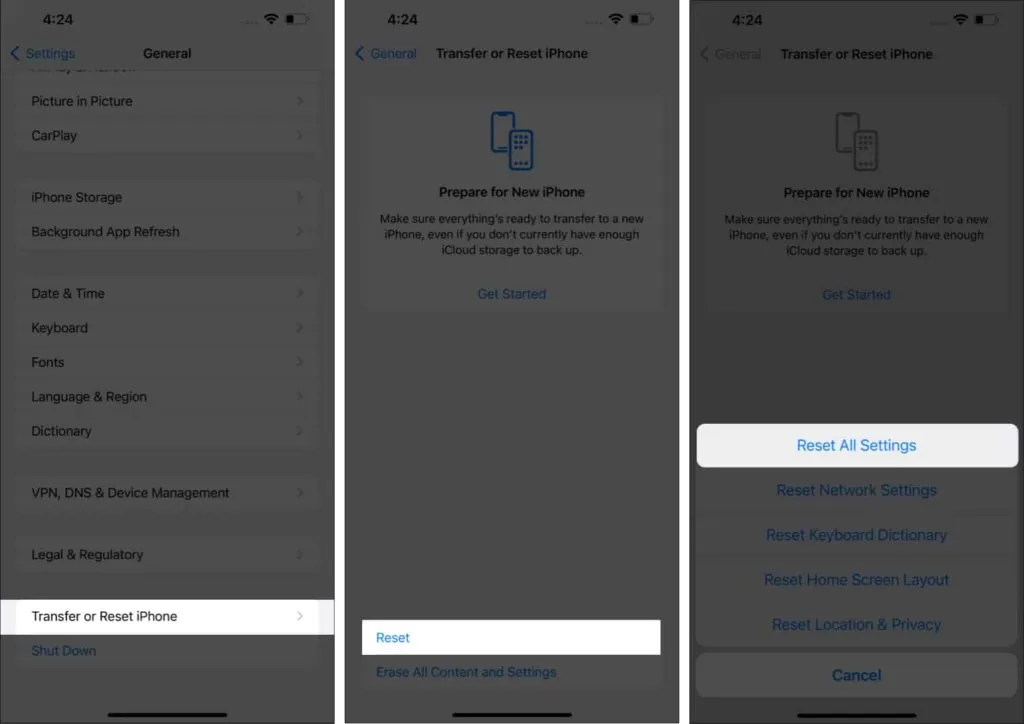
Selleks peate oma võrgusätteid kohandama ja oma Apple ID-ga uuesti sisse logima. See valik võib probleemi lahendada, kui see on süsteemi tõrge.
Lõpetamine…
Sõnumi saatmata jätmine on alati masendav, eriti kui see varem töötas probleemideta. Loodan, et ülaltoodud parandused aitavad lahendada iMessage’i iPhone’i tarnimata jätmise probleemi. Kas teiega on seda kunagi juhtunud? Mis parandus töötas? Või on see probleem pigem vastuvõtja poolel? Jagage oma kogemusi allpool!



Lisa kommentaar