iOS 17 NameDrop ei tööta iPhone’is? Kuidas seda parandada!
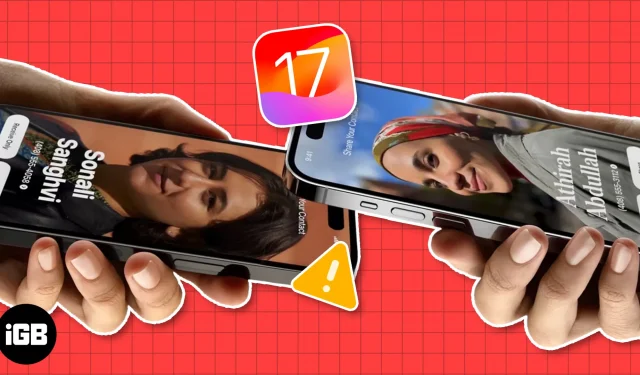
NameDrop, uue iOS 17 väljalaske tipphetk, paneb Apple’i kasutajad elevust täis. Lisaks sujuvale kontaktide jagamise võimalustele on NameDropil ahvatlev graafika ja kohandatud kontaktiplakatid, mis muudavad protsessi palju nauditavamaks. Paljud on aga kurtnud, et NameDrop ei tööta iPhone’is korralikult. Allpool on loetelu levinud parandused, mida saate proovida, kui iOS 17 NameDrop teie iPhone’is ei tööta.
- Kontrollige seadme ühilduvust
- Värskendage versioonile iOS 17
- Seadmete koosviimise seade lubamine
- Tehke žest õigesti
- Lülitage sisse Bluetooth, Wi-Fi ja AirDrop
- Keelake ja lubage AirDrop
- Määrake AirDropi jagamine kõigile
- Kontrollige, kas kontakt on blokeeritud
- Taaskäivitage iPhone
- Võrguseadete lähtestamine
1. Kontrollige seadme ühilduvust
Esiteks ei tähenda iPhone’i omamine automaatselt, et saate NameDropi kasutada. Funktsioon võeti kasutusele iOS 17-ga , seega saavad seda kasutada ainult selle OS-i versiooniga ühilduvad seadmed. Siin on nimekiri iPhone’i mudelitest, mis toetavad NameDropi:
- iPhone 15 seeria
- iPhone 14 seeria
- iPhone 13 seeria
- iPhone 12 seeria
- iPhone 11 seeria
- iPhone SE (2. põlvkond või uuem)
- iPhone XS, XR, XS Max
Enne NameDropi kasutamist veenduge, et mõlemad iPhone’id vastavad seadme nõuetele.
2. Värskendage versioonile iOS 17
Kuigi NameDropi kasutamine ei nõua midagi allalaadimist ega installimist, peate funktsiooni kasutamiseks tagama, et mõlemas iPhone’is töötaks iOS 17.
- Seda saate kontrollida menüükäsuga Seaded → Üldine → Tarkvaravärskendus .
- Kui näete allpool nuppu Uuenda versioonile iOS 17 , puudutage seda. Seejärel laadige alla ja installige värskendus.
3. Luba seadistus Bringing Devices Together
Kui NameDropi esmakordselt avalikkusele tutvustati, väljendasid paljud muret, et üksikisikud võivad kontaktandmetele diskreetselt juurde pääseda, tuues lihtsalt oma iPhone’i teistele lähedale.
Vastuseks nendele muredele lisas Apple turvakihi: kasutajatel on nüüd võimalus läheduspõhine kontaktide jagamine sisse või välja lülitada, tagades suurema kontrolli ja meelerahu.
See on vaikimisi sisse lülitatud, kuid kui te selle kogemata keelasite, peate tegema järgmist.
- Avage Seaded → Üldine → AirDrop .
- Lülitage Seadmete ühendamine sisse.
4. Sooritage žest õigesti
NameDrop töötab iPhone’i NFC-kiipide kaudu, võimaldades kasutajatel kontaktikaarte jagada, viies seadmed lähedusse.
Selleks viige kahe iPhone’i ülemised servad puudutama. Kui see ei aita, proovige panna iPhone’id kõrvuti või üksteise peale.
Funktsiooni kohta lisateabe saamiseks vaadake meie täielikku juhendit NameDropi kasutamise kohta iOS 17-s .
5. Lülitage sisse Bluetooth, Wi-Fi ja AirDrop
NameDropiga probleeme põhjustav sagedane probleem on AirDropi seadete vale konfiguratsioon.
Kuna NameDrop on AirDropi integreeritud osa, peate tagama, et teie AirDrop- , Bluetooth- ja Wi-Fi- ühendused on teie seadmes lubatud.
6. Keelake ja lubage AirDrop
Kui teie AirDrop on lubatud, kuid NameDrop ei tööta iPhone’is, võite proovida kiire lahendusena AirDropi korraks välja lülitada, enne kui see uuesti sisse lülitate.
Kui see ei tööta, lülitage see esmalt välja ning enne uuesti sisselülitamist Bluetooth ja Wi-Fi välja ja uuesti lubamiseks.
7. Määrake AirDrop Sharing kõigile
Kuna tõenäoliselt kasutate NameDropi oma kontaktteabe jagamiseks inimestega, kes pole teie kontaktide loendis, tuleks teie AirDropi seadeks seada Kõik 10 minutiks, mitte ainult kontaktid .
8. Kontrollige, kas kontakt on blokeeritud
Kui tundub, et NameDrop töötab kõigi teistega, välja arvatud konkreetse kasutajaga, hästi, võiksite kontrollida, kas olete nende numbri blokeerinud .
See võib olla aus viga, kuid teie seade võib takistada teil nendega oma kontaktandmeid jagamast, kui nad on blokeeritud. Kontrollima:
- Avage Seaded → Telefon .
- Puudutage valikut Blokeeritud kontaktid .
- Otsige üles teise inimese kontaktnumber.
- Numbri blokeeringu tühistamiseks puudutage ekraani paremas ülanurgas valikut Redigeeri .
- Eemaldage kontakti number blokeeritud loendist, puudutades numbri ees olevat eemaldamisikooni (-) .
- Valige Valmis .
9. Taaskäivitage iPhone
10. Lähtestage võrgusätted
Nagu eespool selgitatud, sõltub NameDrop korralikult Bluetoothist ja Wi-Fi-st. Kui olete proovinud kõiki ülaltoodud soovitatud parandusi ja teil on endiselt probleeme, võite kaaluda seadme võrguseadete lähtestamist.
- Avage Seaded → Üldine .
- Kerige lõpuni alla ja toksake Teisalda või Lähtesta iPhone → Toksake Lähtesta .
- Puudutage valikut Võrguseadete lähtestamine .
- Sisestage oma pääsukood.
- Kinnitamiseks
puudutage uuesti Võrguseadete lähtestamine .
KKK-d
Kuidas lubada NameDrop iPhone’is?
Te ei pea tegema midagi, nagu iPhone’i seadete konfigureerimine, kuid peate värskendama oma tarkvara versioonile iOS 17, et kasutada oma iPhone’is NameDropi. Kui teie seade ei toeta iOS 17, ei saa te seda funktsiooni kasutada.
Kas NameDrop on iOS 16-s saadaval?
Ei. NameDrop on iOS 17-ga kaasas olev funktsioon. Funktsiooni kasutamiseks peate värskendama versioonile iOS 17.
Lõpetamine…
NameDrop on suurepärane funktsioon. Õnneks on enamik probleeme, mis takistavad selle korrektset toimimist, tavaliselt seadete valest konfiguratsioonist ja neid on lihtne lahendada. Milline lahendus teie jaoks töötas? Mis lahendas teie iPhone’i NameDropi funktsiooni mittetöötamise probleemi? Andke meile allpool teada.



Lisa kommentaar