Kasutage kohandatud žesti, et eemaldada kõik rakendused oma iPhone’i rakenduste vahetajast sekunditega
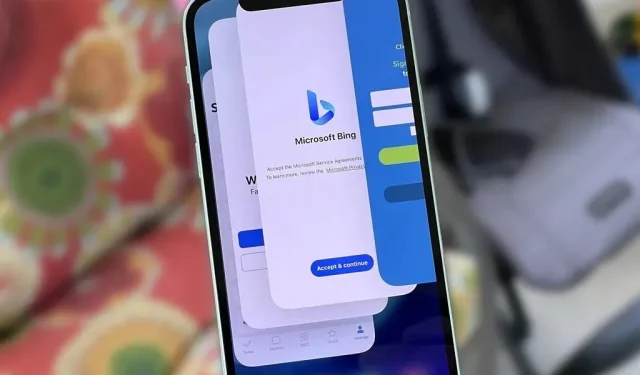
Juba mõne tunni pärast võib teie iPhone’i rakenduste vahetaja muutuda segaseks ja isegi nii kaootiliseks, et te ei soovi seda isegi kasutada. Kui soovite hoida oma rakenduste vahetajat puhtana ja korras, kui saadaval on ainult teie praeguse seansi rakendused, on üks nipp sundida kõiki rakendusi korraga sulgema, mitte ükshaaval.
Enne kui lähete kaugemale, pidage meeles, et iPhone’i rakenduste sulgemine ei pikenda aku tööiga ega kiirenda iOS-i.
Apple soovitab teil rakenduse sulgeda ainult siis, kui see ei reageeri, kuna iOS optimeerib teie iPhone’i taustarakendusi automaatselt, et vabastada ressursse praegu kasutatavate rakenduste jaoks. Rakenduste sundsulgemine muudab need rakendused avanemise aeglasemaks ja võib kahjustada aku kasutusaega, kuna need rakendused peavad järgmisel käivitamisel kõik oma varad uuesti alla laadima.
Kui eelistate puhast rakenduste vahetajat, mitte aku tööea kerget kaotust ja rakenduste aeglasemat käivitusaega, pole kõigi töötavate, värskendatavate ja peatatud taustarakenduste sunniviisilises sulgemises midagi halba. Kuigi Apple ei paku lihtsat viisi kõigi rakenduste sulgemiseks rakenduste vahetajas, ei takista see teil mitut rakendust korraga sulgemast.
Kuidas sundida mitmest iPhone’i rakendusest väljuma
Tõenäoliselt teate juba, kuidas sulgeda üks rakendus rakenduste vahetajas: pühkige selle kaardil üles, kuni see kaob. Noh, saate kasutada sama kontseptsiooni kahest, kolmest või isegi neljast rakendusest korraga väljumiseks. Lihtsalt pühkige iga sõrme abil üle nii paljude rakendusekaartide korraga kui võimalik ja kerite loendit kiiresti. See nipp töötab olenemata sellest, kas olete portree- või rõhtpaigutuses.
Muutke see kohandatud liigutusega lihtsamaks
Mitme sõrme samaaegne kasutamine mitme rakenduse korraga sulgemiseks võib olla kiire, kuid võib olla ka tüütu, kui rakenduste vahetajas on sadu rakendusi. Protsessi lihtsamaks ja kiiremaks muutmiseks saate kogu protsessi automatiseerida kohandatud AssistiveTouchi žestiga. Minge oma iPhone’is aadressile:
- iOS 13-15: Seaded -> Juurdepääsetavus -> Puudutus -> AssistiveTouch -> Loo uus žest
- iOS 12 ja vanemad: Seaded -> Üldine -> Juurdepääsetavus -> AssistiveTouch -> Loo uus žest.
Seejärel looge uuesti pühkimine, mida kasutaksite mitmest rakendusest väljumiseks, valige Salvesta ja andke žestile nimi. Kui olete lõpetanud, klõpsake nuppu “Salvesta”, seejärel lubage AssistiveTouch, mida saab teha mitmel viisil.
- Lülitage see sisse AssistiveTouchi seadetes.
- Paluge Siril „AssistiveTouch sisse lülitada”.
- Kui teil on juurdepääsetavuse otseteed lubatud, klõpsake kolm korda külgnuppu või kodunuppu.
Näete ekraanil AssistiveTouchi nuppu. Avage rakenduste vahetaja, puudutage nuppu AssistiveTouch, valige Kohandatud ja puudutage kohandatud žesti. Seejärel puudutage ja lohistage ikoone oma kohale, seejärel vabastage. Kui joondate kõik õigesti, kaob rakenduskaartide grupp ekraanilt. Toimingu kordamiseks puudutage ekraanil olevaid žestipunkte, et pühkida järgmine partii, ja jätkake seda seni, kuni rakenduste vahetaja on tühi.
Kiirendage kohandatud žestidega juurdepääsu
AssistiveTouchi kohandatud žestile pääsete kiiremini juurde, kohandades ülataseme menüüd. Valige AssistiveTouchi seadetes „Customize Level Menu” (Kohanda tipptaseme menüüd), seejärel lisage menüüsse uus juhtelement või asendage üks otseteedest oma liigutusega. Nii saate žesti käivitada kohe pärast menüü AssistiveTouch avamist.
Siiski pole see nii kiire, kui võiks. Selle veelgi kiiremaks aktiveerimiseks määrake kohandatud automaatika, mis avaneb, kui topeltpuudutage või pikalt vajutate ekraanil kuvatavat AssistiveTouchi nuppu. Kahjuks ei saa te ühe klõpsuga otsetee jaoks kohandatud toiminguid määrata.
Kuigi kohandatud žest ei ole nii kiire kui rakenduste vahetaja spetsiaalne nupp Kustuta kõik, ärge oodake, et Apple selle funktsiooni niipea lubaks. Kui te ei soovi oma iPhone’i vanglasse murda, on kohandatud žest parim valik, et vältida kaardi kaardi järel libistamist.



Lisa kommentaar