Parandage Call of Duty Vanguardi veakood DUHOK-LESTER

On tunne, et Call of Duty on üleminekul. Vaatamata sellele, et arendaja Sledgehammer Games on Modern Warfare’i ja Black Opsi mega-alambrändide vahele jäänud, on ta loonud fännidele lõbusa täitematerjali. Selles II maailmasõja tagasilöögis pole midagi solvavat ega halba, kuid Vanguard ei tee midagi eriti silmapaistvat.
Jah, lisaks halvale süžeele on Call of Duty Vanguardil mõned väga ebameeldivad vead, mis võivad teid mängimise ajal häirida. Hiljuti on paljud kasutajad hakanud teatama, et nad seisavad silmitsi Call of Duty Vanguard DUHOK–LESTER veakoodiga , mis takistab neil mängu sisenemast.
Seetõttu otsustasime selle juhendi teieni tuua. Siin oleme arutanud mitmeid lahendusi, mis aitavad seda tüüpi viga parandada. Seega, kui teil on see probleem, lugege see juhend lõpuni ja vaadake, kas see aitab.
Sisu:
- 1 Call of Duty Vanguard DUHOK-LESTER Ühendus ebaõnnestus Veakoodi parandamine
- 1.1 Taaskäivitage seade
- 1.2 Proovige värskendada oma GPU draiverit
- 1.3 Käivitage mäng administraatorina
- 1.4 COD Vanguard Serveri oleku kontrollimine
- 1.5 Kontrollige oma Interneti-ühendust
- 1.6 Seadke kõrge prioriteet
- 1.7 Lülitage ruuter välja ja uuesti sisse
- 1.8 Mittevajalike taustaprotsesside sulgemine
- 1.9 Nõudmisel tekstuuri voogesituse keelamine
- 1.10 Linkige oma Activisioni konto oma seadmega
- 1.11 Kontrollige Windowsi värskendust
- 1.12 Installige Call of Duty Vanguard uuesti
- 1.13 Debriifing
Parandage Call of Duty Vanguard DUHOK-LESTERi veakoodi ühenduse viga
Niisiis, siin on parandused, mis aitavad teil oma arvutis Call of Duty Vanguard DUHOK-LESTER veakoodi lahendada. Nii et vaatame neid üle:
Taaskäivitage seade
Seadme taaskäivitamisel lähtestate oma RAM-i, kuna see tühjendab vahemälufailid. Võimalik, et Call of Duty Vanguard DUHOK-LESTER tõrkekood ilmneb vahemälu andmete kuhjumise või RAM-i ületäitumise tõttu. DUHOK-LESTERi probleemi lahendamiseks peate kogu süsteemi taaskäivitama.
Kuid veenduge, et Duty Vanguard DUHOK-LESTER veakoodi probleem on Epicis või Steamis lahendatud, taaskäivitades seadme ja käivitades mängu uuesti. Kui teie Call of Duty Vanguardi veakood on DUHOK – LESTER, proovige kindlasti teisi loetletud parandusi.
Proovige värskendada oma GPU draiverit
Sellele probleemile on olemas lahendus, mis võib lahendada mitmesuguseid probleeme, näiteks mängu krahhi. Pärast GPU draiveri värskendamist on juba teatatud edust ja mõned kasutajad on leidnud, et Call of Duty Vanguard DUHOK-LESTER veakoodi probleem on lahendatud.
Seetõttu peate ka seda tegema ja siin on mõned sammud, mida saate järgida, kui te ei tea, kuidas seda teha.
- Käivita avamiseks vajutage korraga klahvikombinatsiooni Win + R.
- Seejärel leidke devmgmt.msc . Teil on juurdepääs seadmehaldurile .
- Seejärel topeltklõpsake ekraaniadapteril .
- Seejärel paremklõpsake GPU ettevõtte nimel ja valige Värskenda draiverit.
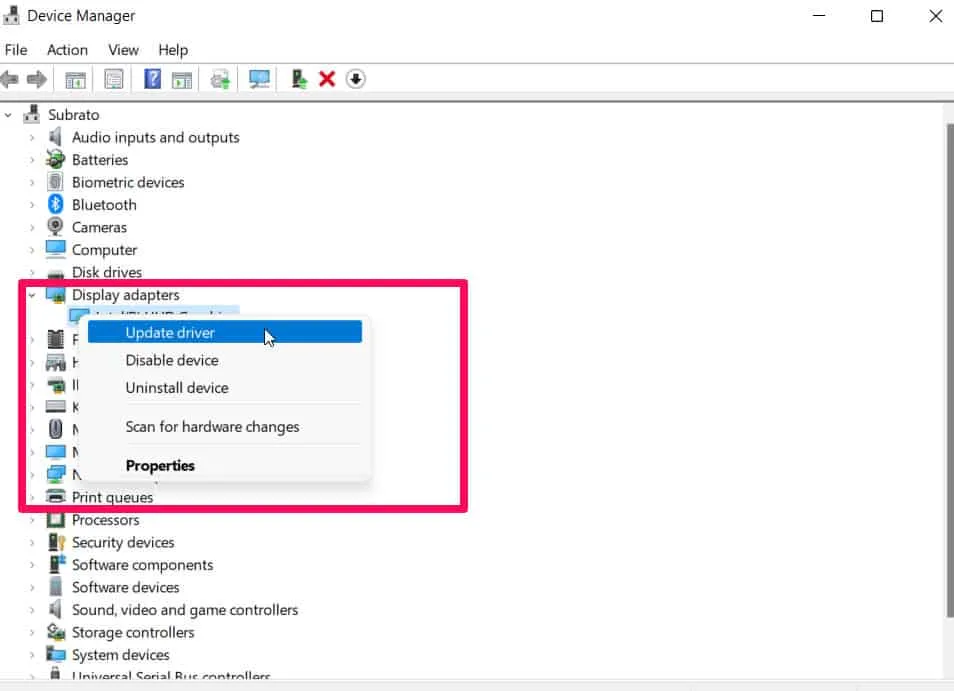
- Viimase sammuna valige suvand Otsi draiverit automaatselt ja oodake, kuni draiverit automaatselt värskendatakse.
Peate ootama värskenduse lõpuleviimist; see võib võtta mitu minutit. Taaskäivitage Call of Duty Vanguard, et näha, kas DUHOK – LESTERi veakoodi probleem on pärast Windowsi süsteemi taaskäivitamist lahendatud.
Käivitage mäng administraatoriõigustega
Kas olete kunagi proovinud COD-i käivitada administraatoriõigustega? Kui mängul puuduvad nõuetekohaseks käitamiseks vajalikud ressursid, võib see igal käivitamisel selliseid tõrkeid ilmneda.
Seetõttu on soovitatav mängu käivitada administraatorina, et anda sellele juurdepääs süsteemiressurssidele. Kui te ei tea, kuidas seda teha, tehke järgmist.
- Minge oma töölauale ja paremklõpsake COD Vanguard.exe.
- Valige kontekstimenüüst Atribuudid .
- Valige vahekaart Ühilduvus .
- Viimases etapis märkige ruut Käivita see programm administraatorina ja klõpsake nuppu Rakenda > OK.
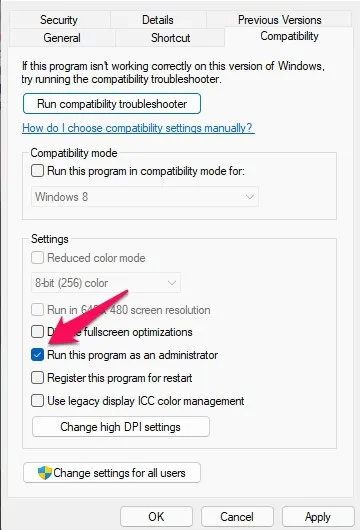
Käivitage see, et kontrollida, kas COD Vanguard töötab korralikult. Vahepeal avaneb mäng nüüd administraatorina, kui selle käivitate. Kui need parandused teile siiski ei sobi, proovige järgmisi parandusi.
Kontrollige COD Vanguardi serveri olekut
Kontrollige DownDetectoriga serveri olekut, et Call of Duty: Vanguardi serverid ei oleks praegu maas. Probleemi korral võib serveri taastumine veidi aega võtta. Hetkel serveriga probleeme pole.
Kontrollige oma Interneti-ühendust
Samuti peaksite kontrollima oma Interneti-ühendust, et veenduda, et see töötab korralikult. Kui Interneti-võrk on kahtlane või ebastabiilne, võib ilmneda palju probleeme, mille tulemuseks on probleeme serveriga ühenduse loomisel või suutmatusega täiendavaid ressursse alla laadida. Kui probleem püsib, proovige lülituda juhtmevabalt juhtmega (Ethernet) või vastupidi.
Seadke kõrge prioriteet
Call of Duty Vanguard DUHOK-LESTER tõrkekoodi probleemi teie arvutis võib olla lihtne parandada, kui seadistate selle eest vastutava rakenduse prioriteedi kõrgeks. Kui te pole kindel, kuidas seda teha, peate järgima järgmisi samme.
- Kõigepealt paremklõpsake Windowsi menüül Start ja valige Tegumihaldur .
- Jaotises Üksikasjad paremklõpsake mängul.
- Valige “Määra prioriteet” ja seejärel “Kõrge”.

See on kõik. Nüüd saate Call of Duty Vanguardi taaskäivitada veakoodiga DUHOK-LESTER, et näha, kas probleem on lahendatud. Kui teil on DUHOOK-LESTERiga endiselt probleeme, võivad mõned mängufailid puududa.
Lülitage ruuter välja ja uuesti sisse
Kontrollige oma Wi-Fi-ruuteri olekut, tehes toitetsükli, et teha kindlaks, kas probleem on lahendatud. Ruuter peab olema välja lülitatud ja toitekaabel lahti ühendatud.
Kui see on tehtud, oodake minut või paar, seejärel ühendage toitekaabel uuesti ja lülitage ruuter uuesti sisse. Veenduge, et teie Interneti-ühendus töötab, luues ühenduse Wi-Fi-võrguga.
Sulgege mittevajalikud taustaprotsessid
On tõenäoline, et teie süsteem aeglustub või koormab üle, kui see on risustatud liiga paljude üleliigsete taustaprotsessidega.
Need ülesanded võivad tühjendada süsteemiressursse, sealhulgas protsessorit, mälu ja ribalaiust, mis võib mõjutada mängude ja rakenduste töötamist. Seega, kui neid pole vaja, saate need täielikult sulgeda.
- Tegumihalduri avamiseks vajutage esmalt klahvikombinatsiooni Ctrl + Shift + Esc .
- Saate ülesande sulgeda, valides vahekaardil Protsessid rakendused ükshaaval .
- Ülesande lõpetamiseks klõpsake nuppu Lõpeta ülesanne.
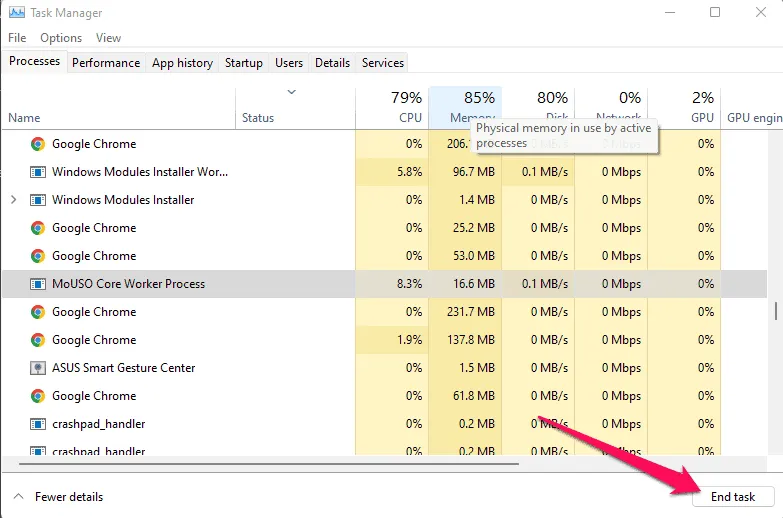
Keela tekstuuri voogesitus nõudmisel
Mängijad saavad mängu ajal alla laadida täiustatud värvipaleti, kasutades funktsiooni On-Demand Texture Streaming, et kogeda palju elavamat ja realistlikumat graafikat.
See võib aga kulutada liiga palju ribalaiust või süsteemiressursse, põhjustades viivitusi, hangumist, suuri pakettide purskeid jne. Selle vältimiseks soovitame keelata mängude menüüs tellitava tekstuuri voogesituse. Selle jaoks
- Kõigepealt minge mängumenüüsse .
- Pärast seda klõpsake nuppu Seaded .
- Seejärel lülitage see kindlasti vahekaardil Graafika välja .
Linkige oma Activisioni konto oma seadmega
Paljud mängijad teatavad konfliktidest mänguserveriga autentimisel või sellega ühenduse loomisel, kuna nende Activisioni konto ja nende COD-mänguprofiili linkimine on tekkinud.
Mänguserveriga ühenduse taastamise vältimiseks veenduge, et teie mänguprofiil on lingitud teie Activisioni kontoga või sünkroonitud. Saate lihtsalt hallata oma Activisioni kontot, klõpsates sellel lingil .
Kontrollige Windowsi värskendust
Kas teie arvutis töötab Windowsi uusim versioon? Paljudel juhtudel tekitavad Windowsi vanemad versioonid mõne rakenduse ja mängude ühilduvusprobleeme. Alati on hea mõte kontrollida, kas arvutis on Windowsi värskendusi. Selle jaoks
- Vajutage korraga Win+I , et avada Windowsi sätted .
- Värskenduste otsimiseks klõpsake Windows Update’is nuppu Otsi värskendusi.

Värskenduse allalaadimine ja arvutisse installimine võtab veidi aega. Selle tulemusena saate teatise, mis palub teil taaskäivitada. Pärast seda käivitage mäng ja vaadake, kas Call of Duty Vanguard DUHOK-LESTER veakoodi probleem on lahendatud.
Installige Call of Duty Vanguard uuesti
Kui kõik meetodid ei suuda Vanguard DUHOK-LESTER COD-i tõrkekoodi käivitamisel probleemi lahendada, on teie viimane võimalus programmi uuesti installida. Seega, kui teie andmepakett sisaldab piiramatut kasutamist, soovitame teil oma seadmest eemaldada kõik mängu jäljed ja see taaskäivitada. Pärast seda peaksite mängu mängukäiviti kaudu uuesti installima.
Tehke kokkuvõte
Niisiis, siin on, kuidas parandada COD Vanguard DUHOK-LESTERi veakoodi. Loodame, et see juhend on teid aidanud. Samuti, kui vajate lisateavet, jätke allpool kommentaar ja andke meile teada.



Lisa kommentaar