Parandage Battlefield 2042, mis ei suuda salvestatud andmeid laadida

Kuigi Battlefield 2042 käivitamine ei olnud frantsiisiajaloo kõige sujuvam käivitamine, sai see siiski korraliku alguse. Mäng kannatab aga vigade ja vigade all.
Sellel on mitmeid kummalisi nähtusi, nagu veakood 15-7A ja “taevas hõljumine”. Samuti toob üsna vastik veateade mängijad pärast mängust väljalogimist regulaarselt menüüsse tagasi. Mängijatele, kes üritavad destruktiivset hullust nautida, kuvatakse sageli teade „Ei saa salvestatud andmeid laadida”. Kui teil on ka see viga, jätkake selle artikli lugemist.
Siit saate teada, kuidas lahendada Battlefield 2042 salvestusandmete laadimise ebaõnnestumine.
Lahendus Battlefield 2042 ei saa salvestatud andmeid laadida
Selle veaga seotud veakoodid erinevad tavaliselt olenevalt platvormist ja NAT-i tüübist.
Ja kuigi Dice ja EA on kinnitanud, et töötavad paranduse kallal. Probleemi pole aga veel lahendatud.
Siiski on mõned lahendused, mida saate probleemi ajutiseks lahendamiseks kasutada. Seega saate mõne muudatuse tegemisega probleemi lahendada.
Siin on mõned parandused, mida teised mõjutatud kasutajad üldiselt tõhusaks peavad.
Praeguse DNS-i muutmine: selgub, et selle konkreetse probleemi algpõhjus võib olla ebajärjekindel DNS-i vahemik.
Ja selle probleemi saab lahendada, teisaldades oma praeguse DNS-vahemiku Google’i pakutavasse vahemikku, olenevalt teie Interneti-teenuse pakkujast.
Crossplay lubatud: pärast Battlefield 2042 EA varajase juurdepääsu programmi käivitamist on olnud palju kohtumisprobleeme.
Seetõttu on teil tõenäoliselt parem ristmäng täielikult keelata, kui te seda otseselt ei kasuta.
Tühjendage ajutised failid: proovige konsooli uuesti sisse ja välja lülitada, kui ristmängimise integreerimise keelamine ei tööta.
Kuid pidage meeles, et iga konsool nõuab veidi erinevat sammude komplekti.
Edastage BattleField 2042 kasutatavad pordid: tõenäoliselt katkeb ühendus EA serveritega, kui kasutate vanemat ruuterit, mis ei toeta UPnP-d.
Seega võib UPnP olla lubatud või pordid tuleb selle probleemi lahendamiseks käsitsi edastada.
Likvideerige 3. sõlme Interneti-teenuse pakkuja häired: Interneti-teenuse pakkuja poolel esinevad võrgu ebakõlad võivad blokeerida teie konsooli või arvuti ühenduse loomise EA serveritega, kui kasutate 3. astme sõlmi. Ühenduse filtreerimine VPN-i kaudu peaks sel juhul aitama.
Niisiis, arutasime kõiki võimalikke viise selle probleemi lahendamiseks. Nüüd vaatame, kuidas parandada Battlefield 2042 tõrget „Ei saa salvestada andmeid”:
Mängufailide terviklikkuse kontrollimine
Paljusid käivitus-, krahhi-, graafika- ja serveriühenduse probleeme saab lahendada lihtsalt veendudes, et mängufailid on terved.
Järgige neid samme.
1. Kõigepealt käivitage Steam. Seejärel valige “Raamatukogu”.
2. Nüüd installitud mängude loendis paremklõpsake Battlefield 2042.
3. Seejärel klõpsake vahekaarti Atribuudid. Ja minge jaotisse “Kohalikud failid”.
4. Nüüd klõpsake nuppu “Mängufailide terviklikkuse kontrollimine”. Ja protsessi lõpuleviimine võtab natuke aega.
Seejärel taaskäivitage arvuti, kui olete lõpetanud. Ja kontrollige, kas probleem on olemas.
Keela ristmäng
Mõned neist probleemidest on tingitud tööstuse tõukejõust, mis lubab arvuti-, Xboxi ja Playstationi mänge mängida samades serverites.
Kuigi teoreetiliselt on see hea mõte. Ristmängu integreerimisel on aga palju probleeme.
Sellisena saate paljusid neist probleemidest vältida, kui keelate mängu seadetes ristmängu.
Seda saate teha mis tahes konsoolis või arvutis. Kuid Xbox One’i ja Xbox Series X jaoks on juhised veidi erinevad.
Niisiis, oleme siin loetletud juhised igaühe jaoks.
Keela Crossplay Xbox One/Xbox Series X-s
Xboxi konsoolil ei paista, et saate platvormidevahelise integratsiooni lihtsalt mängu seadetes välja lülitada.
Siiski on veel teisi kasutajaid, kes on sobitatud teiste platvormide inimestega. Isegi kui ristmängimise integreerimine on keelatud.
Seega peate selle probleemi vältimiseks CrossPlay konsooli tasemel keelama.
Peate tegema järgmist.
1. Vajutage Xboxi juhendi menüü avamiseks kontrolleri nuppu Xbox.
2. Seejärel sisenege külgmenüüst menüüsse „Seaded“, kui see kuvatakse.
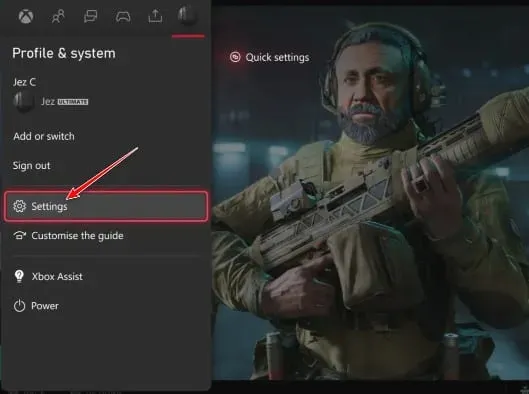
3. Nüüd valige “Settings” menüüs vasakpoolses menüüs vahekaart “General”. Seejärel valige Interneti-turvalisus ja perekond.
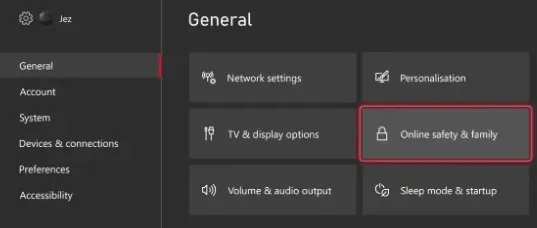
4. Seejärel valige järgmisest menüüst valik „Interneti privaatsus ja turvalisus”. Nüüd valige valikute loendist Xboxi privaatsus.
5. Seejärel valige vasakpoolsest menüüst View Details & Customize.
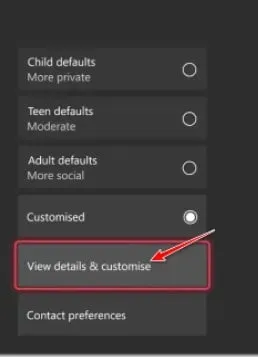
6. Nüüd valige järgmisest menüüst “Communication & Multiplayer”. Ja kui muudatused on salvestatud, muutke lüliti “Saate liituda võrguülese mänguga” olekusse “Blokeeri”.

Enne Battlefield 2042 taaskäivitamist taaskäivitage konsool pärast nende toimingute tegemist. Ja kontrollige, kas probleem on lahendatud.
Keela ristmäng arvutis ja Playstationis
Sõltuvalt sellest, millisel platvormil mängite, võite probleemi lahendada lihtsalt mängu seadetes Cross-Play integratsiooni lubamisega.
Seejärel, veendumaks, et mäng ei kattu teiste mängudega, peate ikkagi süsteemi taaskäivitama.
Battlefield 2042 jaoks arvuti ja Playstationi ristmängu integreerimise keelamiseks tehke järgmist.
1. Käivitage mäng tavarežiimis. Ja laske sellel läbida esialgse sisselogimisekraani.
2. Seejärel klõpsake vasakus alanurgas menüül „Valikud”.
3. Kui olete menüüs Valikud, valige ülaosas vertikaalmenüüst vahekaart Üldine.
4. Seejärel valige vahekaardil „Üldine” jaotis „Muu”. Ja lülitage Cross-Play lüliti välja.
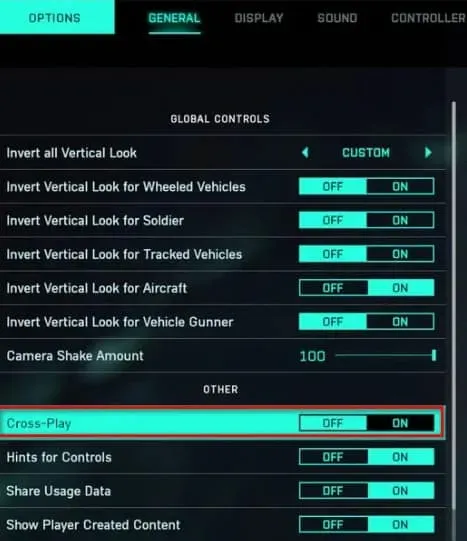
5. Nüüd tehke oma muudatused ja salvestage need. Siis. sulge mäng.
Nüüd taaskäivitage see ja kontrollige, kas ilmneb sama viga.
Power Cycling Console
Xbox Series X ja Xbox One olid kõige levinumad platvormid, kus see parandus väidetavalt töötas. Vajadusel saate ka PlayStation 4 või PlayStation 5 konsooli välja ja uuesti sisse lülitada.
Ja olenevalt kasutatavast konsoolist järgige vastavat juhendit.
Lülitage Xbox One ja Xbox Series X välja
Erinevalt enamikust teistest konsoolidest on Xbox One’i toitetsükli käivitamine erinev. Ja toitetsükli käivitamiseks kulub vähemalt 10 sekundit, kuna nuppu tuleb vähemalt nii kaua all hoida.
Selleks järgige allolevaid juhiseid.
1. Lülitage konsool sisse ja veenduge, et see on täielikult laetud. Järgmisena hoidke toitenuppu all.
2. Nüüd, umbes 10 sekundit või kuni eesmine LED-tuli katkendlikult vilgub, peate jätkama nupu vajutamist.
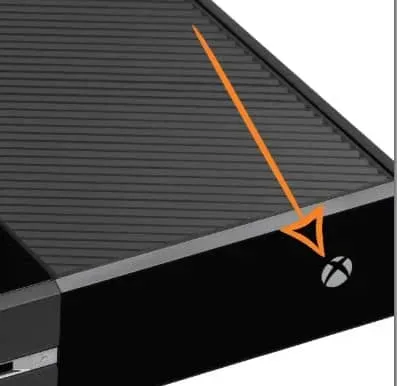
3. Seejärel, kui annate toitekondensaatoritele piisavalt aega tühjendamiseks, võite proovida konsooli minuti pärast tavarežiimis käivitada.
Märge. Abiks on see, kui eemaldate ootamise ajal toitejuhtme füüsiliselt.
4. Seejärel taaskäivitage konsool. Ja kontrollige, kas animatsiooni jada on pikem. Nüüd näete, kas toite väljalülitamine töötas.
5. Seejärel käivitage Battlefield 2042 pärast konsooli uuesti laadimist. Ja kontrollige, kas probleem on lahendatud.
Lülitage Playstation 4 välja
PlayStation 4 konsooli väljalülitamisel ja väljalülitamisel on oluline anda toitekondensaatoritele piisavalt aega isepuhastumiseks.
Järgige alltoodud juhiseid, et veenduda, et kõik on õigesti tehtud.
1. Esmalt vajutage ja hoidke all Playstation 4 konsooli toitenuppu, kui see on täielikult sisse lülitatud.
Seejärel vajutage konsooli toitenuppu, kuni kuulete ventilaatorite väljalülitamist.

2. Nüüd eemaldage toitejuhe vooluvõrgust, kui konsool on täielikult välja lülitunud ja heli pole kuulda.
Ja laske toitekondensaatoritel umbes minut tühjeneda, enne kui lasete neil täielikult tühjeneda.
3. Seejärel ühendage konsool pärast seda perioodi uuesti. Ja taaskäivitage konsool tavapäraselt.
Nüüd käivitage Battlefield 2042 uuesti pärast järgmise käivitamise lõppu. Ja kontrollige, kas sama veakood kuvatakse, kui mäng proovib EA serveritega ühendust luua.
Lülitage Playstation 5 välja
Saate oma Playstation 5 konsooli sisse ja välja lülitada lihtsamalt kui enamik teisi sarnaseid seadmeid.
See on sama lihtne kui toitenupu vajutamine ja all hoidmine, kuni konsool täielikult välja lülitub.
Ja toitekondensaatorite tühjendamiseks peate ainult toitekaabli lahti ühendama.
Tehke järgmist.
1. Kui teie Playstation 5 on välja lülitatud, vajutage toitenuppu ja hoidke seda all. Ja sa pead seda nii kaua vajutama, kuni masinast kostvad helid enam ei kost.
Märge. Kui vajutate lühidalt toitenuppu, toimub selle asemel unetsükkel. Seetõttu hoidke seda nuppu kindlasti all.
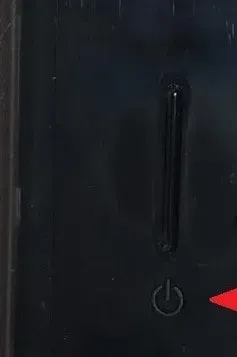
2. Nüüd eemaldage toitekaabel pärast toitetuli vilkumise lõpetamist. Ja laske süsteemil sel viisil kondensaatorid 20 minutit tühjaks laadida.
3. Pärast selle aja möödumist ühendage toitekaabel uuesti. Ja pärast süsteemi taaskäivitamist kontrollige, kas probleem on lahendatud.
Nüüd, kui teie konsool taaskäivitub, käivitage Battlefield 2042 uuesti. Ja kontrollige, kas probleem on lahendatud.
Tühjendage Steami allalaadimise vahemälu
Mõningaid ühenduse probleeme saab lahendada ka Steami allalaadimise vahemälu tühjendamise teel Steami kliendis endas.
Niisiis, järgige neid samme.
1. Kõigepealt käivitage Steam. Seejärel valige vasakus ülanurgas Steam.
2. Nüüd valige vahekaart “Seaded”. Ja minge jaotisse “Allalaadimised”.
3. Seejärel klõpsake nuppu Tühjenda allalaadimise vahemälu. Ja küsimisel klõpsake nuppu OK.
4. Nüüd klõpsake muudatuste salvestamiseks nuppu OK. Ja seejärel taaskäivitage Steam.
Edasisuunalised pordid
Samuti on võimalik, et mäng üritab kasutada avamata porte, mille tulemuseks on tõrge “Laadi salvestatud andmed”. Seega ei saa te mänguserveriga ühendust luua.
Kui teie ruuter toetab UPnP-d ja see on lubatud, käsitletakse mängude jaoks vajalikke porte tavaliselt automaatselt.
Kuid kui teil on vanem ruuteri mudel, mis ei toeta UPnP-d, peate pordid käsitsi edastama.
Siin on sammud, mida peate selle tegemiseks järgima.
1. Käivitage oma valitud brauser. Ja sisestage ülemisele navigeerimisribale üks järgmistest aadressidest. Seejärel vajutage ruuteri sätetele juurdepääsuks sisestusklahvi:
- 192.168.0.1
- 192.168.1.1
2. Pärast esialgsele sisselogimiskuvale jõudmist sisestage nüüd oma sisselogimisandmed, et pääseda juurde oma ruuteri sätetele.
Märge. Saate oma ruuterisse sisse logida, kasutades kasutajanimena admin ja paroolina numbrit 1234, välja arvatud juhul, kui seadistate oma sisselogimismandaate.
Seega klõpsake “Unustasin parooli”, kui need üldised alternatiivid ei tööta. Ja siin saate kas taastada ruuteri seadete sisselogimismandaadid või otsida veebist oma konkreetse ruuteri mudeli mandaate.
3. Pärast ruuteri sätete sisestamist laiendage menüüd Advanced/Expert. Seejärel valige loendist “Port Forwarding / NAT Forwarding”.
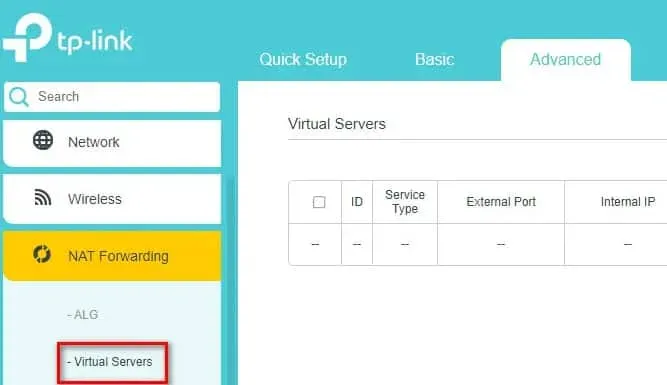
Märge. Sõltuvalt konkreetsest ruuteri mudelist võib konkreetne menüü siin näidatud ekraanipiltidest täiesti erineda.
4. Nüüd saate Battlefield 2042 porte käsitsi edastada vastavalt kasutatavale platvormile, leides selleks võimaluse.
Xbox One ja Xbox Series X|S
- TKP: 3074
- UDP: 88, 500, 3074, 3544, 4500
PC
- TCP: 5222, 9988, 17502, 20000-20100, 22990, 42127
- UDP: 3659, 14000-14016, 22990-23006, 25200-25300
PS4 ja PS5
- TCP: 1935, 3478-3480
- UDP: 3074, 3478-3479, 3659, 14000-14016
5. Pärast vajalike portide edastamist salvestage muudatused. Ja pärast ruuteri taaskäivitamist käivitage Battlefield 2042 uuesti. Nüüd peaks probleem olema lahendatud.
Kui sama probleem ilmneb ka pärast pordi võltsimist, võite hüpata alla viimase võimaliku paranduse juurde.
Muutke DNS Google’i ekvivalentidega
Salvestusandmete laadimise ebaõnnestumise põhjuseks võib olla ebajärjekindel DNS-vahemik, mis on üks levinumaid põhjuseid. Ja kui proovite mänguserveriga ühendust luua, muutub see raskemaks, kui see peaks olema.
Siiski saate sellest probleemist kergesti lahti saada, kui see teid puudutab. Sideprobleem arvuti ja EA konsoolide vahel.
Ja seda saab teha, muutes DNS-i vaikevahemiku Google’i pakutava vahemiku vastu.
Seega, kui soovite muuta Google’i DNS-i vahemikku, vaadake allolevat juhendit.
Muutke arvutis vaike-DNS-i
Saate muuta arvuti DNS-i vaikevahemikku, avades juhtpaneeli menüü kaudu võrguühenduste akna. Seejärel määrake võrgule, millega olete praegu ühendatud, sobiv DNS-i vahemik.
Lisaks kohandatud DNS-i väärtuste määramisele IPV6 jaoks peate seda tegema ka IPV6 jaoks.
Siin on juhised arvuti vaike-DNS-i muutmiseks Google’i ekvivalentidele:
1. Dialoogiboksi Käivita avamiseks vajutage Windowsi klahvi + R.
2. Seejärel sisestage käsk ncpa.cpl. Nüüd valige rippmenüüst “Võrguühendused”.
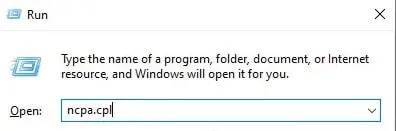
Märge. Administraatoriõiguste andmiseks klõpsake kasutajakonto kontrolli (UAC) küsimisel nuppu Jah.
3. Nüüd otsige vahekaardilt Võrguühendused üles ühendus, mida praegu kasutate Interneti-juurdepääsuks.
4. Seejärel paremklõpsake seda ühendust, kui olete selle tuvastanud. Ja valige kontekstimenüüst Atribuudid.
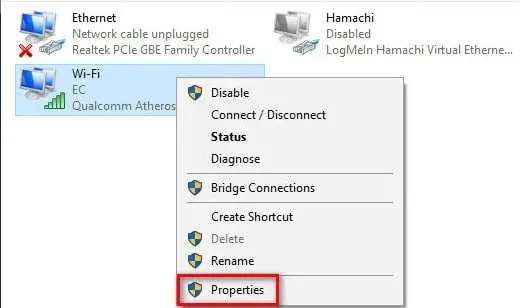
5. Nüüd minge oma Wi-Fi või Etherneti ühenduse atribuutide ekraanil vahekaardile Võrk. Ja seejärel vaadake üksusi jaotises See ühendus kasutab järgmisi üksusi.
6. Seejärel valige Interneti-protokoll (TCP/IP4). Ja valige Atribuudid.
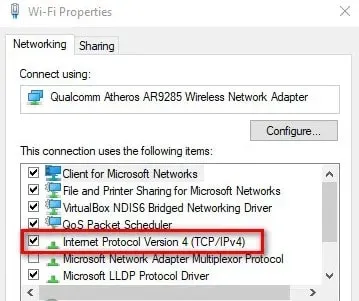
7. Kui jõuate järgmisele seadete lehele, klõpsake vahekaarti Üldine. Ja veenduge, et lüliti Kasuta järgmist DNS-serveri aadressi on märgitud.
Seejärel sisestage eelistatud DNS-serveri ja alternatiivse DNS-serveri asemel järgmised väärtused:
- 8.8.8.8
- 8.8.4.4
8. Ja pärast IPv4 muutmist on aeg IPv6 vahetada. Niisiis, alustamiseks klõpsake eelmisel menüül. Seejärel saate minna IPv6 (TCP/IPv6) atribuutidele.
9. Nüüd muutke eelistatud DNS-server ja alternatiivne DNS-server järgmiselt:
- 2001: 4860: 4860:: 8888
- 2001: 4860: 4860:: 8844
Siis. salvestage oma muudatused.
Nüüd, enne kui proovite Battlefield 2042 uuesti käivitada, taaskäivitage arvuti ja ruuter. Võib-olla on viga parandatud.
Muutke PlayStation 4 vaike-DNS-i
Te ei saa PlayStationi operatsioonisüsteemi kasutades DNS-i muuta, kui te ei seadista uut Interneti-ühendust. Seejärel valige Kohandatud, kui teilt küsitakse, kas soovite kasutada automaatsätteid.
Ja saate hõlpsalt muuta DNS-i vaikeseadeid samaväärseteks Google’i seadeteks, järgides neid samme:
1. Kõigepealt minge jaotisse Seaded, kerides PlayStation 4 põhiekraani ülaosas vertikaalset menüüd.
2. Seejärel avage seadete ekraanil saadaolevate valikute loendist menüü Võrk.
3. Nüüd valige võrguseadetes “Interneti-ühenduse seadistamine”.
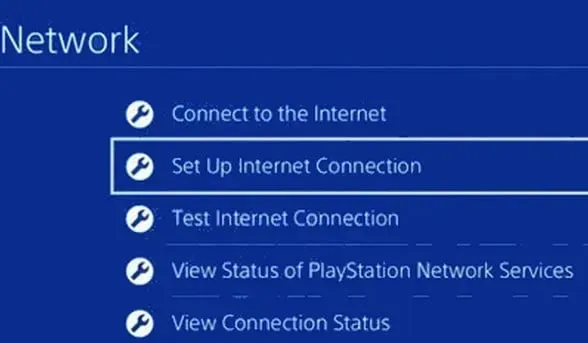
4. Seejärel valige Wi-Fi ja LAN vahel. Ja DNS-i vaikemääramise vältimiseks valige “Kohandatud”.
5. Seejärel valige “Automaatne”, kui teilt küsitakse soovitud aadressi.
6. Järgmisel viibal klõpsake käsku Ära määra DHCP hostinime.
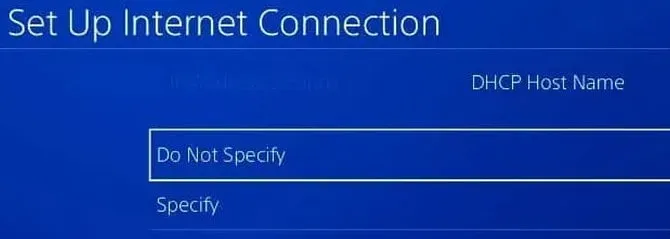
7. Kui jõuate viibale “DNS-i sätted”, valige “Käsitsi”. Seejärel muutke esmane DNS väärtuseks 8.8.8.8. Ja asendage sekundaarne DNS 8.8.4.4-ga.
Kuid kui eelistate IPV6, peaksite kasutama järgmisi väärtusi:
- Esmane DNS – 208.67.222.222
- Sekundaarne DNS – 208.67.220.220
Tehke oma muudatused ja salvestage need. Ja kontrollige, kas probleem on lahendatud, taaskäivitades konsooli ja ruuteri.
Muutke PlayStation 5 vaike-DNS-i
Kui teil tekib see probleem, peate oma Playstation 5 menüüs Seaded muutma oma DNS-i sätteid.
Uue Interneti-ühenduse saate luua ka võrguseadeid muutes.
Täielike juhiste saamiseks järgige allolevaid juhiseid.
1. Valige PS5 avakuval ikoon „Settings”. Seejärel sisestage seaded, vajutades nuppu X.
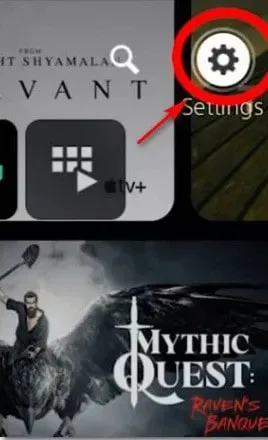
2. Nüüd sisestage seadete menüüst võrgusätted. Ja valige uuesti “Seaded”.
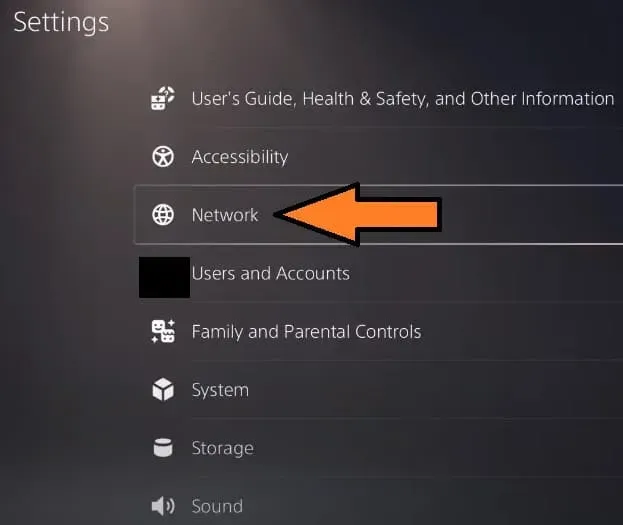
3. Seejärel valige järgmisest menüüst “Interneti-ühenduse seadistamine”. Ja valige järgmisest valikute rühmast “Konfigureeri käsitsi”.
4. Nüüd valige Wi-Fi- või LAN-kaabel. Ja valige DNS.
5. Nüüd, kui teil palutakse väärtusi sisestada, sisestage 8.8.8.8. Ja sisestage teiseseks DNS-iks 8.8.4.4. Seejärel klõpsake muudatuste salvestamiseks nuppu Salvesta.
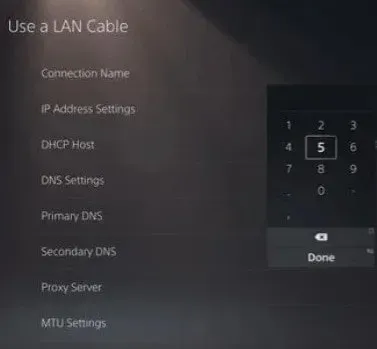
Pärast DNS-i taasühendamist ja muutmist käivitage nüüd Battlefield 2042. Ja kontrollige, kas probleem püsib.
Muutke vaike-DNS-i Xbox One/Xbox Series X-is
Vaikimisi DNS-i muutmise juhised on peaaegu identsed olenemata sellest, kas kasutate uusima põlvkonna Xbox One’i või järgmise põlvkonna Xboxi.
Praeguse võrgu täpsemad seaded leiate menüüst, mida praegu kasutate. Samuti saate DNS-i käsitsi konfigureerida.
Siin on sammud, mida peate tegema.
1. Esiteks veenduge, et olete Xbox One’i armatuurlaual. Seejärel valige juhendi menüü.
2. Nüüd valige äsja ilmunud külgmenüüst „Kõik sätted”.
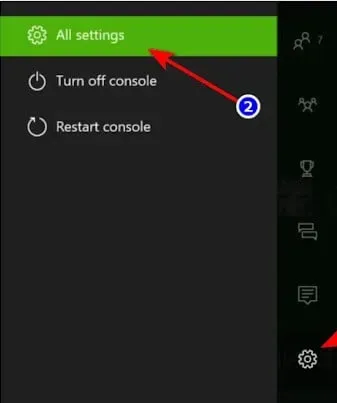
3. Seejärel valige menüüst “Seaded” “Võrk”. Ja vajutage võrguseadete avamiseks A.
4. Seejärel klõpsake menüüs “Võrk” valikut “Täpsemad sätted”.
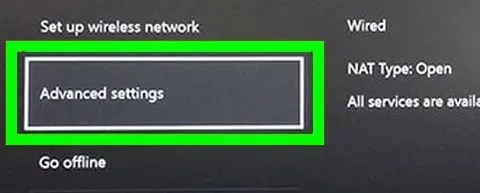
5. Nüüd valige järgmisest menüüst oma DNS-i sätted. Seejärel valige järgmises menüükomplektis Käsitsi.
6. Seejärel määrake Primary DNS väärtuseks 8.8.8.8. Ja määrake teisese DNS-i väärtuseks 8.8.4.4. Seejärel klõpsake nuppu Salvesta.
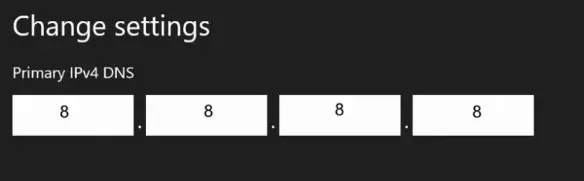
7. Viimaseks, kuid mitte vähem tähtsaks, salvestage muudatused enne Xboxi ja ruuteri taaskäivitamist.
Nüüd käivitage Battlefield 2042 uuesti pärast seda, kui teie konsool käivitub ja Interneti-ühenduse loob. Ja kontrollige, kas viga “Ei saa salvestada andmeid” on lahendatud.
Kasutage VPN-i
Teine asi, mida saate potentsiaalse ühenduse probleemi lahendamiseks proovida, on VPN-i installimine ja kasutamine. Võib esineda juhtumeid, kus kolmanda taseme ISP sõlm katkestab ühenduse EA serveriga.
Seega saate antud juhul ühenduse probleemi lahendada VPN-kliendi installimisega. See kehtib eriti siis, kui teil on pidevalt probleeme.
Kontrollige serveri olekut
Battlefield 2042 serveri oleku vaatamiseks peaksite külastama ka Down Detectori veebisaiti. See viga mõjutab praegu paljusid mängijaid.
Seega võib mõnikord esineda tõrkeid serveriprobleemide tõttu. Ja on suur võimalus, et te ei saa selle stsenaariumi korral midagi ette võtta.
Lõpusõnad
See on kõik, kuidas lahendada Battlefield 2042, mis ei suuda salvestatud andmeid laadida. Loodame, et teie viga parandatakse nüüd. Loetlesime kõik selle vea võimalikud parandused. Seega jätkake nende proovimist ja kommenteerige, milline neist teie jaoks töötas.



Lisa kommentaar