Parandage Minecraft Java Editionis viga “Väljumiskood: 1”.
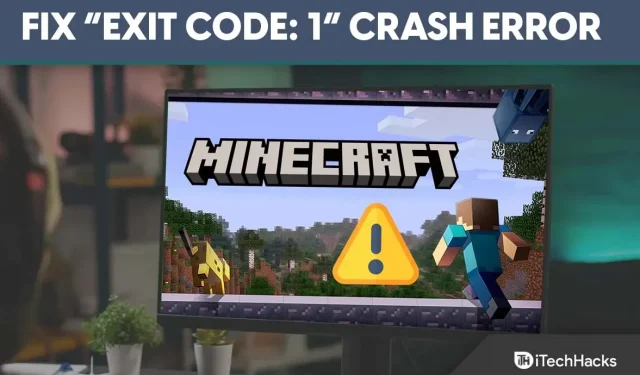
Minecraft on levinud üle kogu maailma, jättes aastate jooksul oma jälje kasutajate meeltesse. Mängijate huvi hoidmiseks tutvustavad nad pidevalt uusi funktsioone koos värskendustega.
Kuid tehnilised aspektid on täis vigu ja Minecraft pole erand, kuna Minecrafti Java versioon näitab palju vigu ja “väljumiskood: 1” on kõige levinum.
Kui teil on ka sama Minecraft 1 väljumiskoodi viga, jätkake selle juhendi lugemist, et see viga hõlpsalt parandada.
Sisu:
Parandage väljumiskood: 1 Minecraft Java Editioni krahhi viga
Tõrge ilmneb enamasti mõne Java konfiguratsiooni probleemide tõttu, kuid põhjuseid võib olla ka palju muid.
Minecraft 1 väljumiskoodi probleemi lahendamiseks ei ole võimalik märkida ühte lahendust, seetõttu olen jaganud allpool 6 parandust. Kui proovite neid kõiki, lahendate probleemi kindlasti.
Parandus 1: seadistage Java käivitatava tee muutuja
Minecraft loodi Javaga ja selle korrektseks tööks peab teie arvutisse olema installitud Java. Kui see on juba installitud, kuid tõrge esineb endiselt, peate veenduma, et Java tee on õige.
Selle lihtsamaks muutmiseks olen jaganud allolevaid samme ja soovitan teil neid samm-sammult järgida, kuna tee nimi on tõstutundlik.
- Avage faili asukoht, kuhu Java JDK on installitud; vaikimisi installitakse see draivi C > Program Files.
- Nüüd kopeerige ülaosas leitud failitee.
- Seejärel paremklõpsake vasakpoolset valikut “See arvuti” ja valige Atribuudid.
- Klõpsake vasakul valikul “Täpsemad süsteemiseaded”.
- Nüüd klõpsake nuppu Keskkonnamuutuja.
- Seejärel klõpsake nuppu Uus.
- Sisestage muutuja nimi “JAVA_HOME” ja väljale Muutuja väärtus kleepige faili tee ja klõpsake nuppu OK.
- Otsige jaotisest Süsteemimuutujad üles oma teemuutuja ja klõpsake nuppu Redigeeri.
- Seal näete väärtust; lisage “;%JAVA_HOME%\bin” ja klõpsake nuppu OK.
Parandus 2: installige Java uuesti
Kui Java tee muutuja muutmine ei aidanud, võivad teie Java-failid olla rikutud. Kui jah, mõjutab see Minecrafti õiget tööd ja põhjustab tõrke.
Seega on parem Java desinstallida ja oma arvutisse uuesti installida ning selleks toimige järgmiselt.
- Tippige Windowsi otsinguribale juhtpaneel ja klõpsake tulemust.
- Seejärel klõpsake nuppu “Programmid”.
- Nüüd klõpsake nuppu Programmid ja funktsioonid.
- Näete kõiki arvutisse installitud programme; leidke sealt Java.
- Klõpsake selle nimel ja seejärel Kustuta.
- Järgmisena minge Java veebisaidile ja laadige oma arvutisse alla uusim versioon. https://www.java.com/download/ie_manual.jsp
Parandus 3: eemaldage modifikatsioonid
Modifikatsioonid on loonud kolmandad osapooled ja need võivad sisaldada vigu, mis segavad Minecrafti ja näitavad mõningaid vigu.
Minecraft annab regulaarselt värskendusi ja kui olete värskendanud uusimale versioonile, kuid kasutate sama vana modifikatsiooni, ei pruugi see ühilduda.
Seega on parem modifikatsioonid desinstallida ja kontrollida, kas viga on olemas.
- Paremklõpsake menüül Start ja valige Käivita.
- Sisestage väljale %APPDATA% ja klõpsake nuppu OK.
- Näete kõigi seadmesse installitud rakenduste faile; valige sealt Minecraft.
- OpenLogsi kaust ja kausta sees on fail nimega Latest.txt ; avage see probleemide kontrollimiseks.
- Kui näete probleeme, minge oma Minecrafti emakausta ja avage Mods.
- Valige probleemi põhjustav mod-fail ja eemaldage see.
Parandus 4: muutke Minecrafti käivitusrada
Minecrafti käivitusprogramm salvestab failid teie arvutisse ja neile juurdepääsu hõlbustamiseks peate sisestama õige tee.
Minecrafti käivitustee muutmiseks toimige järgmiselt. Enne sammude alustamist veenduge, et sulgete käivitusprogrammi ja väljute tegumiribalt.
- Esiteks leidke Minecrafti käivitusprogrammi otsetee ja paremklõpsake seda.
- Seejärel näitab see teile palju võimalusi; klõpsake allosas “Atribuudid”.
- Klõpsake ülaosas menüüribal jaotist Otsetee.
- Siis näete Target all teed; sisestage – workDir %ProgramData%.minecraft etteantud tee lõpus.
- Lõpuks klõpsake nuppu OK ja avage käivitaja.
Parandus 5: värskendage graafikadraivereid
Graafikadraiverid vastutavad selle eest, mida mängus näete, ja peaksite neid alati kursis hoidma.
Graafikakaartide tootjad annavad jõudluse parandamiseks regulaarselt värskendusi. Kui kasutate Minecrafti käitamisel vananenud draiveriversiooni, võib teil tekkida probleem. Seetõttu on parem kontrollida draiverite värskendusi ja kui on midagi uut, värskendage uusimale versioonile.
- Esiteks paremklõpsake menüüd Start.
- Seejärel valige mitme valiku hulgast “Seadmehaldur”.
- Nüüd klõpsake selle laiendamiseks nuppu Kuvaadapterid.
- Seejärel näete seal graafikadraiveri nime; lihtsalt paremklõpsake seda ja valige suvand Värskenda draiverit.
- Nüüd kuvatakse teile kaks valikut: “Otsi automaatselt värskendatud draiveritarkvara” ja “Otsi draiverit minu arvutist; lihtsalt valige esimene valik ja oodake, kuni draiver teie arvutisse installitakse.
- Kui installimine on lõppenud, taaskäivitage arvuti.
Parandus 6: installige Minecraft uuesti
Kui mõni ülaltoodud lahendustest ei tööta ja te ei leia süüdlast, saate Minecrafti uuesti installida. See kustutab kõik failid, sealhulgas rikutud, ja pärast seda saate uuesti alustada, laadides mängu ametlikult veebisaidilt alla.
Siin on juhised selle tegemiseks.
- Erinevate valikute avamiseks paremklõpsake menüüd Start.
- Klõpsake “Rakendused ja funktsioonid”; ülaservast leiate võimaluse näha kõiki arvutisse installitud rakendusi.
- Saate otsingukasti; sisestage käivitaja nimi või otsige käivitajat käsitsi.
- Valiku „Desinstalli” kuvamiseks klõpsake käivitusprogrammi nimel.
- Lõpuks klõpsake “Kustuta” ja kinnitage oma taotlus.
- Nüüd minge Minecrafti ametlikule veebisaidile ja laadige mäng alla. https://www.minecraft.net/en-us
Järeldus
Need olid 6 lahendust Minecraft Java Editioni krahhi vea “Väljumiskood: 1” parandamiseks. Nüüd vaadake igaüks neist läbi ja kontrollige, milline lahendus teie jaoks sobib. Kui teil on endiselt probleeme, jätke allpool kommentaar.



Lisa kommentaar