Parandage Windows 11-s ilmnenud süsteemitõrge 67
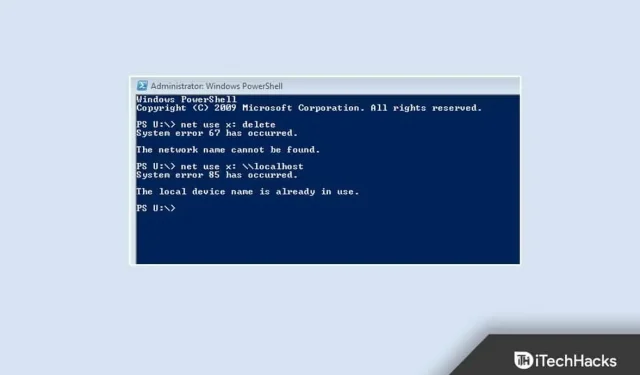
“Tekkis süsteemitõrge 67” on tavaline probleem, mis ilmneb võrgudraivi kaardistamisel CMD/PowerShellis. Tavaliselt on selles veas süüdi vale võrgukonfiguratsioon ja aegunud võrgudraiverid. Siiski on mitmeid muid põhjuseid, miks see erinev on. Jätkake selle postituse lugemist, et teada saada, kuidas seda probleemi lahendada.
Parandage süsteemitõrge 67 operatsioonisüsteemis Windows 11/10
Selle tõrke ilmnemisel on kasutajatel raskusi võrgudraivide kaardistamisega ja käsureal kuvatakse tõrketeade. Allpool on toodud mõned tõrkeotsingu meetodid, mis aitavad seda probleemi lahendada.
Kasutage õiget süntaksit
Vale süntaksi kasutamine on kõige levinum kasutaja viga. Võrguketta kaardistamisel kasutage kindlasti kaldkriipsu. Kui kasutate kaldkriipsu, võib terminal arvata, et määrate suvandid.
Värskendage võrguadapteri draivereid
Teie Windows 11 seade võib puuduvate või rikutud traadita võrguadapteri draiverite tõttu saada tõrketeate “Tekkis süsteemitõrge 67”. Värskendage draivereid ja kontrollige, kas probleem on lahendatud. Seda saate teha järgmiselt.
- Klõpsake “Start” ja otsige “Seadmehaldur”.
- Klõpsake nuppu Ava > Võrguadapterid.
- Seejärel paremklõpsake traadita võrguadapteril.
- Klõpsake “Atribuudid” ja minge vahekaardile “Draiver”.
- Klõpsake nuppu Värskenda draiverit ja järgige protsessi lõpuleviimiseks ekraanil kuvatavaid juhiseid.
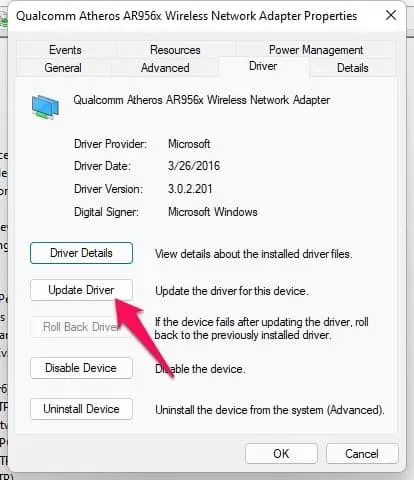
- Pärast seda taaskäivitage seade ja kontrollige, kas CMD/PowerShelli probleem on lahendatud.
Lubage töölauakogemus
Töölauakogemuse lubamine installib teie seadmesse graafilise kasutajaliidese (GUI) ja mitmesugused tööriistad, sealhulgas kliendikogemuse funktsioonid. Mõnikord võib see probleemi lahendada. Seda saate teha järgmiselt.
- Avage Juhtpaneel > Süsteem ja turve > Haldustööriistad.
- Klõpsake nuppu Serverihaldur > Funktsioonid.
- Klõpsake nuppu Lisa funktsioone.
- Valige “Töölaua funktsioonid” ja klõpsake “Lisa vajalikud funktsioonid”.
- Klõpsake nuppu “Järgmine” ja klõpsake “Install”.
Keela UNC kaitstud teede poliitika
Mõnikord on selle vea põhjuseks jõustatud UNC-tee poliitika. Keelake see funktsioon ja kontrollige, kas probleem on lahendatud. Seda saate teha järgmiselt.
- Dialoogiboksi Käivita avamiseks vajutage Windowsi klahvi + R.
- Tippige gpedit.msc ja klõpsake nuppu OK.
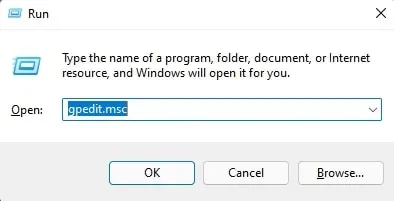
- Nüüd klõpsake Arvuti konfiguratsioon > Haldusmallid > Võrk > Võrgupakkuja.
- Topeltklõpsake UNC Protected Paths.
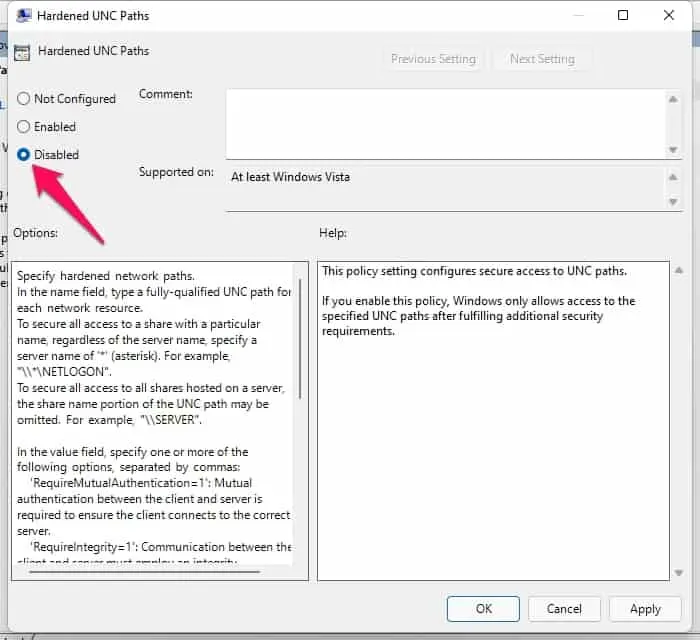
- Märkige ruut “Keelatud” ja klõpsake muudatuste salvestamiseks “OK”.
- Taaskäivitage seade ja kontrollige, kas probleem on lahendatud.
Keela võrgu IP-aadressi tõlkija draiver
See probleem võib ilmneda siis, kui olete IP NAT-i draiveri valesti konfigureerinud. Keelake draiver ja taaskäivitage seade. Seda saate teha järgmiselt.
- Avage oma arvutis Seadmehaldur.
- Klõpsake nuppu Vaade > Näita peidetud seadmeid.
- Nüüd laiendage mitte-Plug and Play draivereid.
- Paremklõpsake võrgu IP-aadressi muundurit ja valige Keela.
- Topeltklõpsake Jah; teie seade salvestab nüüd muudatused ja taaskäivitub automaatselt.
KKK
Kuidas parandada süsteemiviga 67?
Järgige ülalnimetatud samme, et vabaneda süsteemiveast 67.
Operatsioonisüsteemi avamine nurjus tõrkekood 67 võrgu nimi Ei leitud?
See tõrge ilmneb enamasti rikutud või aegunud domeenikontrolleri võrgukomponentide konfiguratsioonide tõttu. Proovige värskendada võrguadapteri draivereid, mis ei tööta Microsoft Windows Serveri praeguse versiooniga.
Millised on sümptomid, kui ma ei leia võrku?
Proovige kaugseadme jagatud kaustadele juurde pääseda, kasutades hostinime asemel IP-aadressi. See võib probleemi lahendada.
Kokkuvõtteid tehes
Siit saate teada, kuidas saate oma seadmes süsteemitõrke 67 parandada. Loodame, et ülalnimetatud tõrkeotsingu meetodid lahendavad selle probleemi. Kui teil on aga probleeme, jätke allpool kommentaar.



Lisa kommentaar