Windows 11 parandamine ei luba 4K Netflixi voogesitust
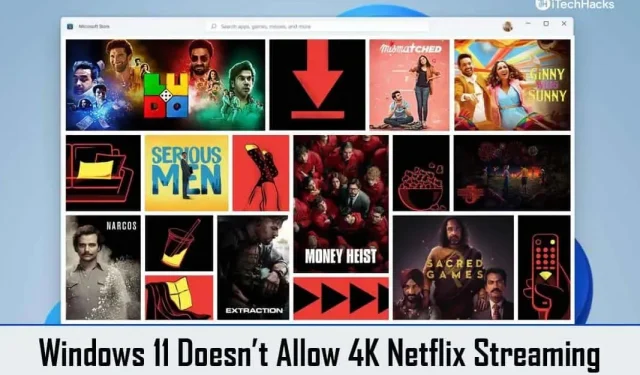
On pettumus, et teil on Netflixi esmaklassiline tellimus, mis sisaldab 4K-d, kuid ei pääse juurde kõrgeima saadaoleva kvaliteediga. Netflixi premium-pakett pakub 4K videokvaliteeti, kuid paljud kasutajad ei saa oma Windows 11 OS-is sisu kõrgeima kvaliteediga voogesitada. Kui te ei saa ka Windows 11-s Netflixi sisu 4K-kvaliteediga voogesitada ja otsite viisi selle parandamiseks, klõpsake aadressi.
Sisu:
Parandage Windows 11 arvutis Netflix, mis ei voogesita 4K-vormingus
Siin on juhend, mis aitab teil lahendada probleemi, et Windows 11 ei luba Netflixis 4K voogesitust.
Veenduge, et teie ekraan ja kaabel toetaksid 4K-d
Esiteks peate veenduma, et teie ekraan toetab 4K-d. Mitte-4K-ekraaniga ei luba Windows 11 Netflixis 4K voogesitust, isegi kui teie plaan seda võimaldab. Saate vaadata 4K-sisu ainult siis, kui teie kasutatav ekraan seda toetab. Kui teil on 4K-ekraan, kuid te ei saa ikkagi 4K-sisu voogesitada, võib probleem olla kaablis.
Kaabel peab toetama ka 4K sisu edastamist. Kaabel, mille saate osta, võib, kuid ei pruugi toetada kõrgemat eraldusvõimet. See võib olla problemaatiline ja te ei saa Netflixi sisu 4K-vormingus voogesitada. Veenduge, et teie ekraan ja kasutatav kaabel toetaksid 4K sisu. Kui aga teie riistvara ühildub, kuid suudab siiski 4K-sisu vaadata, peaksite tõenäoliselt jätkama selles artiklis mainitud järgmise sammuga.
Kas teil on kiire Interneti-ühendus
Netflixi videote kvaliteeti mõjutab ka teie Interneti-ühenduse kvaliteet. Kui teil on aeglane Interneti-ühendus, ei saa te ka 4K-sisu voogesitada. Kontrollige oma Interneti-kiirust saidil Fast.com. Kui teie kiirus on aeglane, proovige ruuterit arvutile lähemale viia. Kui teil on Etherneti kaabel, ühendage ruuter seda kasutades arvutiga. See aitab teie kiirust suurendada. Kui see aga ei aita, taaskäivitage ruuter.
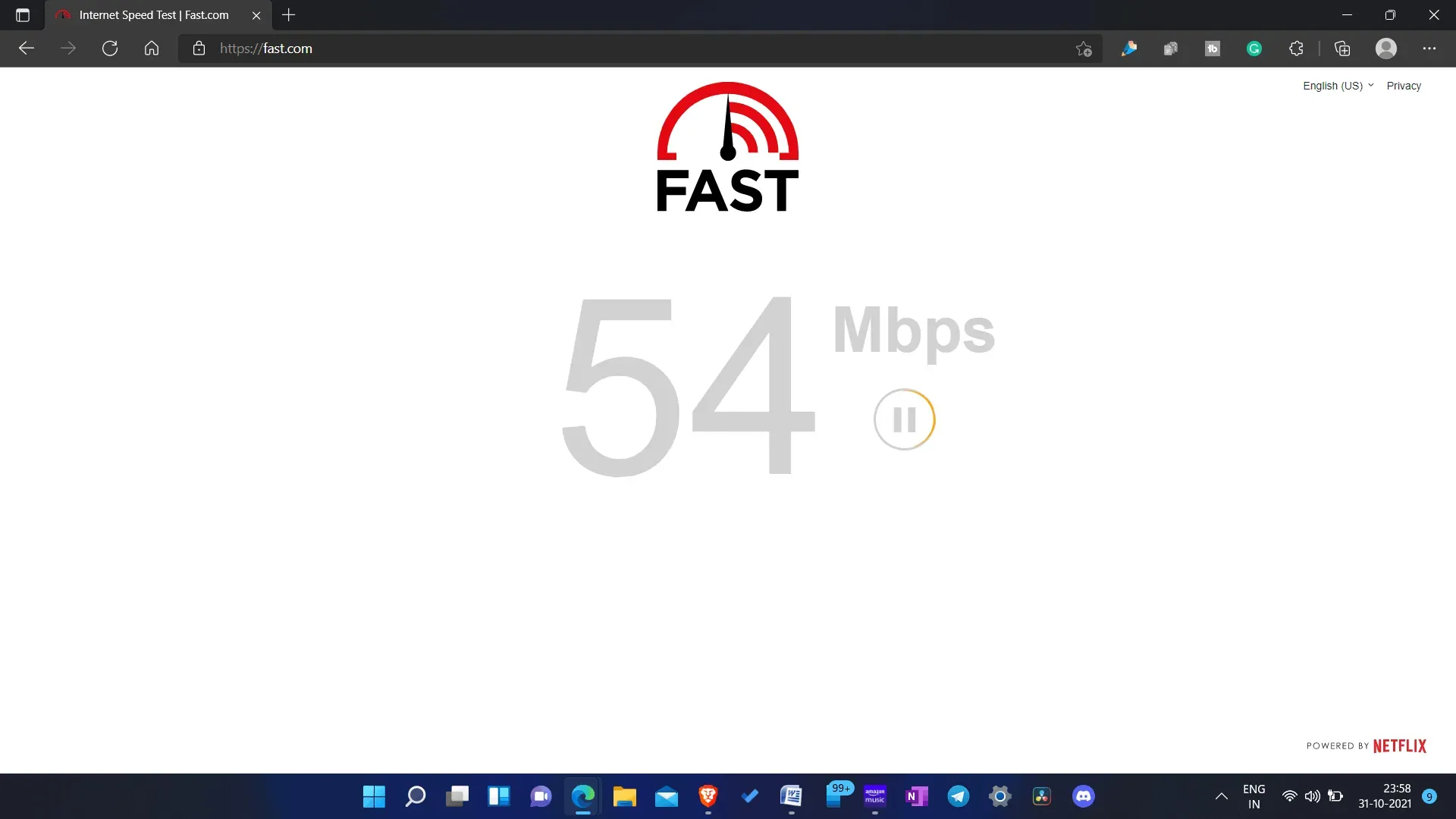
Kui ülaltoodud toimingud teie kiirust ei parandanud, võib teil olla probleeme Interneti-ühenduse loomisega. Probleemi lahendamiseks võite proovida ühendust võtta oma Interneti-teenuse pakkujaga. Kui teil on aga aeglane Interneti-pakett, võite proovida lülituda kiiremale Interneti-ühendusele.
Kasutage oma arvutis Netflixi rakendust
Kui kasutate sisu voogesitamiseks Google Chrome’i või Firefoxi, võib voogesituse kvaliteet olla piiratud. Google Chrome piirab OTT platvormil vaadatava sisu kvaliteeti. Seega, kui soovite oma plaanis saadaoleva kõrgeima kvaliteediga Netflixi blokeeringu tühistada, peaksite selle asemel voogesitama sisu Netflixi rakenduses. Saate oma arvutisse alla laadida Netflixi rakenduse ja seejärel sellesse sisu voogesitada.
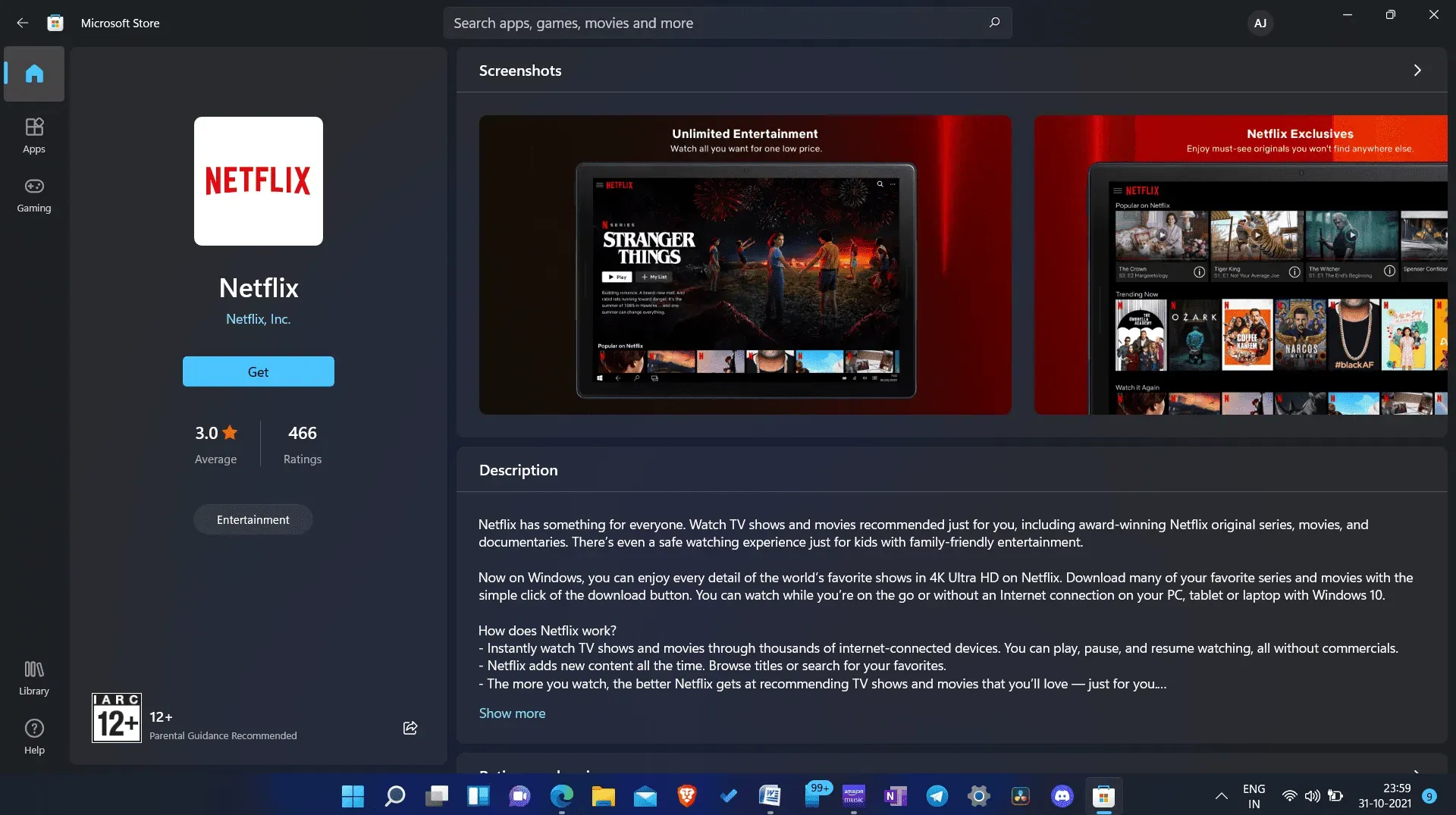
Kui te aga ei soovi Netflixi rakendust alla laadida ja soovite selle asemel sisu brauseris voogesitada, saate lülituda Microsoft Edge’ile. Microsoft Edge’iga saate 4K sisu katkestusteta voogesitada.
Veenduge, et teil oleks võimas CPU ja GPU
4K-sisu voogesitamine arvutisse ei ole võimalik, kui kasutate vanemat protsessorit või mitte eriti võimsat GPU-d. 4K sisu Netflixi voogesitamiseks peate veenduma, et teie arvutil on 7. põlvkonna Inteli protsessor või AMD Ryzeni protsessor. Lisaks peate ka veenduma, et GPU ei jääks võimsuselt teie protsessorile alla ja alles siis saate sisu 4K-s voogesitada.
Hankige HVEC-laienduse video
Teie arvuti vajab 4K-sisu voogesitamiseks Netflixi ka HVEC-videolaiendeid. Kui Windows 11 ei luba Netflixis 4K voogesitust, võib põhjus olla selles, et teie arvutis puuduvad HVEC-videolaiendid. Netflixi sõnul on HVEC-videolaiendid vajalikud, kui soovite 4K-sisu esitada Windows 11-s.
Paljudele arvutitele on see laiendus vaikimisi installitud ja mõnele mitte. Kontrollimaks, kas teie arvutil on HVEC-videolaiendid, salvestage video H.265-vormingus ja kopeerige see oma arvutisse. Nüüd esitage videot rakendusega Filmid ja TV. Kui videot esitatakse katkestusteta, tähendab see, et teie arvutis on saadaval HVEC-videolaiendid. Kui aga kuvatakse tõrketeade ” Selle video esitamiseks on vaja uut kodekit”, peate alla laadima HVEC-videolaienduse.
Videolaienduse saate alla laadida Microsofti poest. Pange tähele, et see laiendus on tasuline ja laienduse allalaadimiseks peate maksma 0,99 dollarit (või 54 Rs.). HVEC-videolaiendite arvutisse allalaadimiseks toimige järgmiselt.
- Otsige menüüst Start üles Microsoft Store ja avage see oma arvutis.
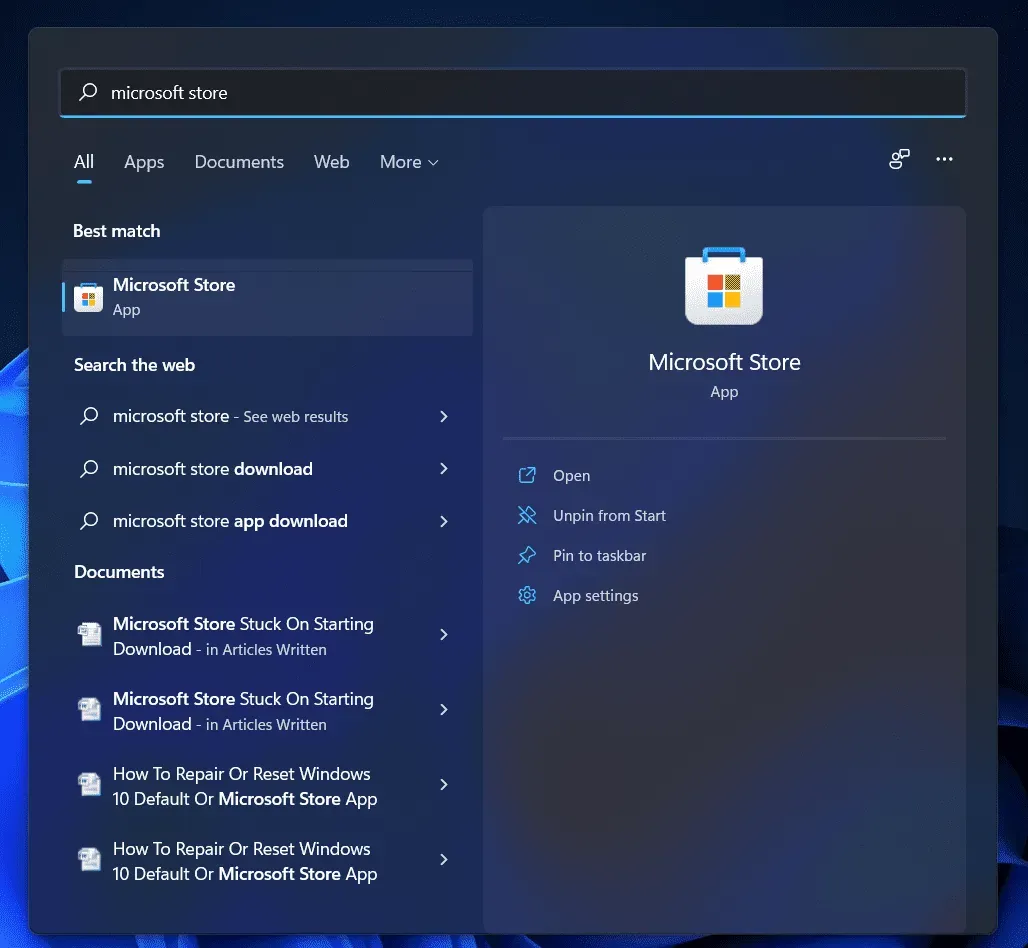
- Nüüd otsige Microsoft Store’ist HVEC – videolaiendeid . Avage Microsoft Corporationi esimene tulemus.
- Rakenduse allalaadimiseks klõpsake nuppu ” Hangi/laadi alla “. Kui olete laienduse juba ostnud, ei pea te selle eest uuesti maksma; vastasel juhul peate rakenduse ostma.
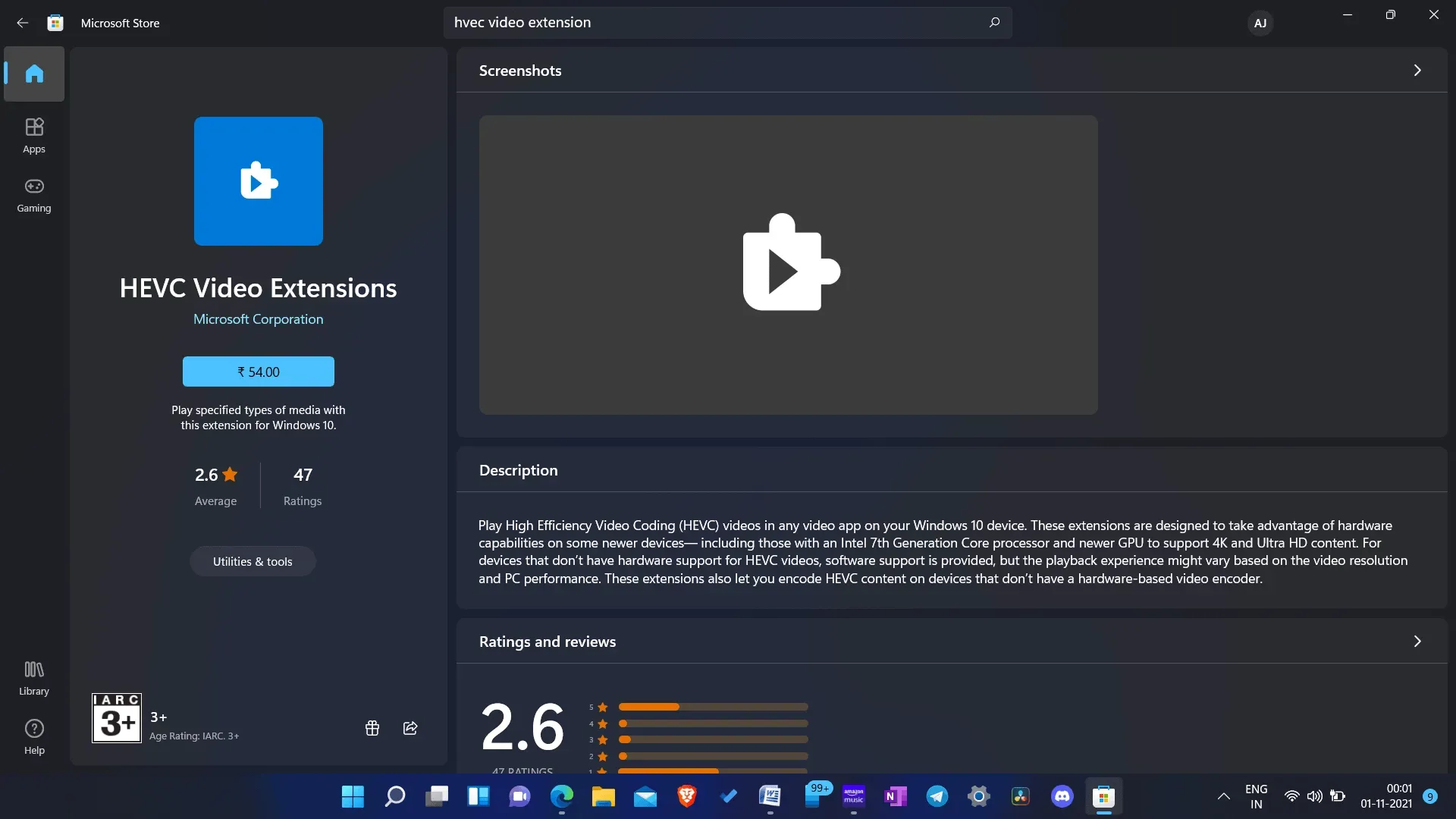
- Pärast maksmist laaditakse laiendus alla ja installitakse teie arvutisse.
- Kui laiendus on installitud, proovige sisu uuesti voogesitada ja seekord saate seda 4K-s voogesitada.
Lõpusõnad
Kui Windows 11 ei toeta Netflixis 4K voogesitust, järgige selles artiklis toodud juhiseid. Järgides ülaltoodud samme, saate oma Windows 11 arvutis Netflixi sisu 4K-vormingus voogesitada.


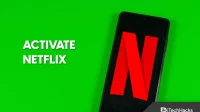
Lisa kommentaar