Parandage Windows 10/11 puuduv reserveeritud süsteemipartitsioon
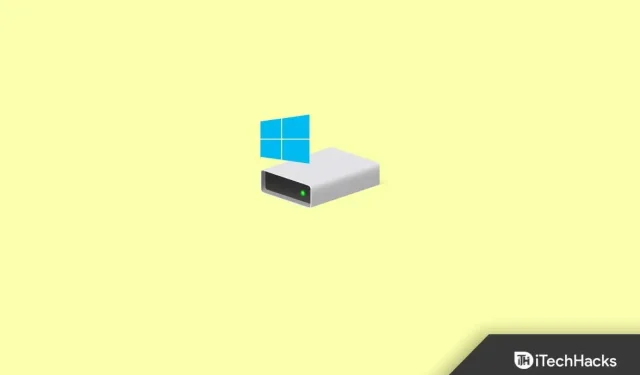
Windowsi ainulaadne partitsioon, mida nimetatakse süsteemi reserveeritud partitsiooniks, on peidetud kõigi kasutajate, isegi administraatorite eest. Selle vaatamiseks saate kasutada ainult ketta partitsioonide tööriista, kuna draivitähte pole määratud. See postitus aitab teil probleemi lahendada, kui näete tõrkeid, mis näitavad, et Windows 11/10 süsteemi reserveeritud partitsioon puudub või süsteemi reserveeritud partitsioon puudub.
Sisu:
Milleks süsteemi reserveeritud partitsiooni kasutatakse?
Enne puuduva System Reserved partitsiooni tundmaõppimist peate võib-olla tutvuma partitsiooni ja selle eesmärgiga. Alates operatsioonisüsteemist Windows 7, kui installite Windowsi tühjale draivile, luuakse esmalt süsteemidraiv ja muud vajalikud draivid, millele järgneb umbes 100 MB suurune partitsioon nimega “System Reserved”.
Operatsioonisüsteemides Windows 8 ja Windows 10 on System Reserved partitsiooni standardsuurus vastavalt 350 MB ja 500 MB. Vajadusel saate jaotist “Süsteem reserveeritud” laiendada. Kuna Windows ei määra süsteemi reserveeritud partitsioonile draivitähte, näitab kettahaldus seda lihtsalt. Seda ei kuvata File Exploreris, et vältida faili juhuslikku kustutamist või muutmist, nagu see juhtub teiste draividega. Split tervikuna koosneb kahest komponendist.
Alglaadimishaldur ja BCD-fail Arvuti käivitamisel laadib Windows Boot Manager andmed alglaadimiskonfiguratsiooniandmete (BCD) poest, enne kui käivitab operatsioonisüsteemi süsteemidraivilt. Tavaliselt sisaldab see kahte kausta – alglaadimis- ja süsteemimahuteavet – ning kahte faili – bootmgr ja BOOTSECT.BAK. Seetõttu ei käivitu teie arvuti, kui partitsioon puudub.
BitLockeri draivi krüptimise käivitusfailid. Kui teil on vaja oma kõvaketast BitLockeriga krüpteerida, käivitab Windows vajaduse korral krüptimata süsteemi reserveeritud partitsioonile salvestatud failidest. Seejärel tagab süsteemiketta dekrüpteerimine eduka alglaadimise.
Saate seda konteksti paremini mõista, kui õpite tundma jaotise „Süsteemi reserveeritud” tähtsust ja rolli, mida see mängib.
Probleemid puuduva süsteemi reserveeritud partitsiooniga
Olukord muutub tõsiseks, kui kustutate jaotise Süsteemi reserveeritud. Kui olukord pole liiga hull, võib plaanitud juhtudel tekkida varundustõrge. Kui kõik läheb valesti, ei saa Windows 10 uusimale versioonile värskendada ja kuvatakse teade “Windows 10 ei saanud installida”. Süsteemi reserveeritud partitsioon ei olnud värskendamiseks saadaval. Halvimal juhul Windows isegi ei käivitu, kuvades ekraanil hoiatuse “Operatsioonisüsteemi ei leitud”.
Süsteemi reserveeritud partitsiooniprobleemide kõige levinum põhjus on vea kustutamine, kuid võite avastada, et see kaob pärast ühelt draivilt teisele kopeerimist. Sektsiooni ei tohi kogu protseduuri ajal kloonida või kloonimisprogramm võib partitsiooni ümber nimetada või muuta.
Olenemata allikast, leiate lõpuks sellele probleemile lahenduse.
Parandage Windows 10/11 puuduv reserveeritud süsteemipartitsioon
Installige Windows uuesti
- Windowsi otsingu käivitamiseks vajutage Windowsi klahvi + Q. Selle arvuti lähtestamine on see, mida sisestate.
- Valige soovitatud alternatiivide hulgast “Lähtesta selle arvuti süsteemiseaded”. ja seejärel valige Ava.
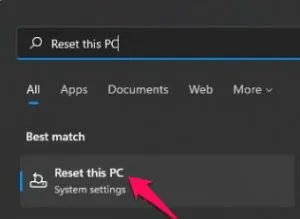
- Süsteemitaaste menüüst Taastesuvandid valige Lähtesta arvuti.
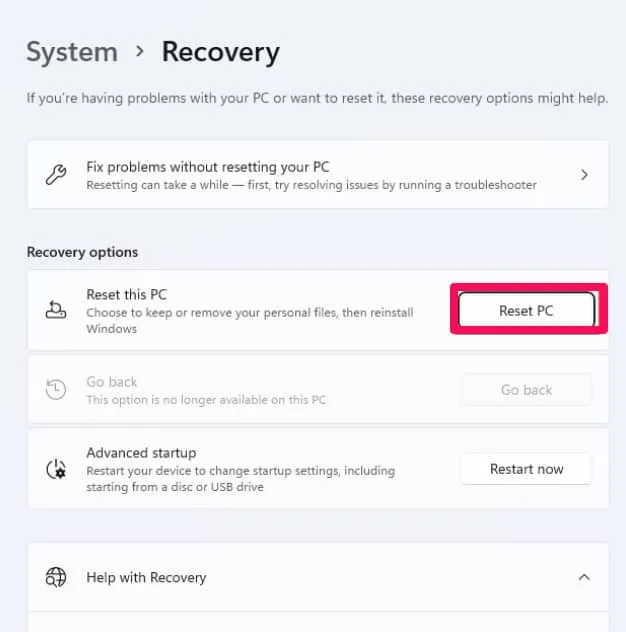
- Valige, kas jätta failid alles või kustutada kõik.
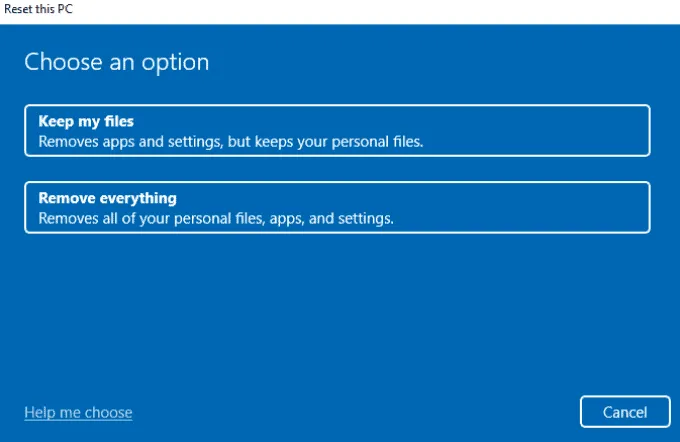
- Järgige ülesande täitmiseks ekraanil kuvatavaid juhiseid.
Süsteemi partitsiooni taastamine
Selle protseduuri kasutamiseks ja Advanced Recovery juurde pääsemiseks vajate käivitatavat Windowsi USB-seadet. Kui see on olemas, ühendage see arvuti või sülearvutiga ja seejärel käivitage BIOS või UEFI. Et vältida standardse SSD või HDD kasutamist esimese alglaadimisseadmena, kasutage selle asemel USB-mälupulka. Tavaline installiekraan peaks ilmuma pärast arvuti taaskäivitamist.
- Leidke Windowsi installimise ekraani vasakpoolses alanurgas suvand Paranda oma arvuti.
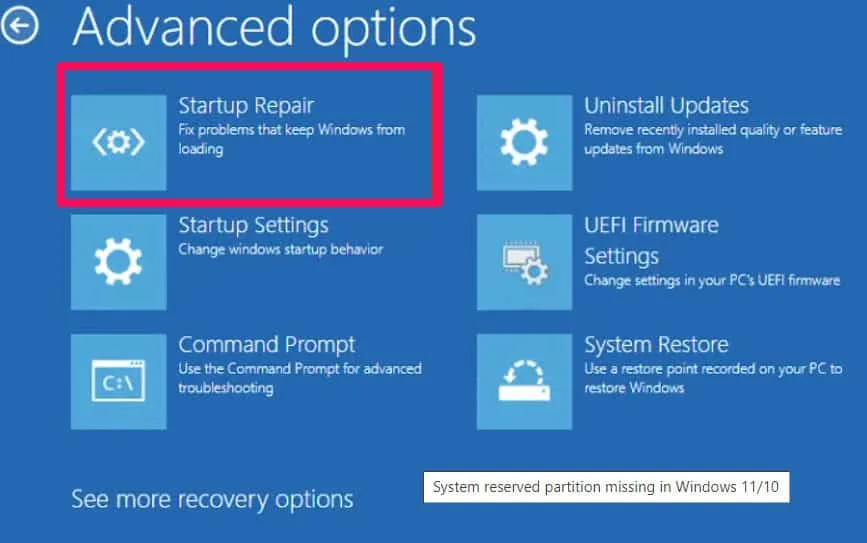
- Kui klõpsate sellel, ilmub sinine ekraan mitmete alternatiividega.
- Täiendavate valikute avamiseks klõpsake nuppu Tõrkeotsing.
- Valige Käivitusparandus.
- Kui olete lõpetanud, taaskäivitage arvuti ja vaadake, kas see käivitub normaalselt. Kui see ei aita, võite proovida seda käsitsi parandada. Protsess on suures osas sama.
Valige “Käsuviip”, mitte “Käivitusparandus”.
Sisestage järgmised käsud nende tippimise ajal.
- Kasutage arvuti käivitamiseks Windows Installerit. Käsurea avamiseks vajutage klahvikombinatsiooni Shift + F10, kui küsitakse “Kuhu soovite Windowsi installida?”
- Sisestage viibale „bcdboot c:windows/sc:”, et luua alglaadimiskonfiguratsioonifail süsteemikettale, mitte süsteemi reserveeritud partitsioonile. Jutumärkide eemaldamiseks vajutage sisestusklahvi. Näete vastuseteadet: “Boutifailide loomine õnnestus.”
- Tippige käsureale “bootrec /fixmbr” ilma jutumärke kasutamata.
- Kui olete lõpetanud, taaskäivitage arvuti ja vaadake, kas probleem on lahendatud.
- Teise võimalusena saate enne BCD uuesti koostamist või Bootmgr muutmist kontrollida operatsioonisüsteemi käsuga Bootrec.
Kui pärast lõpetamist ei saa te ikka veel käivitada, võib see olla passiivne osa. Saate süsteemi reserveeritud partitsiooni käsitsi aktiveerida, kui see pole veel aktiveeritud. Tippige iga sisestatud käsk käsureale, vajutades sisestusklahvi.
дискпарт выберите диск n список разделов выберите часть 1 активный выход
Kui süsteemi reserveeritud partitsioon puudub, saate süsteemipartitsiooni taastada Windowsi installiketta abil. Partition Recovery võimaldab teil taastada kogemata kustutatud või vormindatud partitsiooni. Arvuti MBR-osa parandamiseks soovitatud tööriista saab kasutada ka arvuti parandamiseks.
- Suurendage süsteemi reserveeritud partitsiooni ruumi. Windows hoiab kõvakettal süsteemifaile ja alglaadimisfaile eraldi. Selle partitsiooni mahtu saab vaikeväärtuselt 100 MB suurendada kuni 300 MB-ni. Selleks peate olema administraator.
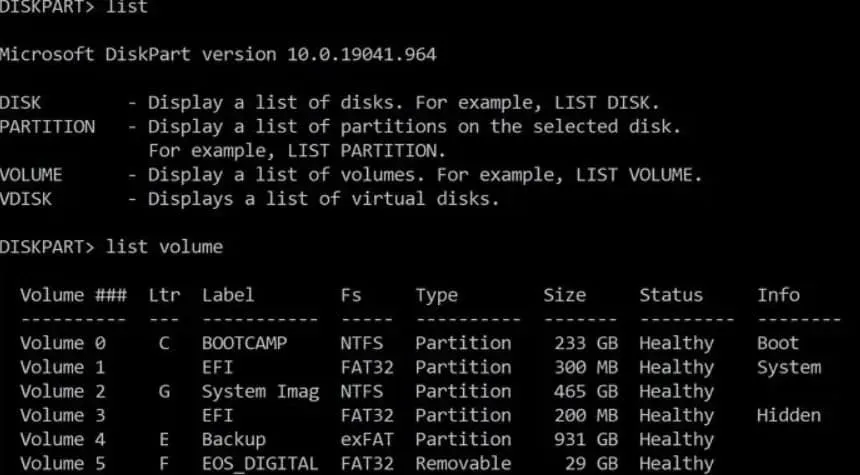
Huvitav on märkida, et ei Windowsi kettahaldustööriist ega utiliit Diskpart ei võimalda teil süsteemi reserveeritud ruumi suurendada. Kuna Windowsi tööriistad neid funktsioone ei toeta, peate kasutama kolmanda osapoole partitsioonihaldustarkvara.



Lisa kommentaar