Parandage MacOS-is „Vabandust, lõikelaua manipuleerimine pole lubatud”.
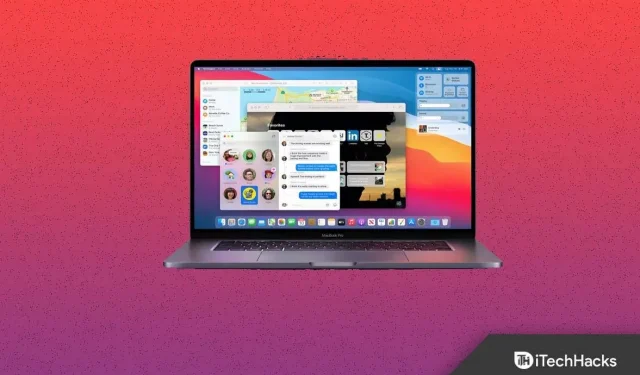
Kas failide, dokumentide ja piltide kopeerimisel ja kleepimisel näete macOS-is teadet „Vabandust, lõikelauaga manipuleerimine pole lubatud”? Selle probleemi ilmnemisel ei saa te andmeid kopeerida ja kleepida. See võib muutuda tõsiseks probleemiks failide, teksti ja andmete Maci kopeerimisel. Mis siis selle probleemi põhjustab? Selle probleemi võivad põhjustada kolmanda osapoole rakendused ja muud põhjused. Kui otsite viisi, kuidas parandada keelatud lõikelaua manipuleerimist, aitab see artikkel teid selles.
Sisu:
Parandage MacOS-is puuduv lõikelaua manipuleerimine
Selles artiklis arutame, kuidas saate MacOS-is parandada „Vabandust, lõikelaua manipuleerimine pole lubatud”.
Taaskäivitage Mac
Seadme taaskäivitamine võib olla esimene ja peamine tõrkeotsingu samm, mida peaksite järgima. Tihti võivad sellised probleemid tekkida tehniliste tõrgete või vigade tõttu, mida saab hõlpsasti parandada Maci taaskäivitamisel. Maci taaskäivitamiseks toimige järgmiselt.
- Kõigepealt klõpsake paremas ülanurgas olevat Apple’i ikooni .
- Avanevas menüüs klõpsake nuppu Taaskäivita ja seejärel kinnitage Maci taaskäivitamiseks.
Kontrollige, kas saate kohe kopeerida ja kleepida või näete endiselt oma seadmes teadet „Vabandust, lõikelauaga manipuleerimine pole lubatud”.
Tapa pboard terminali abil
Teine tõrkeotsingu samm, mida tuleb teha, on pboardi tapmine terminali kaudu. Selleks järgige alltoodud samme.
- Spotlighti otsingu avamiseks Macis vajutage klahvikombinatsiooni Command + Space .
- Tippige siia Terminal ja avage see.
- Tippige terminali sudo killall pboard ja vajutage käsu täitmiseks sisestusklahvi .
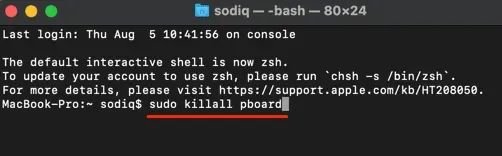
- Pärast protsessi lõppu sulgege terminal.
- Nüüd ei peaks te seisma silmitsi probleemiga, millega silmitsi seisate.
Tapa pboard aktiivsusmonitoriga
Activity Monitori saate kasutada ka pboardi tapmiseks. Järgmised sammud pboardi tapmiseks aktiivsusmonitori abil.
- Esmalt avage oma Macis Spotlight Search , mida saate teha, vajutades klahvikombinatsiooni Command + Space .
- Leidke Spotlighti otsingust Activity Monitor ja vajutage selle avamiseks sisestusklahvi .
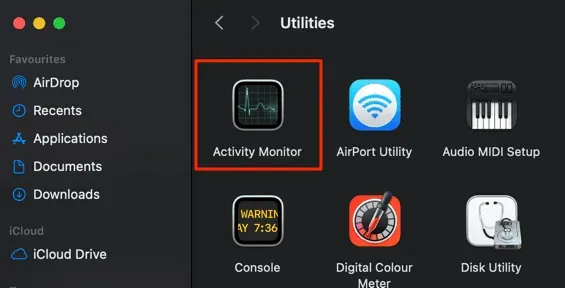
- Klõpsake jaotist CPU . Leia pboard siit .
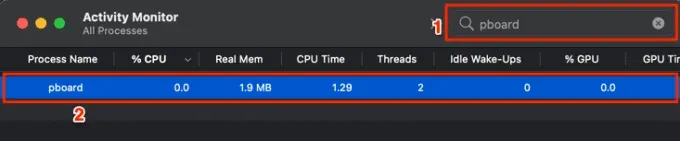
- Topeltklõpsake protsessi ja seejärel klõpsake nuppu Välju.
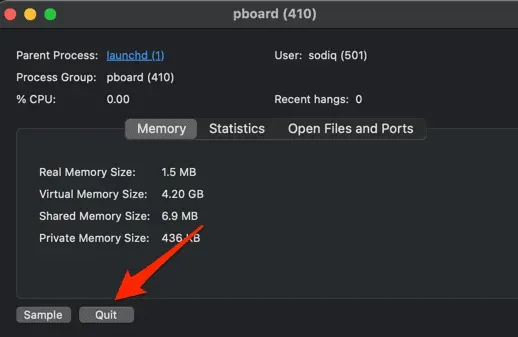
- Kontrollige, kas Macis kopeerimisel ja kleepimisel kuvatakse tõrge „Vabandust, lõikelauaga manipuleerimine on lubatud” või mitte.
Süsteemi uuendus
Kui see oli viga, mis selle vea põhjustas, siis on tõenäoline, et selle vea parandus avaldatakse süsteemivärskenduses. Peaksite proovima oma süsteemi värskendada ja seejärel kontrollima, kas probleem püsib endiselt silmitsi või mitte. Selleks järgige alltoodud samme.
- Klõpsake vasakus ülanurgas Apple’i ikoonil ja seejärel System Preferences.
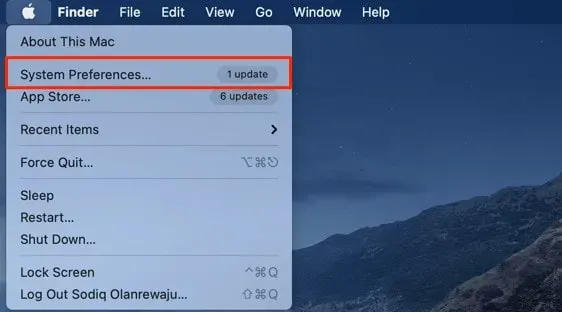
- Siin klõpsake “Tarkvara värskendus” .
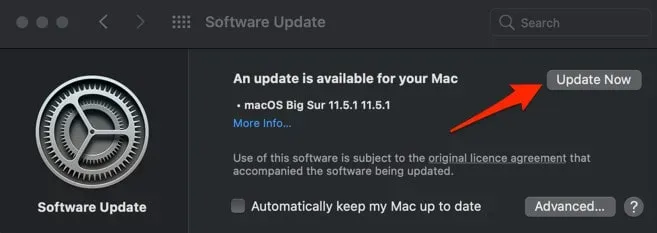
- Oodake, kuni teie Mac värskendusi otsib. Laadige alla ja installige värskendused.
- Pärast värskenduse installimist taaskäivitage arvuti. See peaks teie probleemi lahendama.
Mähi
Need olid mõned tõrkeotsingu toimingud, mis aitavad Macis parandada „Vabandust, lõikelaua manipuleerimine pole lubatud”. See probleem ilmneb andmete kopeerimisel ja kleepimisel Macis. Kui teil on see probleem, aitavad ülaltoodud toimingud seda lahendada.
KKK
Mis on Macis viga „Vabandust, lõikelauaga manipuleerimine pole lubatud”?
„Vabandust, lõikelauaga manipuleerimine puudub” on kopeerimise ja kleepimise viga, mis võib Macis ilmneda. See viga takistab teil Maci seadmesse kopeerimist ja kleepimist.
Kuidas parandada “Vabandust, lõikelaua manipuleerimine pole lubatud”?
Oleme selle vea parandamiseks loetlenud mõned veaotsingu sammud. Võite järgida selles artiklis toodud juhiseid ja see aitab teil kindlasti probleemi lahendada.
Kus asub Macis lõikelaud?
Avage Finder. Siin klõpsake nuppu “Muuda” ja seejärel nuppu “Kuva lõikelaud”. See näitab, mida viimati oma Maci kopeerisite.


Lisa kommentaar