Parandage Windows 11 mitme monitori tegumiriba, mis ei tööta korralikult
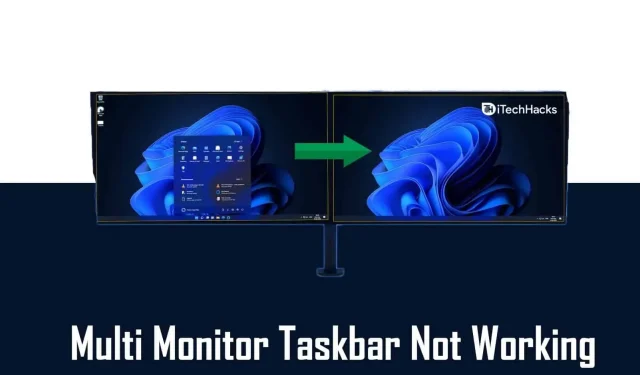
Paljud kasutajad kasutavad uue Windows 11 OS-iga arvutis mitme monitori seadistust ja neil on probleeme tegumiriba orientatsiooniga. Kasutajad on teatanud, et Windows 11 tegumiriba ei tööta teisel monitoril õigesti. Põhimonitoril töötab see aga hästi.
See on probleem, millega paljud kasutajad silmitsi seisavad. Isegi mina puutusin selle probleemiga mingil hetkel kokku pärast Windows 11 arvutisse installimist. Selle probleemi tõttu kuvatakse tegumiriba mõlemal monitoril. Sellele lisatud rakendused kuvatakse aga ainult põhiekraanil. Mõnel juhul ei kuvata tegumiriba teisel monitoril.
Oletame, et teil on sama probleem ja Windows 11 tegumiriba ei tööta teisel monitoril korralikult. Sel juhul aitab käesolev artikkel teil tekkinud probleemi lahendada. Selles artiklis käsitleme mõningaid tõrkeotsingu samme, kuidas parandada Windows 11 tegumiriba, mis teisel monitoril korralikult ei tööta.
Veenduge, et oleksite mõlemal monitoril tegumiriba lubanud
Windows 11 annab teile võimaluse lubada tegumiriba kas ühel või kõigil kasutatavatel monitoridel. Tihti on see valik vaikimisi keelatud, mistõttu ei pruugi te teisel monitoril tegumiriba näha. Veenduge, et lubaksite tegumiriba mõlema monitori jaoks ja seejärel kontrollige, kas tegumiriba töötab mõlemal monitoril hästi. Kõigi arvutiga ühendatud monitoride tegumiriba lubamiseks toimige järgmiselt.
- Avage arvutis rakendus Seaded . Selleks võite vajutada klahvikombinatsiooni Windows + I.
- Klõpsake rakenduse Seaded vasakpoolsel külgribal valikul Isikupärastamine .
- Nüüd klõpsake suvandist Isikupärastamine paremal tegumiribal.
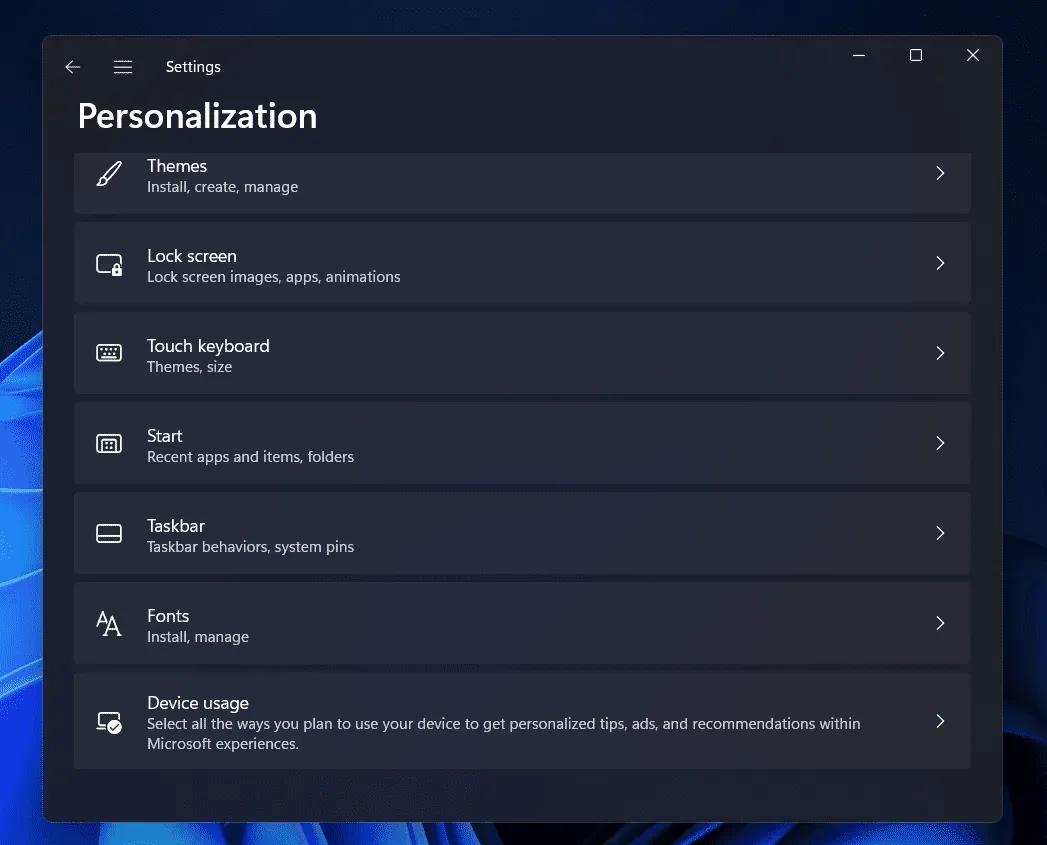
- Siin kerige alla, et leida tegumiriba käitumise seade. Laiendage seda valikut, klõpsates selle kõrval olevat noolt.
- Märkige ruut valiku Kuva tegumiriba kõigil kuvadel kõrval, et lubada tegumiriba mitme monitoriga installimisel.
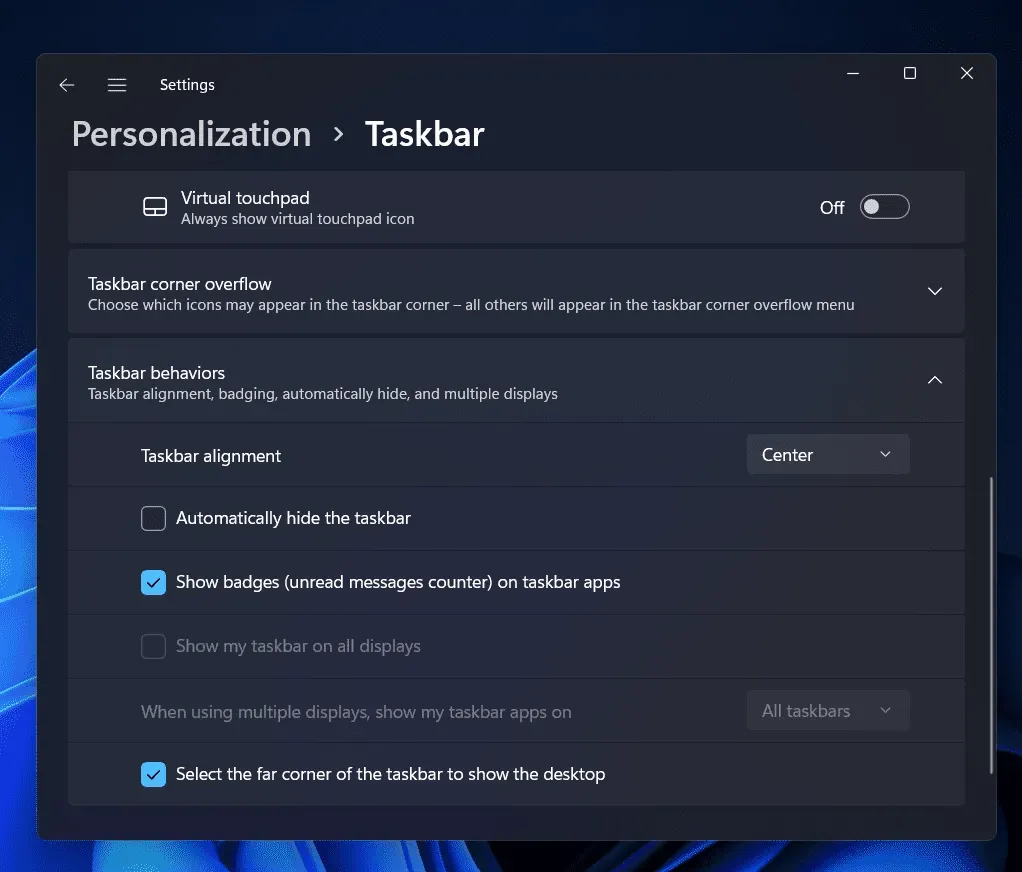
- Nüüd klõpsake rippmenüüd valiku Mitme kuva kasutamisel kuvage tegumiribal minu rakendused ja valige Kogu tegumiriba.
See lubab tegumiriba kõigil monitoridel ja nüüd peaksite nägema teisel monitoril tegumiriba ja sellele kinnitatud rakendusi.
Taaskäivitage arvuti
Kui te ei näe teisel monitoril tegumiriba isegi pärast selle sisselülitamist, proovige arvuti taaskäivitada. Sageli ei salvestata tehtud muudatusi enne arvuti taaskäivitamist. Seetõttu peaksite arvuti taaskäivitama ja seejärel kontrollima, kas teil on sama probleem või mitte.
Selle probleemi võivad põhjustada ka juhuslikud vead süsteemis. Arvuti taaskäivitamine võib tõenäoliselt need juhuslikud vead parandada, parandades seeläbi Windows 11 tegumiriba, mis ei tööta teisel monitoril korralikult.
Värskendage oma arvutit
Seda probleemi kogevad enamasti inimesed, kes kasutavad Windows 11 vanemat järgu. Kui te pole oma Windows 11 arvutit värskendanud, kogete seda probleemi suure tõenäosusega. Peaksite proovima oma arvutit värskendada ja seejärel kontrollima, kas olete tasemel või mitte.
- Otsige menüüst Start „Seaded” ja klõpsake rakenduse Seaded avamiseks asjakohasel otsingutulemikul .
- Klõpsake rakenduse Seaded vasakpoolsel külgribal valikul Windows Update.
- Nüüd klõpsake värskenduste otsimise alustamiseks paremal nuppu “Otsi värskendusi” .
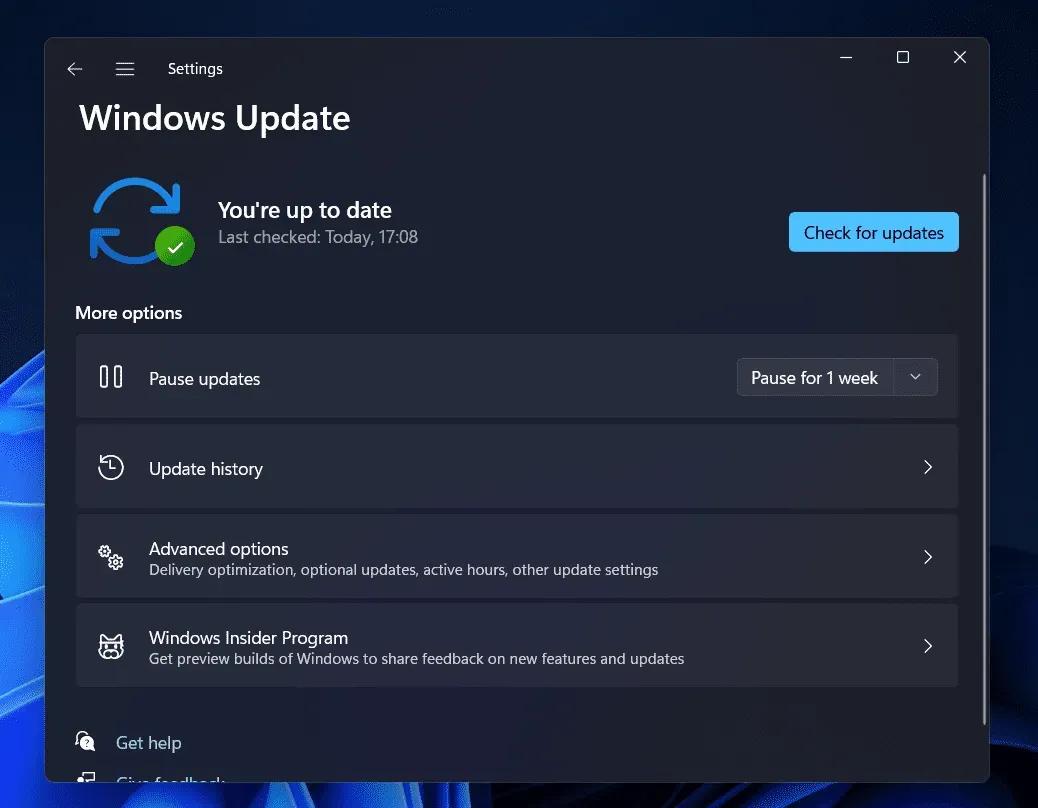
- Laadige alla ja installige kõik saadaolevad värskendused. Pärast värskenduste installimist taaskäivitage muudatuste rakendamiseks arvuti.
Kui kasutate eelehitust, tekib tõenäoliselt probleem. Kui probleem ei lahene ka pärast Windowsi värskendamist, tuleks probleem lahendada Windows 11 hilisemas järgus.
Järeldus
Siit saate teada, kuidas saate parandada Windows 11 tegumiriba, mis teisel monitoril korralikult ei tööta. Järgides ülaltoodud samme, lahendate probleemi, mis teil võib tekkida Windows 11 tegumiribal. Loodame, et see artikkel aitab teil tekkinud probleemi lahendada. Kui see aitas teil probleemi lahendada, andke meile kommentaaride jaotises teada.


Lisa kommentaar