Parandatud: Microsoft Teams ei avane

Microsoft Teams on tugev ärikoostöö rakendus Windowsi jaoks. Mõnel juhul ei pruugi Microsoft Teams töötada nii nagu iga teine rakendus. Hea näide on see, kui Microsoft Teams ei avane teie Windowsi arvutis. Selles postituses selgitame, kuidas saate parandada olukorda, kui Microsoft Team ei avane.
Miks Microsoft Teams ei avane?
Microsoft Teamsi Windowsi laadimine võib ebaõnnestuda mitmel põhjusel. Probleemi võivad põhjustada teie GPU draiverid, tarkvaras võib olla viga või Windows ise võib olla rikutud. Tarkvara töötab tavaliselt pärast parandamist või uuesti installimist, kuid võib-olla peate proovima ka mõnda muud tõrkeotsingu meetodit.
Parandus: Microsoft Teams ei avane
Allpool on kolm meetodit, mis lahendavad Microsoft Teamsi avamise ebaõnnestumise probleemi.
- Taaskäivitage või taaskäivitage rakendus Microsoft Teams
- Tühjenda vahemälu Microsoft Teams
- Parandage või installige uuesti Microsoft Teamsi rakendus
Taaskäivitage arvuti alati pärast mõne nendest lahendustest, et efekt jõustuks.
1] Taaskäivitage või taaskäivitage rakendus Microsoft Teams.
Rakendus Teams ei pruugi ajutiste vigade tõttu Windowsis oma GUI-d käivitada. Kui see on väike probleem, peaks rakenduse taaskäivitamine probleemi lahendama. Enne jätkamist veenduge, et Microsoft Teamsi rakendus oleks avatud.
- Tegumihalduri avamiseks vajutage klahve Ctrl + Shift + Esc.
- Klõpsake vahekaarti Protsess ja otsige Microsoft Teamsi. Paremklõpsake seda ja valige kontekstimenüüst Lõpeta ülesanne.
- Pärast seda proovige avada rakendus Microsoft Teams.
2] Tühjendage Microsoft Teamsi vahemälu
Microsoft Teams kogub jõudluse parandamiseks teie arvuti vahemälu teavet nagu mis tahes muu rakendus. Kahjuks juhtub sageli, et need andmed aja jooksul rikutakse. Sel juhul ei pruugi Microsoft Teams teie arvutisse õigesti installida. Hea uudis on see, et Microsoft Teamsi vahemälu andmete kustutamine Windowsis on kiire ja turvaline.
- Dialoogiboksi Käivita avamiseks vajutage Windowsi klahvi + I.
- Kopeerige ja kleepige järgmine tee tekstikasti ja klõpsake nuppu OK.
%appdata%\Microsoft\команды
- Vajutage Ctrl + A kausta kogu sisu valimiseks ja klõpsake nuppu Kustuta.
- Kui olete lõpetanud, sulgege File Explorer, taaskäivitage arvuti ja kontrollige, kas Microsoft Teams avaneb probleemideta.
3] Parandage või installige uuesti Microsoft Teamsi rakendus.
Microsoft Teamsi rakendust saab parandada sisseehitatud Windowsi remonditööriista abil. Windows proovib rakendust parandada ilma andmeid (nt sisselogimis- või seadeteavet) kustutamata. Kuid lähtestamine kustutab kõik rakenduse andmed. Enamikul juhtudel on eelistatav esmalt proovida seadeid taastada ja seejärel lähtestada.
Seotud lugemine: suure mälumahu ja protsessori kasutamise probleemide tõrkeotsing Microsoft Teamsis
Microsoft Teamsi taastamine või lähtestamine
Proovige Microsoft Teamsi rakenduse parandamiseks ja lähtestamiseks järgmisi toiminguid.
- Avage Seaded, klõpsake vasakpoolsel paanil käsku Rakendused ja paremal valikul Rakendused ja funktsioonid.
- Otsige rakenduste loendikastist üles Microsoft Teams, klõpsake selle kõrval olevat kolme punktiga menüüd ja valige Rohkem valikuid.
- Kerige alla jaotiseni Lähtesta, klõpsake nuppu Taasta ja vaadake, kas rakendus Teams avaneb pärast seda. Kui ei, klõpsake nuppu Lähtesta, oodake, kuni protseduur on lõpule viidud, ja kontrollige, kas Teams avaneb.
Kui olete seda teinud, kontrollige, kas probleem Microsoft Teams ei avane on lahendatud.
Installige Microsoft Teams uuesti
Saate Microsoft Teamsi uuesti installida, kui parandamine või lähtestamine ei lahenda rakenduse laadimisprobleemi Windowsis. Rakenduse uuesti installimine võib lahendada failide rikumisest ja muudest tundmatutest probleemidest põhjustatud probleemid. Microsoft Teamsi uuesti installimiseks tehke järgmist.
- Avage Seaded > Rakendused > Rakendused ja funktsioonid ning leidke rakenduste loendist Microsoft Teams.
- Klõpsake rakenduse Teams kõrval olevat kolme punktiga menüüd ja valige kontekstimenüüst suvand Desinstalli. Kui kuvatakse kinnituskuva, valige Kustuta.
- Kui Teamsi rakendus on desinstallitud, minge Microsoft Teamsi allalaadimislehele ja klõpsake nuppu Laadi alla töölauale.
Valige oma Windowsi versioon ja seejärel jätkake rakenduse installimisega. Rakendus peaks pärast installimist käivituma, võimaldades teil sisse logida ja seda arvutis kasutada.
Järeldus
Kui Microsoft Teams teie Windowsi arvutis keeldub käivitumast või jookseb pidevalt kokku, võib see olla tüütu. Loodan, et ühest meie pakutud lahendusest oli abi ja saate nüüd Teamsi rakendust tavapäraselt kasutada. Teamsi rakenduse taaskäivitamine, parandamine, vahemälu tühjendamine või uuesti installimine peaks aitama teil probleemi lahendada.


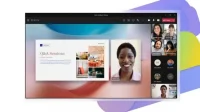
Lisa kommentaar