Kuidas: 16 Harry Potteri Siri loitsu, mis muudavad teie iPhone’i maagiliseks vanemkepiks

Teie päevad tavalise muglina on läbi senikaua, kuni teil on iPhone. Ühe või kahe sõnaga saate kasutada oma iPhone’i ja äsja leitud mugli võimeid loitsudeks nagu Harry Potter ja tema meeskond. Ainult teie Apple’i võlukepp, mitte Ollivanders Diagon Alley’st.
Olenemata sellest, kas olete muglis sündinud nõid või võlur, Hey Siril on vähemalt kolm sisseehitatud loitsu, mida saate oma iPhone’is kutsuda. Kuid Harry Potteri võlurite maailmast on ka teisi loitsusid, mida saate Siri kasutamiseks programmeerida – ja võimalused on lõputud, neid piirab ainult teie kujutlusvõime.
Peate kasutama “Hey Siri”, et kasutada Harry Potteri sisseehitatud loitsusid ja võlusid. Kui proovite Sirit kasutada, vajutades ja hoides all külg- või kodunuppu või kasutades Sisesta Sirile, siis need ei tööta. Sirisse programmeeritud loitsusid saate aga kutsuda otseteed rakenduse kaudu mis tahes viisil, mitte ainult “Hei Siri” kaudu.
Siri näpunäited
- Veendumaks, et „Hey Siri” on sisse lülitatud, avage Seaded -> Siri ja otsing, seejärel lülitage sisse „Listen for Hey Siri”.
- Kui lubate funktsiooni „Luba Siri lukustamisel”, saavad mõned käsud lukustatud lukustuskuval töötada.
- Ja “Vajutage Siri jaoks külgnuppu (või kodunuppu”) annab teile pikaks vajutuseks otsetee, kuid vajutamine ei tööta kolme sisseehitatud Siri käsuga – ainult teie loodud käsuga.
- Kui avate Seaded -> Juurdepääsetavus> Siri, saate muuta pikalt vajutatud otsetee valikuks “Sisesta Siri jaoks tekst”, et te ei peaks loitsusid ütlema. See ei tööta ka kolme sisseehitatud Siri käsuga – ainult nendega, mille loote ise.
- Juurdepääsetavuse suvandites saate sisse lülitada valiku „Kuula alati „Hei Siri””, et õigekirjad töötaksid, kui teie iPhone on näoga allapoole või suletud.
Mine õigekirja juurde
- Lumos
- Knox
- Accio
- Lumos Maxima
- Silencio
- Muffliato
- Sonorus
- Quietus
- Homenum Revelio
- Osutage mulle
- Sternius
- Vermillious (või Periculum)
- Helepunane duo
- Vermillion Tria
- reduktor
- Engorgio
1. Tere Siri Lumos
“Lumos” on võlukepid, mis valgustavad võlukeppe. See valgustab ratta võlukepi otsa, et ta näeks pimedas. Siin on võlukepi ots teie iPhone’i tagumine välklamp. Seega, öeldes “Hei Siri, Lumos”, lülitate sisse taskulambi (tuntud ka kui taskulamp). Kahjuks ei tööta “Lumos maxima” koos “Hey Siri”-ga, nii et te ei saa seda loitsu kasutada taskulambi täisvõimsusel sisselülitamiseks.
- Loits: Hei Siri Lumos
- Hääldus: /loo niidab/
- Näide: Harry ütleb filmis Harry Potter ja poolevereline prints (2009) “Lumos” .
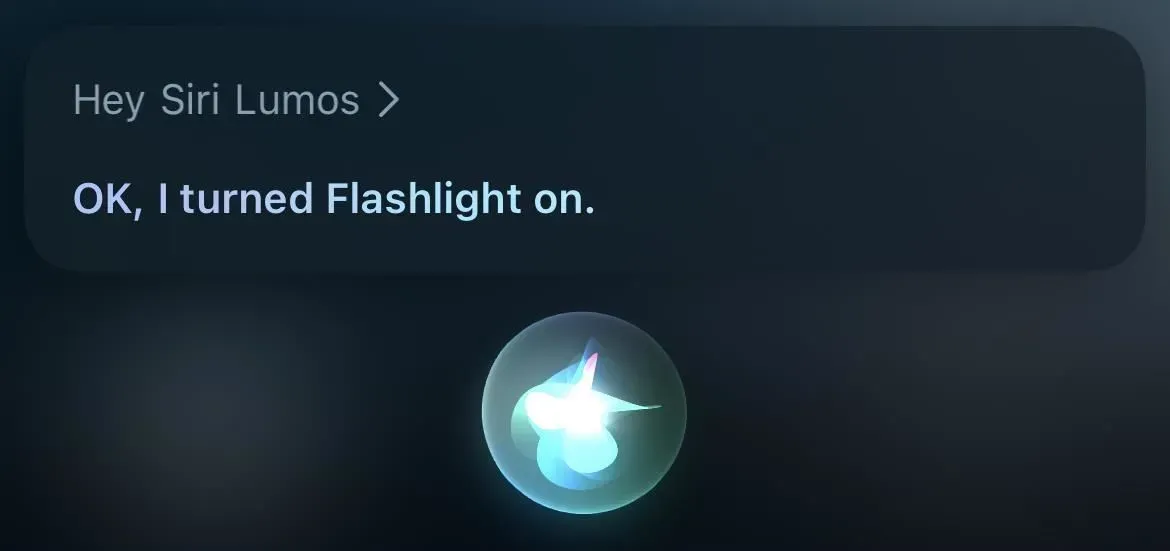
2. Tere Siri, Knox
Nox on võlukepi kustutusloits, Lumose vastand. See kustutab tule võlukepi otsast või meie puhul taskulambi / taskulambi otsast. Kui soovite tuled välja lülitada, öelge “Hei Siri Nox”.
- Loits: Hei Siri Knox
- Hääldus: /näks/ /noks/ /naaks/ /koputab/
- Näide: Harry ütleb filmis Harry Potter ja Azkabani vang (2004) “Knox”.
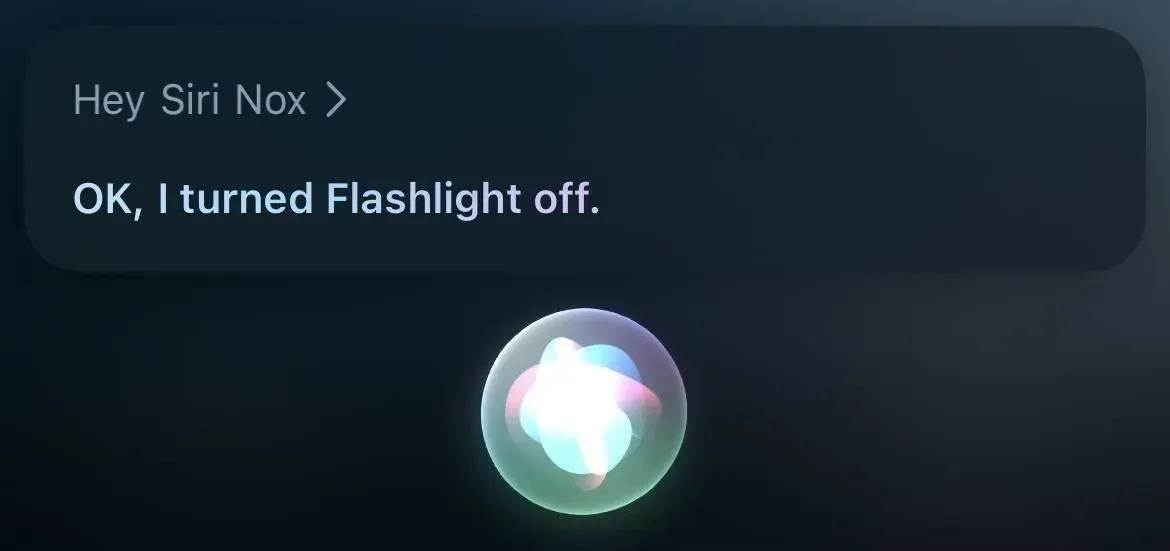
3. Tere Siri Accio
Accio on väljakutsumisloits, mis suunab objekti loitsija poole. Sel juhul räägime rakendusest, nii et õigekiri oleks “Hei Siri, Accio [rakenduse nimi]”. See avab rakenduse automaatselt, kui teie iPhone on juba lukustamata. Kui ei, siis peate rakendusele juurdepääsuks kasutama Face ID-d, Touch ID-d või pääsukoodi.
- Õigekiri: Hei Siri, Accio [rakenduse nimi]
- Hääldus: /Ak ee o/
- Näide: Hermione ütleb “Accio Horcrux” filmis Harry Potter ja surma vägised: 2. osa (2011); Harry ütleb “Accio Firebolt” filmis “Harry Potter ja tulepeeker” (2005)
Rakenduse Siriga avamiseks pole aga vaja loitsu. Võite sama lihtsalt öelda “Hei Siri, [rakenduse nimi]” ja see avab rakenduse ikkagi.
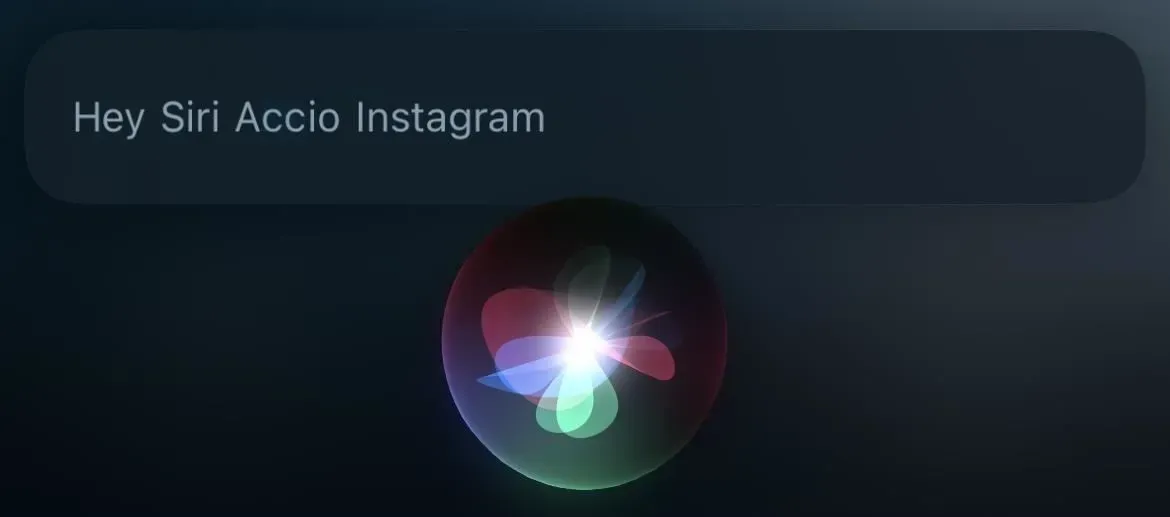
Looge Siriga kasutamiseks otseteid loitsude ja lummuste jaoks
Ülaltoodud loitsud on “Hey Siri” sisse ehitatud, kuid saate assistendi ka teiste loitsidega tööle panna. Kõik, mida vajate, on otseteede rakendus. Loote lihtsalt uue otsetee, lisate loitsu või võlu tegemiseks vajalikud toimingud ja seejärel salvestate selle loitsu või võluloitsuna.
Kui te ei soovi Siri nõiduse jaoks kasutada, on olemas ka hääljuhtimine. Kui see on lubatud, kuulab mikrofon alati ja saate otsetee avamiseks luua kohandatud žesti, mille käivitab õigekirja nimi. Samuti on olemas Back Tap, mis võimaldab teil kaks või kolm korda iPhone’i tagakülge puudutada, et aktiveerida mis tahes soovitud otsetee, kuid see võtab loitsu tegemise lõbususe ära.
4. Hei Siri, Lumos Maxima
Lumos Maxima sarnaneb Lumose tulepulgale, ainult et see tekitab võlukepi otsast pimestava valgussähvatuse. Teie iPhone’is lülitab see lihtsalt taskulambi (või taskulambi) sisse ja täieliku heleduse.
- Lisage toiming “Määra taskulamp”, seadke see asendisse “Sees” ja seadke liugur “Brightness” maksimaalseks.
Kui teie kodus on nutikas valgustus , saate selle täisheledusega sisse lülitamiseks kasutada ka käsku.
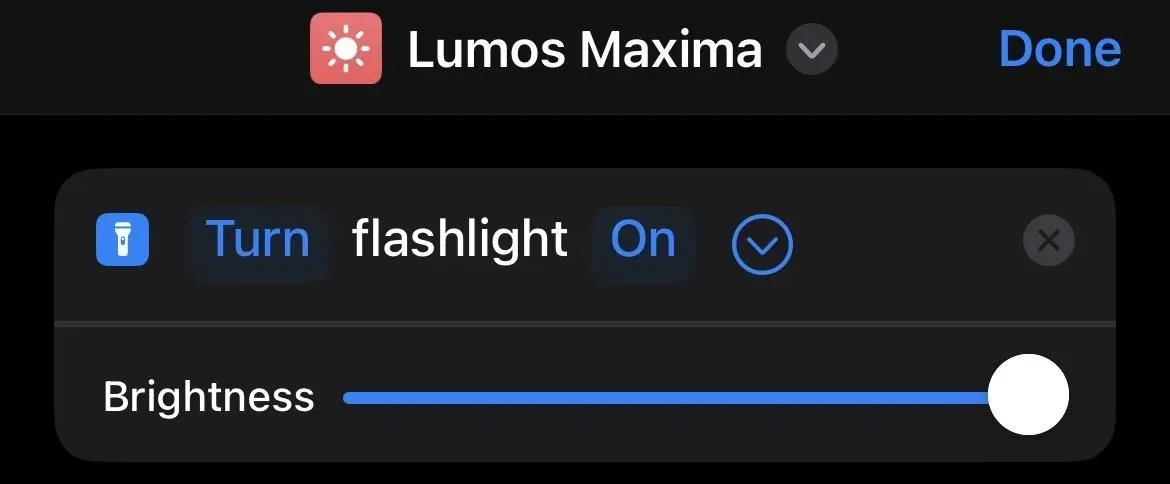
5. Tere Siri Silencio
Silencio on vaigistav võlu, mis suudab midagi vaigistada. See võib olla teie iPhone. Kuigi see tähendab hispaania keeles “vaikus”, lülitab “Hei Siri, vaikus” ütlemine ainult kõik teie äratused välja. Kuid selle asemel on mõttekas lubada režiim Mitte segada.
- Lisage fookuse määramise toiming, lülitage režiim Mitte segada sisse olekusse Väljas.

6. Tere Siri, Muffliato
“Muffliato” on vaigistav loits, mis ei lase teistel muglitel, nõidadel ja võluritel teie vestlust kuulda. Ta teeb seda, pannes nad kuulma sumisevat heli, mis sarnaneb pideva tinnitusega. Oma iPhone’is saate seda kasutada helitugevuse isiklikumaks muutmiseks ja taustahelide aktiveerimiseks, et vaigistada kõike, mis teie iPhone’is toimub, mida te ei soovi, et läheduses olevad inimesed kuuleksid.
- Lisage helitugevuse määramise toiming ja vähendage selle väärtust. Või…
- Lisage toiming “Helitugevuse määramine”, määrake selle väärtuseks “50%.” Lisage toiming Taustaheli määramine, seadke see sisse. Lisage toiming “Muuda taustaheli”, määrake selle väärtuseks “Tasakaalustatud müra” (või mis tahes heli, mida soovite). Lisage toiming “Taustahelide helitugevuse määramine”, määrake see väikesele väärtusele, näiteks “10%”.
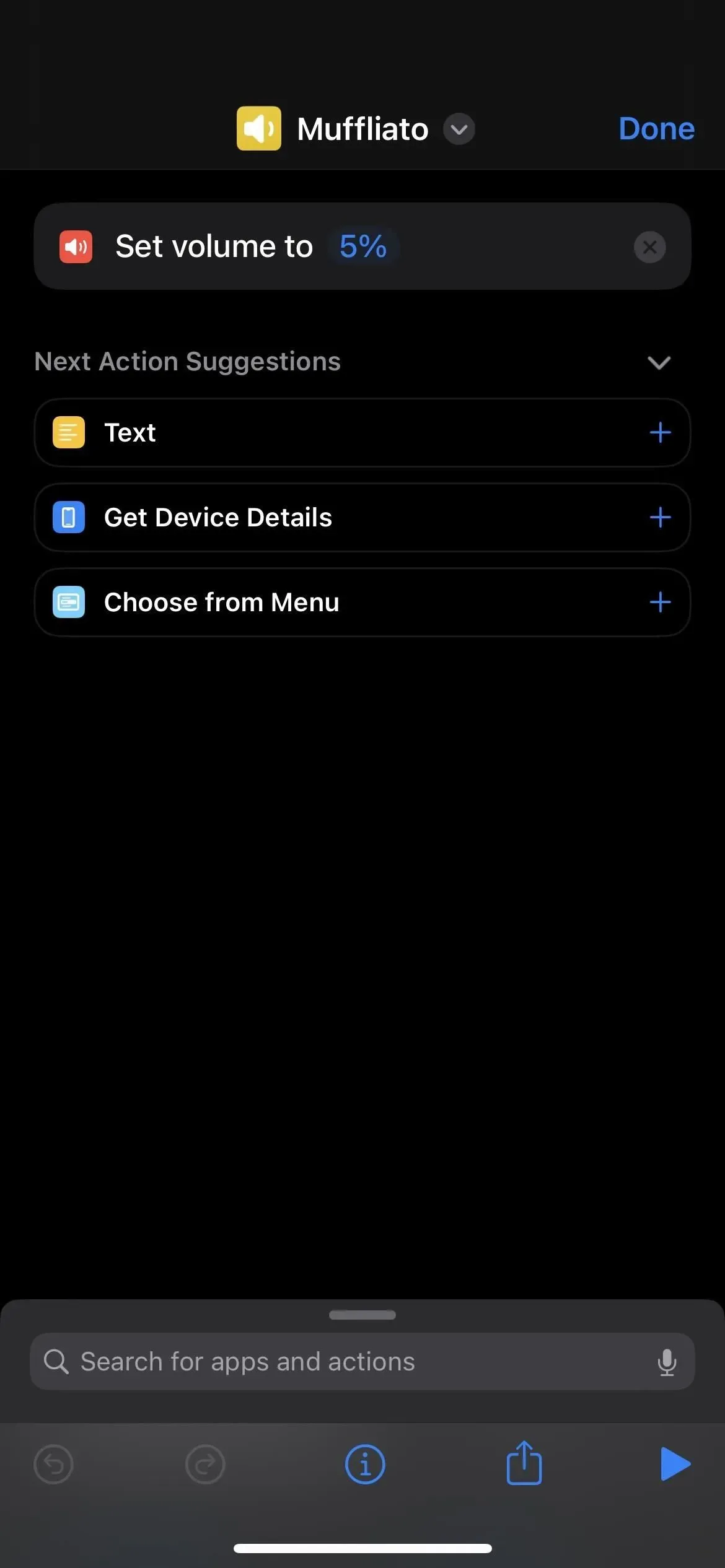
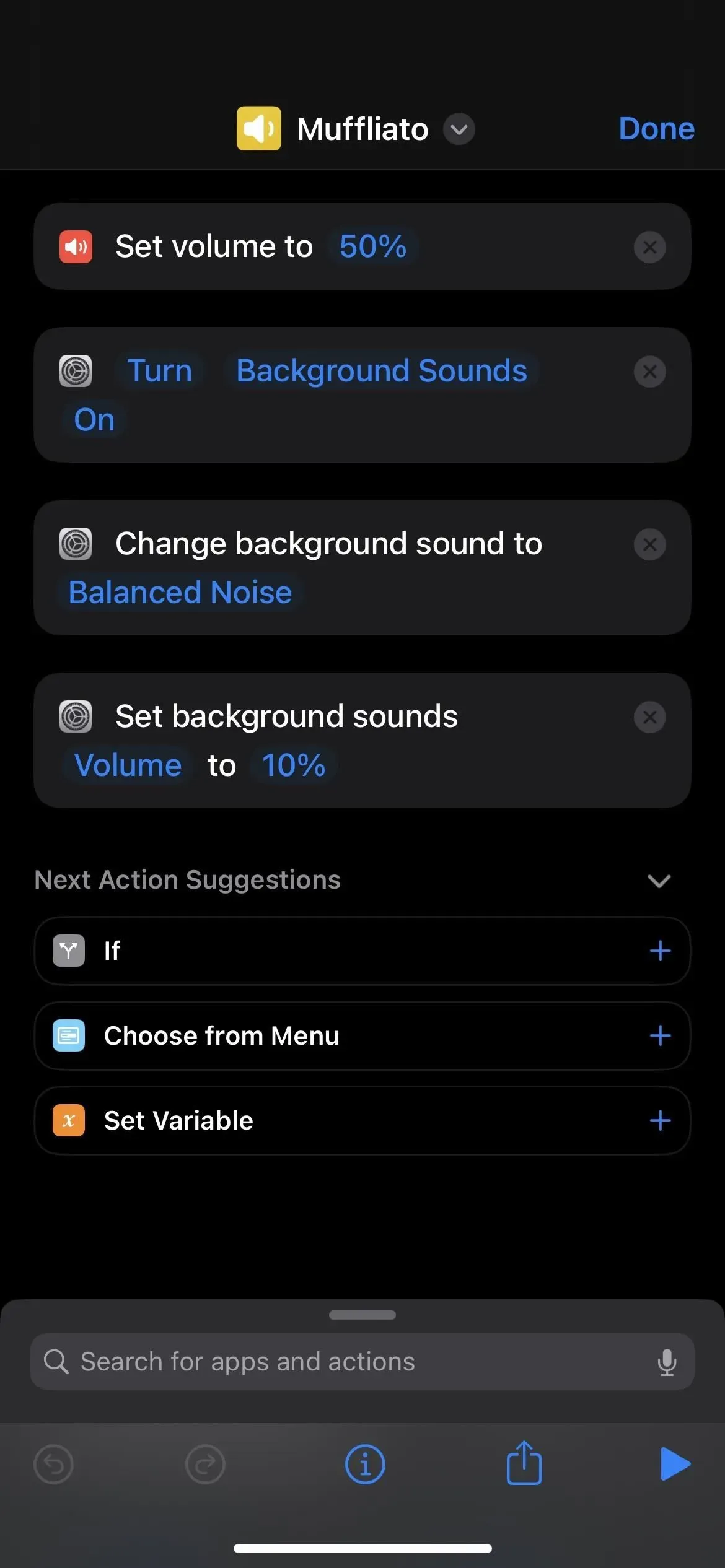
7. Tere Siri Sonorus
Sonorus on võimendusloits, mis muudab sihtmärgi heli valjemaks, nagu inimhääl. Saate selle lihtsalt oma iPhone’is maksimaalsele helitugevusele seada.
- Lisage toiming “Helitugevuse määramine”, määrake selle väärtuseks “100%.

8. Tere Siri Quietus
“Quietus” on loits, mis tõrjub jõu andmise loitsu, nii et see toimib vastupidiselt, tagastades helitugevuse varasemale tasemele. Saate lasta sellel kasutada helitugevust, mida oma iPhone’is kõige tõenäolisemalt kasutate, või lihtsalt keskmise helitugevuse 50 protsendile.
- Lisage toiming „Määra helitugevus”, määrake see väärtusele „50%” (või mis iganes soovite).
Kui soovite hulluks minna, saate enne helitugevuse 100% muutmist lisada käsule “Sonorus” praeguse helitugevuse salvestamise viisi. Seejärel saate käsus “Quietus” lisada viisi, kuidas helistada salvestuse helitugevuse tasemele enne selle seadistamist.
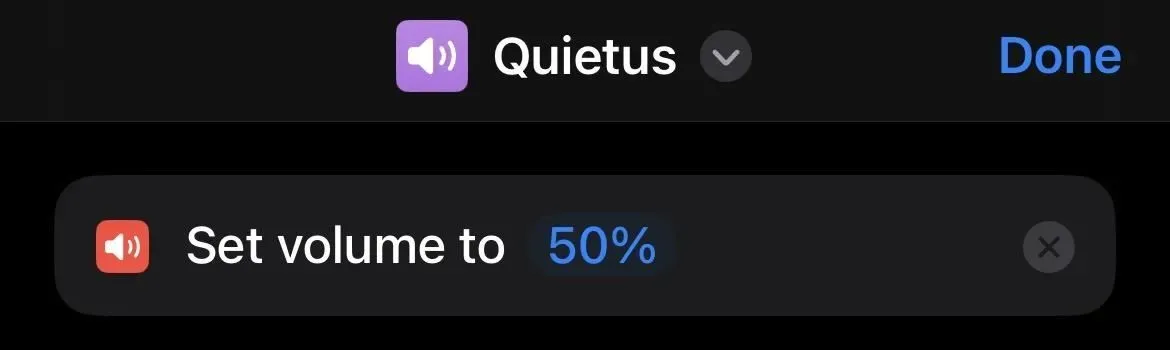
9. Hei Siri Homenum Revelio
Homenum Revelio on inimese kohaloleku tuvastamise loits, mis võimaldab ratturil teada saada, kes on läheduses. Selle kasutamiseks oma iPhone’is avage rakenduses Find My vahekaart Inimesed. Enne iOS 13 oli see rakendus Leia mu sõbrad.
- Lisage toiming “Ava URL-id”, määrake URL-iks ” findmyfriends:// “või ” fmf1:// ” skeem. Või…
- Lisage toiming “URL” ja määrake selle skeemiks ” findmyfriends:// “või ” fmf1:// “. Lisage toiming „Ava URL”.
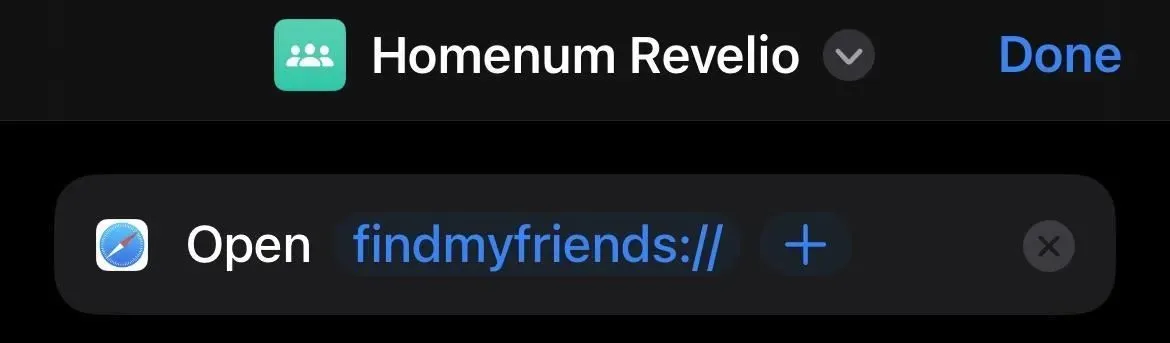
10. Hei Siri, osuta mulle
“Osa mind” on (kõige vähem huvitav) loits, mis suunab ratta võlukepi põhja poole. Teie iPhone’i puhul võib see olla lihtsalt Compassi rakenduse avamine.
- Lisage toiming “Ava rakendus” ja valige rakenduseks “Kompass”.
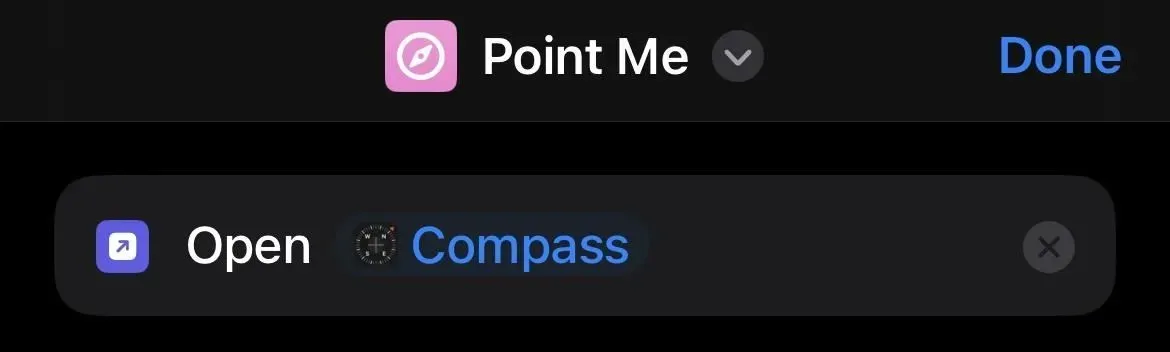
11. Tere Siri Sternius
Sternius on loits, mis paneb sihtmärki lühiajaliselt aevastama. See on iPhone’is rohkem lõbus kui kasulik, kui paned oma iPhone’i aevastama.
- Lisage toiming Fail ja valige kellegi aevastamise helifail. Lisage toiming Esita heli.
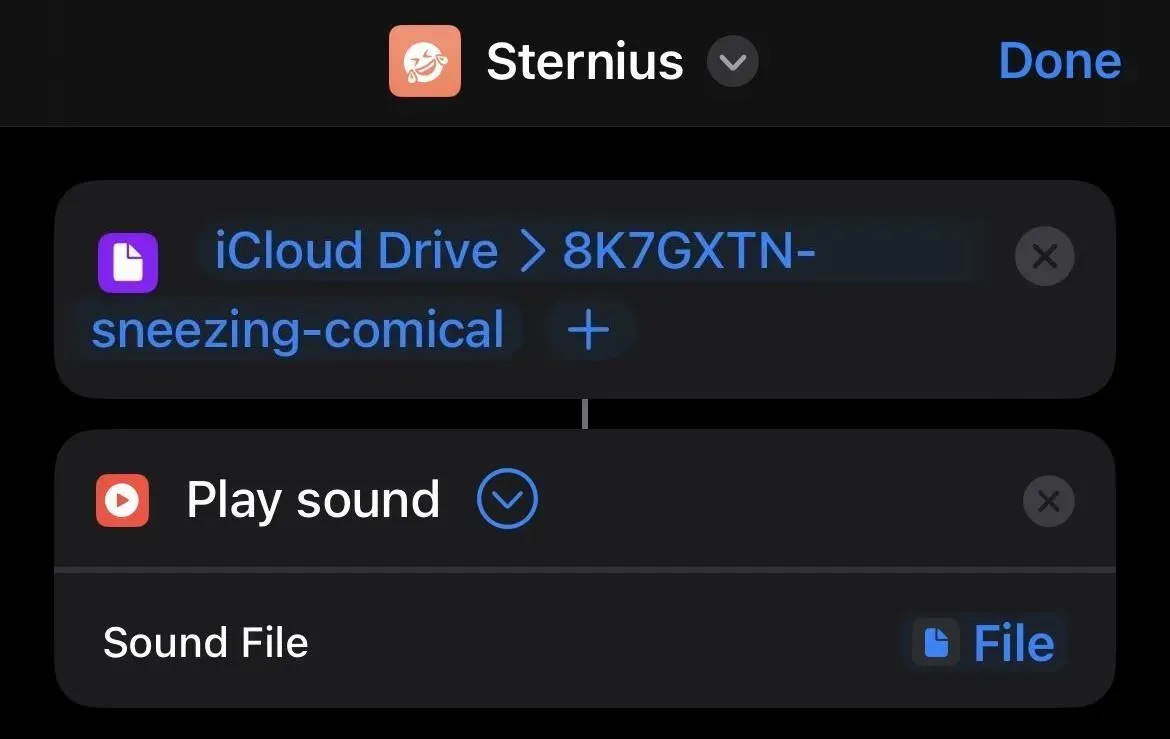
12. Hei Siri, Vermilious (või Periculum)
“Vermilius” on mugli vaste raketile, mis tulistati taevasse, et anda märku, et vajate abi. Ratta võlukepp paiskas õhku punaseid sädemeid, et tõmmata teiste tähelepanu. Filmides kasutab Harry Potter selle asemel “Periculumi”. iPhone’is saate seda kasutada oma praeguse asukohaga hädaabisõnumi saatmiseks hädaabikontaktile.
Seda saab teha juba Apple’i hädaabi SOS-i funktsiooniga, mis saadab igale hädaabikontaktile tekstisõnumeid teie hetkeasukohaga, kuid helistab ka numbril 911. Kui te ei vaja hädaabiteenuseid, kuid soovite siiski, et teie hädaabikontakt teaks teie praegust asukohta, määrake üles silt “ Hädaolukorras”.
- Lisage siltide galeriist silt ” Hädaolukorras ” ja kohandage seda. Eemaldage mittevajalikud toimingud.
See on midagi enamat kui lihtsalt teie praeguse asukoha saatmine tekstiga, kuid saate selle lihtsamaks muutmiseks eemaldada ka muud toimingud. Ärge unustage silti nimetada ümber “Vermillious” või “Periculum”. Teise võimalusena saate otsetee nullist luua, kasutades järgmist:
- Lisage kontaktide toiming ja valige oma kontaktid. Lisage toiming „Hangi praegune asukoht”. Lisage tekstitoiming ja tippige hädaabisõnum, mida soovite saata. Lisage toiming “Saada sõnum”, seejärel kasutage sõnumis muutujaid “Tekst” ja “Praegune asukoht” koos mis tahes muu tekstiga, mida soovite lisada; saate selle vormindada järgmiselt: „[Tekst] Asun [Tänaval] [Linnas] [Osariigis] [Zip]”. Lõpuks valige muutujasse „Kontaktid” saatmine.
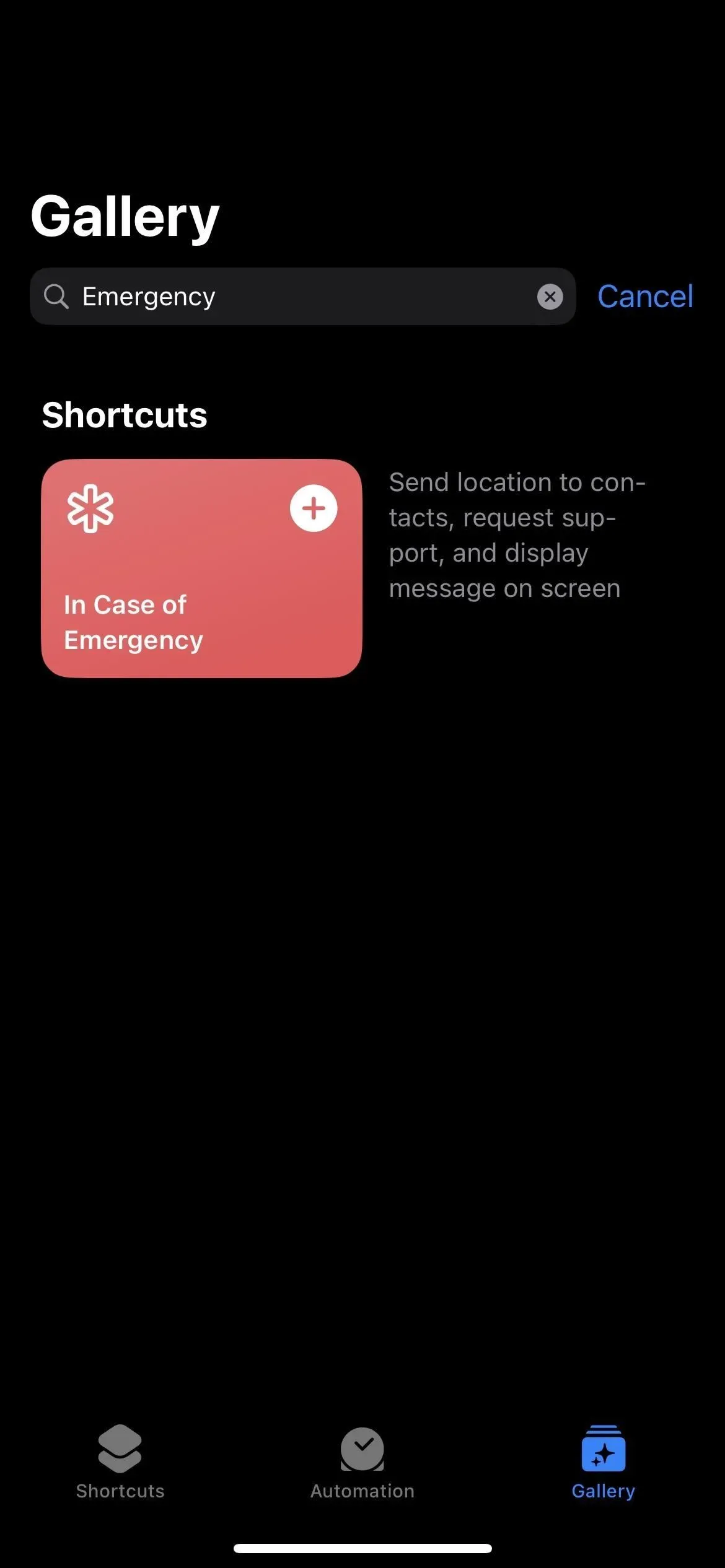
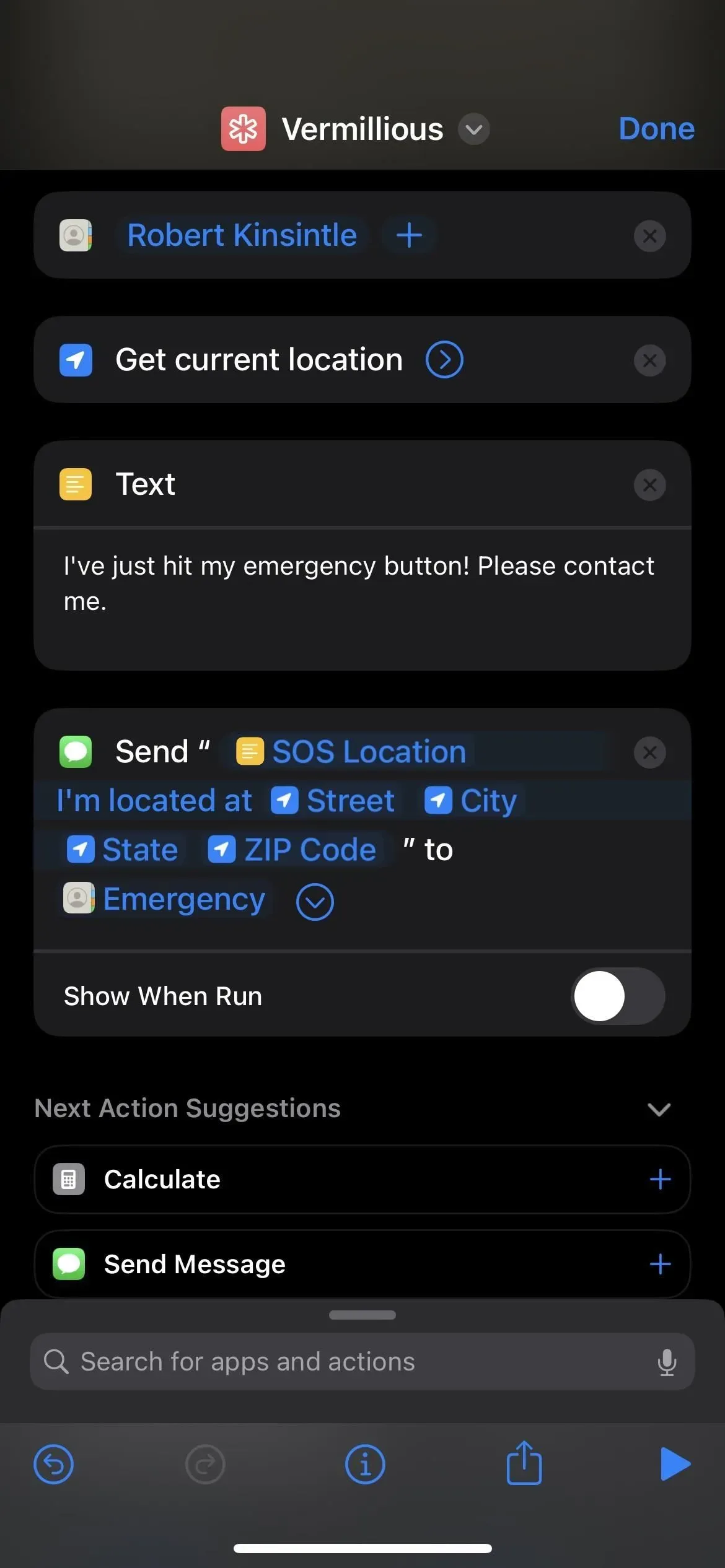
13. Hei Siri Vermillious Duo
“Vermillious Duo” (kus “Duo” tähendab kahte) on “Vermillious” täiustatud versioon, nii et saate teha “Vermillious” otsetee ühe kontakti jaoks ja seejärel kasutada “Vermillious Duo” mitme kontakti jaoks. See on sama ehitus, mis ülal, ainult täiendavate sihtmärkidega.
- Kasutage õigekirja otseteed 12, lisage lihtsalt rohkem kontakte.
14. Hei Siri Vermillious Tria
Tõenäoliselt võite arvata, mida see tähendab. “Vermillious Tria” on veelgi võimsam kui “Vermillious Duo”, nii et teete teise “Vermillious” sildi, nagu on näidatud ülaltoodud õigekirjasildil 12, kuid lisate selle asemel terve rühma kontakte.
Kuna aga “Tria” tähendab kolme, võib olla mõttekas kasutada õigekirja 12 otseteed ” Hädaolukorras ” ja kohandada seda ilma midagi kustutamata. Esiteks saadab see teie praeguse asukoha teie valitud hädaabikontaktidele. Teiseks saadab see võtmekontaktidele täiendavad juhised. Kolmandaks kuvab see sõnumi kiireks otsimiseks ekraanil.
- Lisage siltide galeriist silt ” Hädaolukorras ” ja kohandage seda.

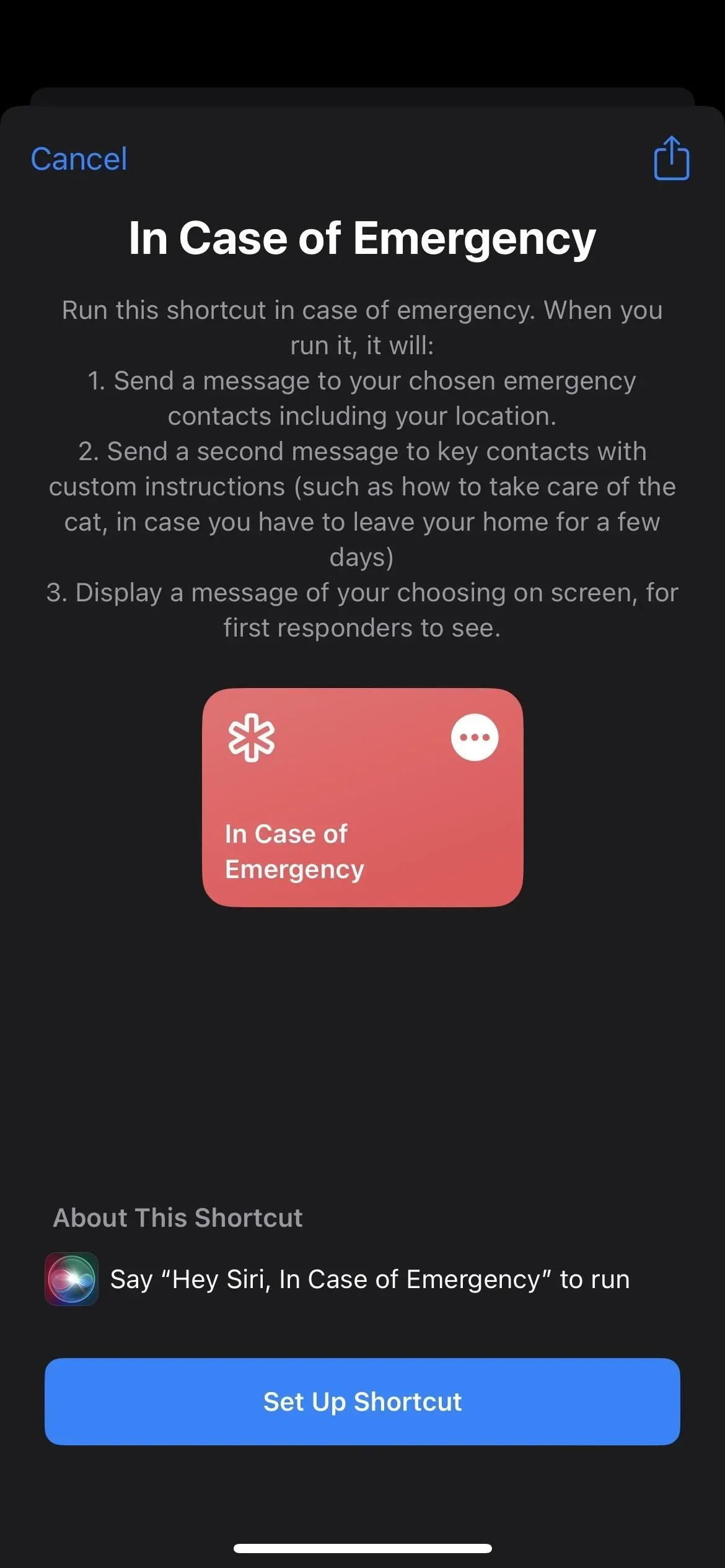
15. Tere Siri, Reducio
“Reducio” on kahanev loits, mis teeb täpselt seda, nagu see kõlab: vähendab objekti suurust. Lihtsaim viis selle kasutamiseks oma iPhone’is on ekraanil kuvatava teksti suuruse vähendamine.
- Lisage toiming “Määra teksti suurus”, määrake suuruseks “Väga väike”, “Väike” või mõni muu valik, mis on tavapärasest eelistatud tekstisuurusest väiksem.
Võite proovida seda kasutada ka amuletina, et vähendada praegu vaadatava pildi failisuurust.
- Lisage pildi suuruse muutmise toiming, puudutage toimingukastis Pilt, valige Kiirsisestus, puudutage sisestusjaotises Nowhere ja lülitage sisse Get What’s On Screen . Seejärel valige tegevuskastist Muuda pildi suurust suurus, mis on vaikimisi 640 pikslit lai. Lõpuks lisage toiming Salvesta fotoalbumisse ja valige album.
iOS 16-s saate PDF-failidega midagi sarnast teha.
- Lisage toiming “PDF-faili suuruse optimeerimine”, vajutage ja hoidke all toiminguväljal nuppu “Dokument”, valige “Kiire sisestus”, vajutage sisestusjaotises “Nowhere” ja lubage “Hangi ekraanil kuvatav”. Seejärel lisage toiming „Salvesta fail”, klõpsake toiminguväljal rippmenüü noolt ja valige, kas soovite küsida salvestuskohta või valida kataloogi. Valikuliselt saate lubada ka funktsiooni „Üle kirjutada, kui fail on olemas”.
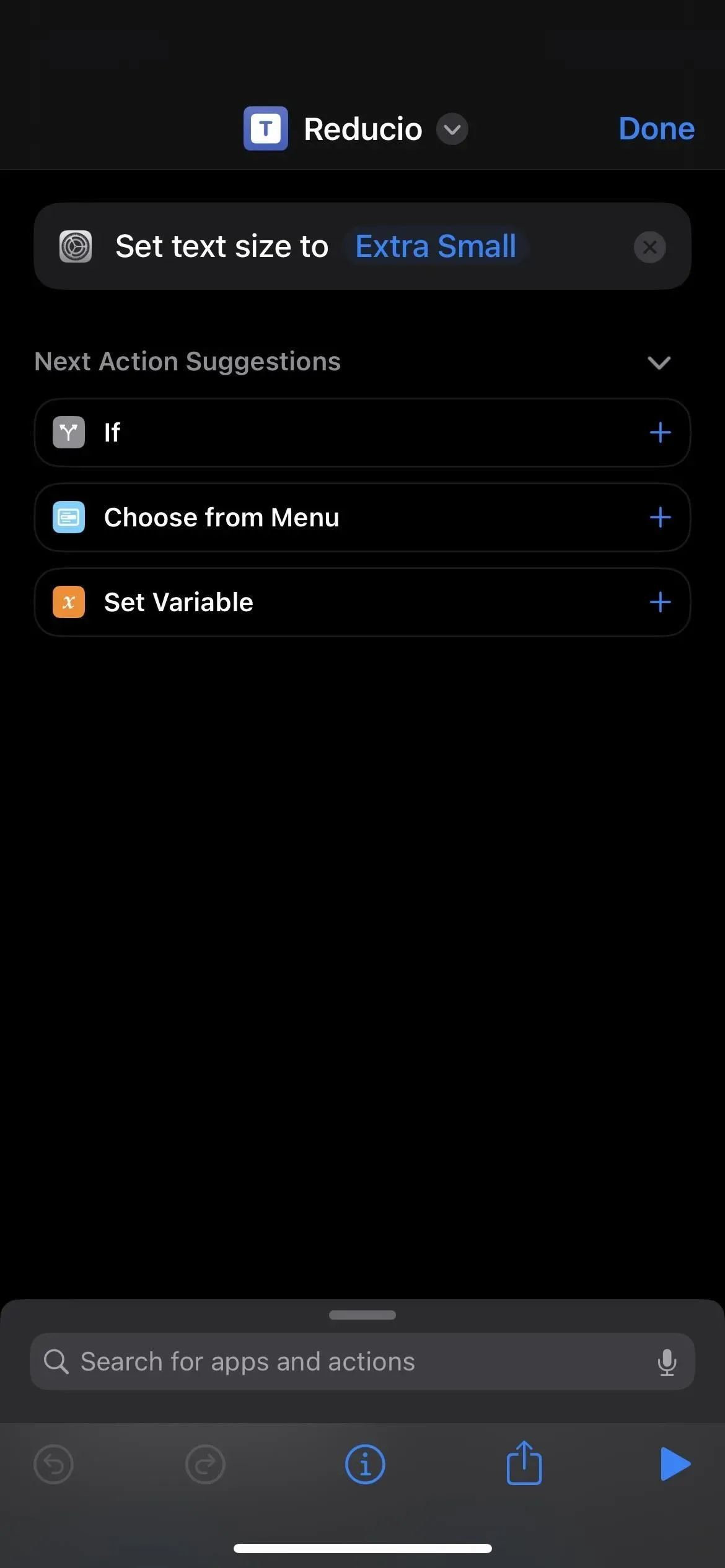
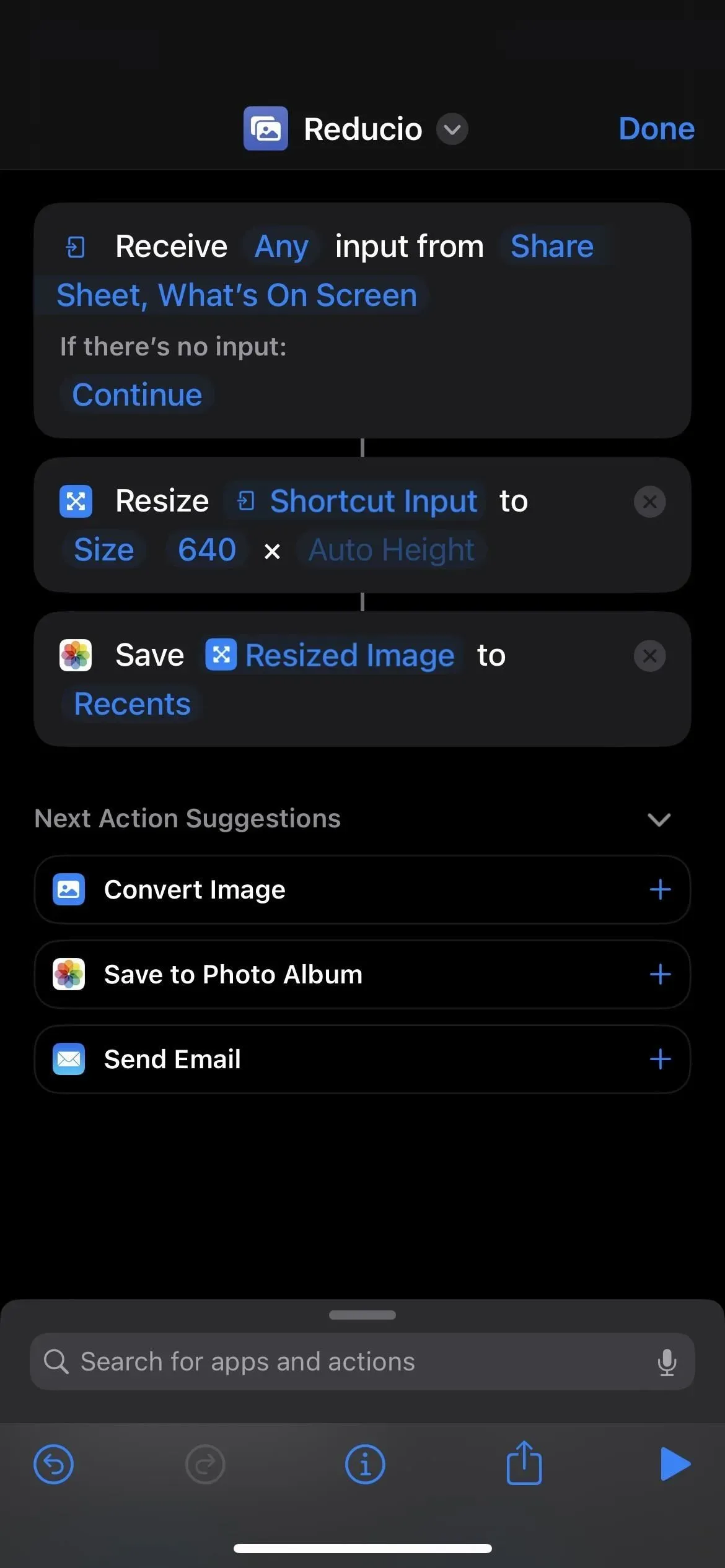
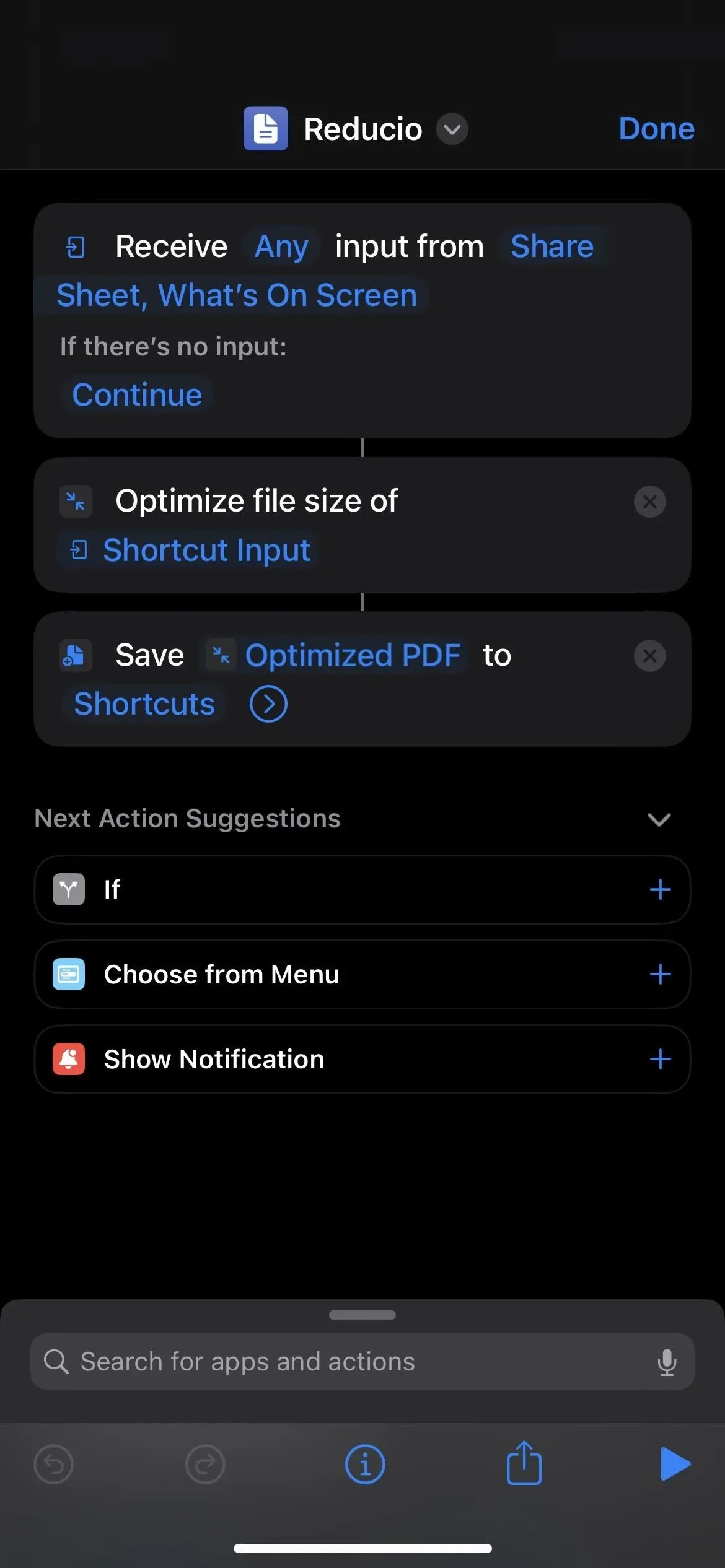
16. Tere Siri Engorgio
“Reducio”-l on vastuloits nimega “Engorgio”, millel on vastupidine mõju – asjade normaalse suuruse tagastamine või asjade paisumine. Oma iPhone’is saate seda kasutada käsuga Reducio tehtu tagasivõtmiseks, kuigi see on mõttekas ainult teksti suuruse muutmisel. Pisipildi suuruse suurendamine pikslitub ja te ei saa PDF-faili optimeerimist tühistada.
- Lisage toiming “Määra teksti suurus” ja määrake tavaline teksti suurus.
Siiski võib olla kasulik fotot sisse suumida, kui see on teie soovitud jaoks liiga väike, näiteks kui server ei võta faili vastu, kuna see on liiga väike.
- Lisage pildi suuruse muutmise toiming, puudutage toimingukastis Pilt, valige Kiirsisestus, puudutage sisestusjaotises Nowhere ja lülitage sisse Get What’s On Screen . Seejärel valige tegevuskastist Muuda pildi suurust suurus, mis on vaikimisi 640 pikslit lai. Lõpuks lisage toiming Salvesta fotoalbumisse ja valige album.
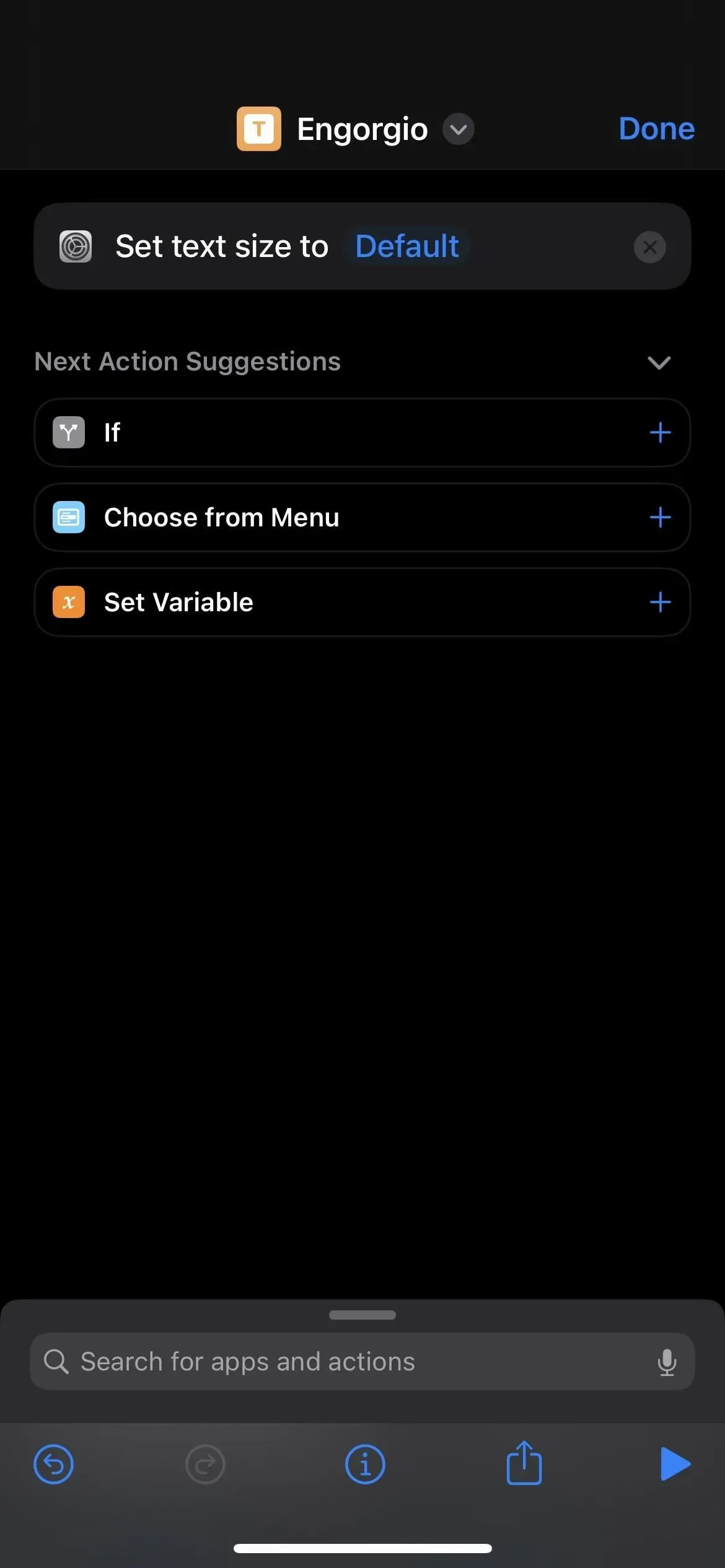
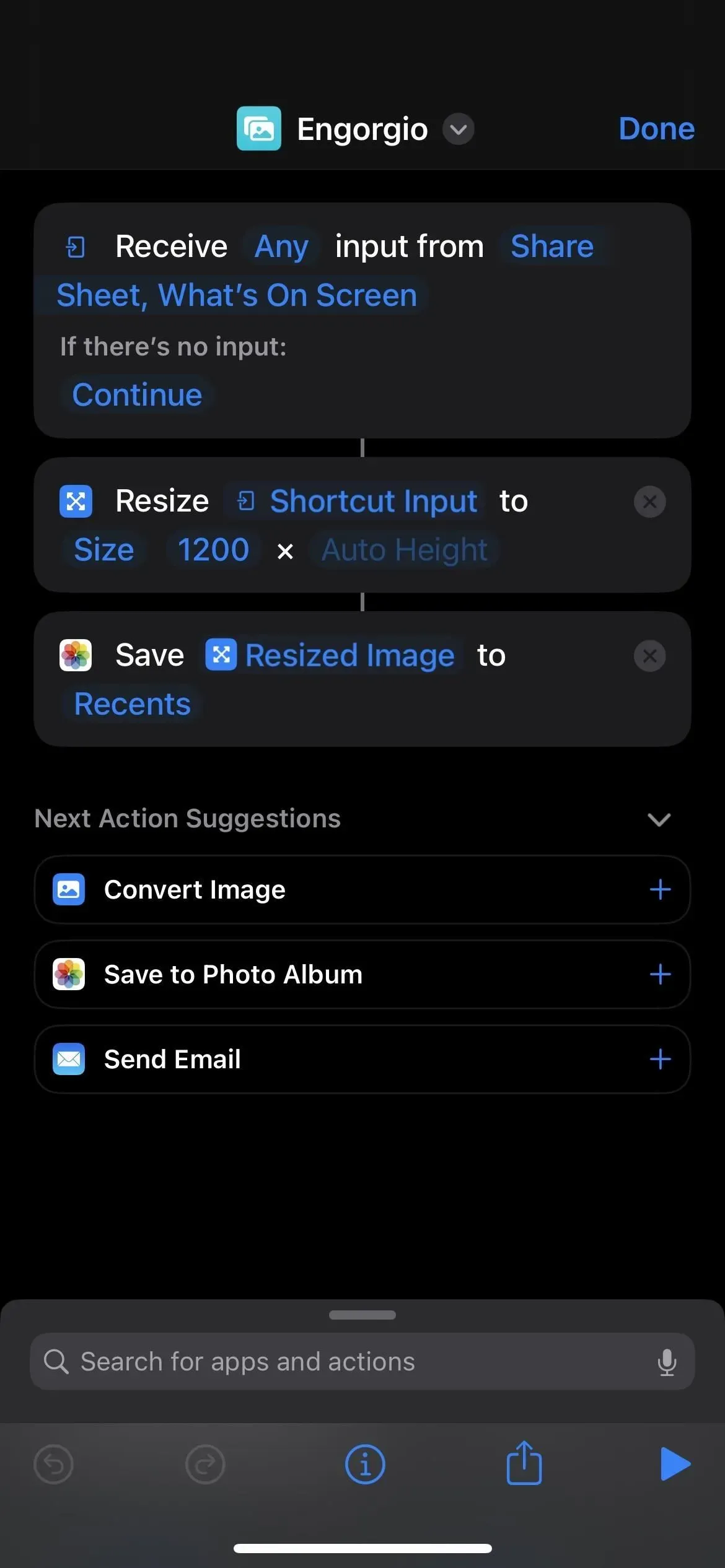



Lisa kommentaar