Kuidas: Apple Notes’il on iOS 16-s 13 uut funktsiooni/värskendust, millest peaksite teadma
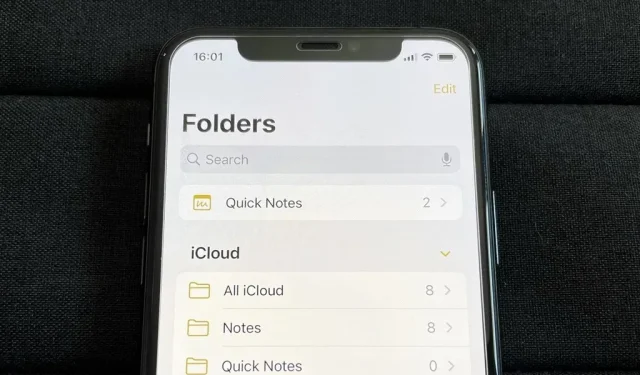
Paljud Apple’i rakendused, sealhulgas raamatud, sõnumid, fotod, otseteed ja ilm, saavad iOS 16-s olulisi uuendusi. Veel üks rakendus, millel on palju lahedaid uusi funktsioone, mida uurida, on Notes. asjad, mida kasutate iga päev loendite koostamiseks, ideede salvestamiseks, mõtete kirja panemiseks, diagrammide koostamiseks, visandite joonistamiseks, vaatluste salvestamiseks ja muuks.
Kas Apple Notes võib olla teie lemmik märkmete tegemise rakendus? Usun, et iOS 16 kõigi uute funktsioonidega on see võimalik. Vaadake allpool, mida võite uuelt ja värskendatud Notesi rakenduselt oodata. Ja kui olete piisavalt julge, installige iOS 16 beetaversioon, et neid kõiki proovida.
1. Saate luua ja kasutada kiirmärkmeid
Nüüd opsüsteemides iPadOS 15 ja macOS 12 saadaval olev Quick Note võimaldab teil kiiresti ideid üles kirjutada, linke salvestada, visandeid ja vabakäemärkmeid uude või vanasse kiirmärkmesse joonistada, ilma praegusest rakendusest või ekraanist lahkumata. Kuigi iPadi või Maci kiirmärkmetele pääsete juurde oma iPhone’is, pakub iOS 16 teile kogu kiirmärkmete tegemise võime.
Saate lisada juhtimiskeskusesse uue “Kiire märkme” juhtelemendi ja seejärel vajutada juhtimiskeskuse nuppu mis tahes rakenduses või ekraanil, et alustada kiiresti uut märkust ja naasta sellega, mida tegite.
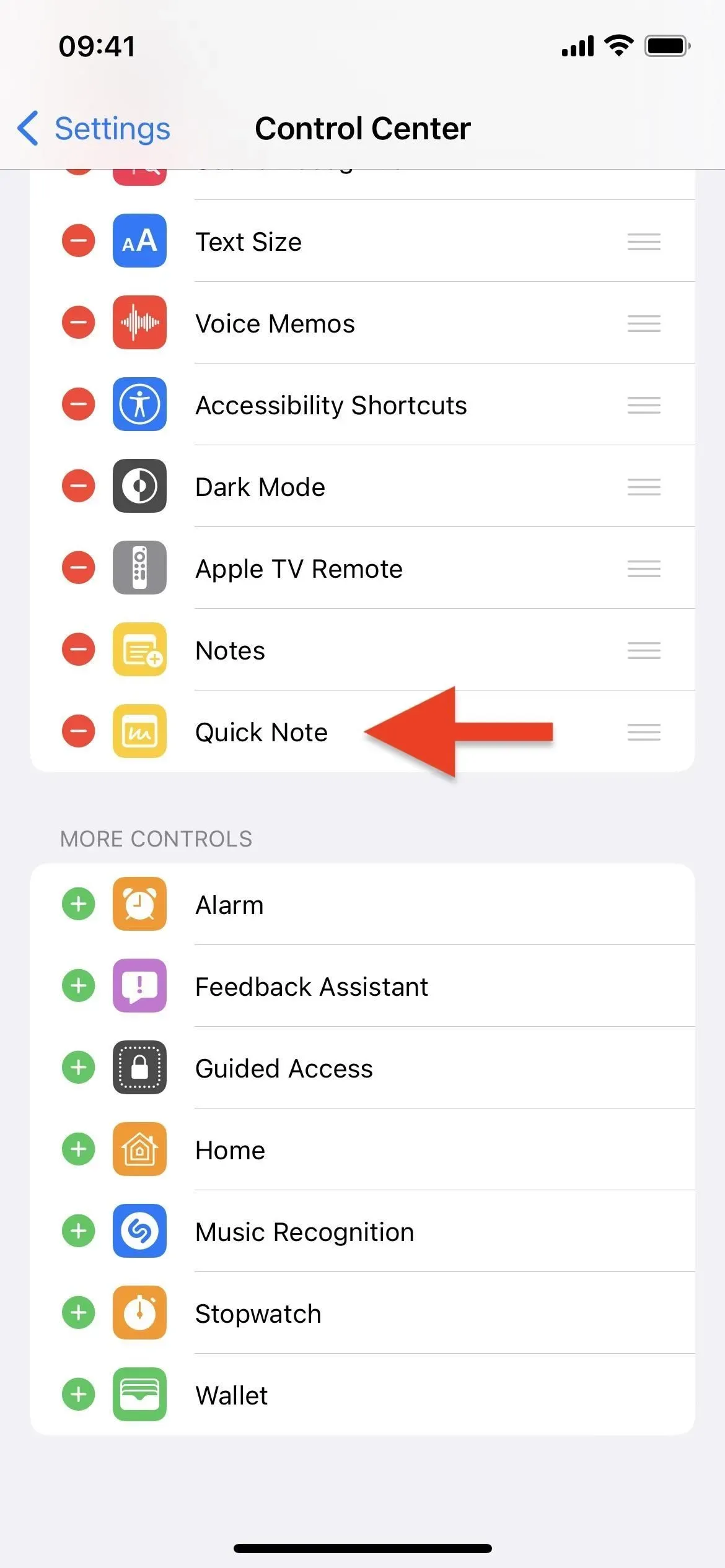
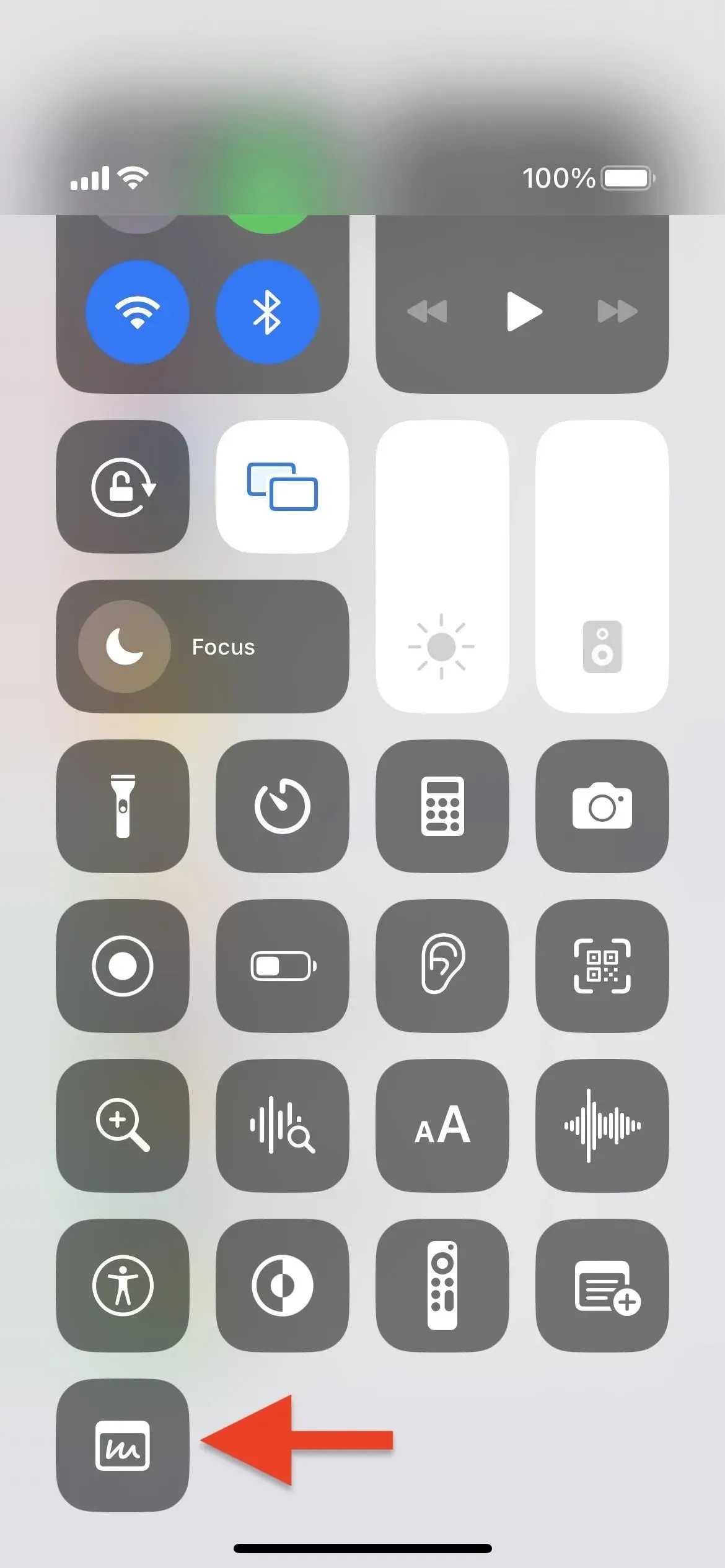
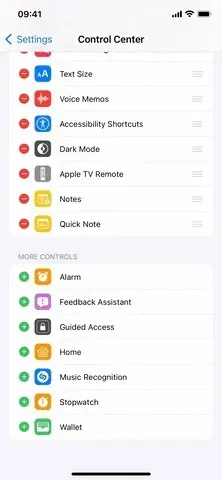
Teise võimalusena saate teksti esile tõsta mõnes rakenduses (nt Safari), et avada valik Uus kiirmärkme, või kasutada mis tahes rakenduses nuppu Jaga ja valida Lisa kiirmärkmesse.
Näiteks saate fotode vaatamisel ühe neist kiiresti uude märkmesse lisada, ilma et peaksite avama täielikku Notes rakendust. See on kasulik ka veebilehtede linkide salvestamiseks mis tahes veebibrauserist.
Iga kord, kui külastate fotot, veebilehte või mida iganes, näete ekraani paremas alanurgas väikest hüpikakent. Märkme avamiseks võite klõpsata hüpikaknal või selle ekraanilt eemaldamiseks klõpsata nupul X. Kui vajate märkmele juurdepääsu, kuid mitte kohe, võite seda ignoreerida ja see peidab end ekraanilt välja ja on juurdepääsetav väikese vahekaardi kaudu, nagu ka Pilt pildis pleieris. Saate selle ka ekraanilt välja pühkida ja hüpikakna või vahekaardi teistesse nurkadesse liigutada.
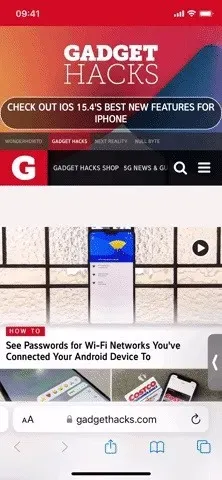
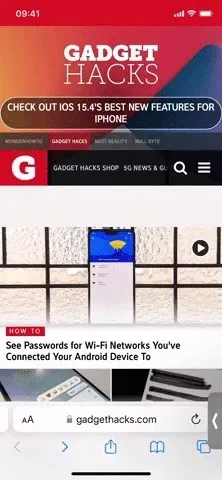
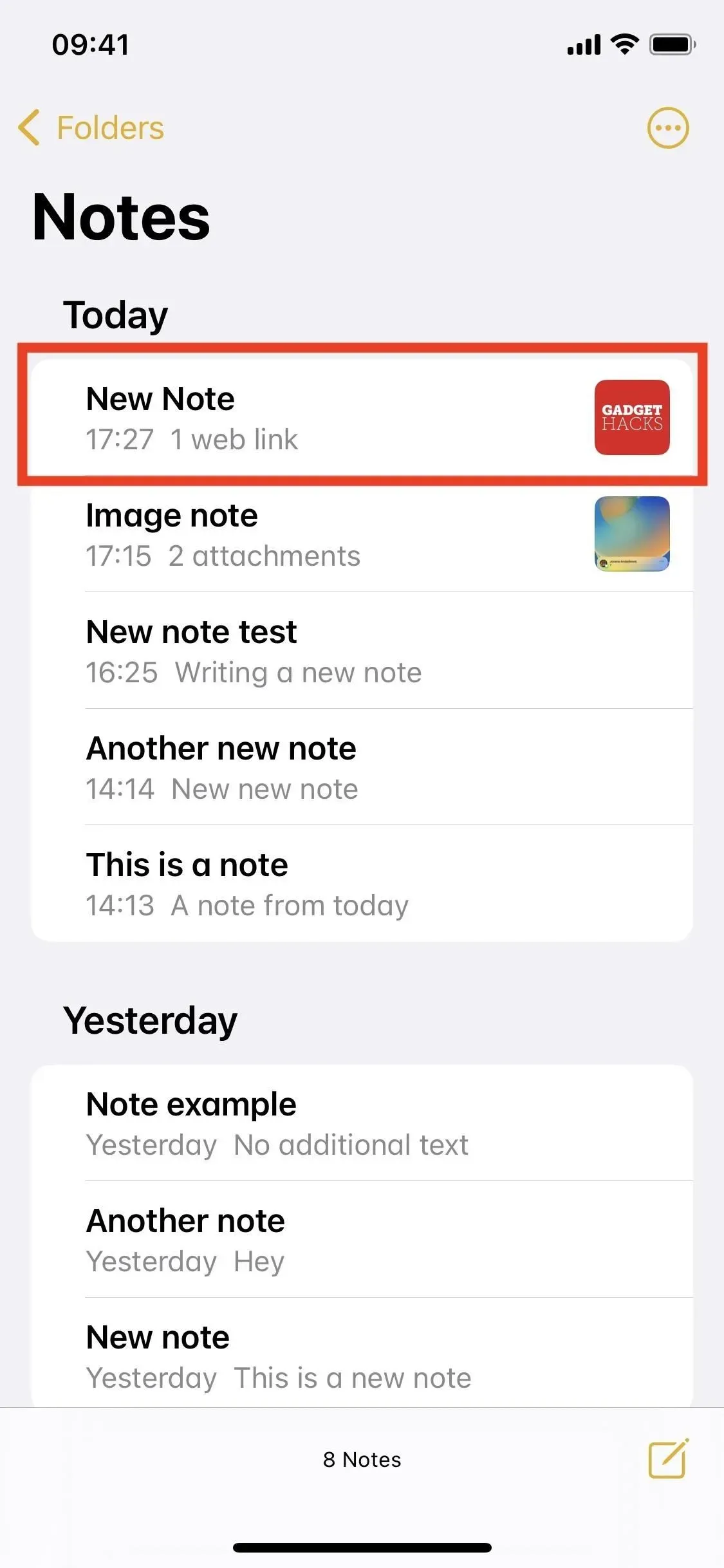
Erinevalt iPadist ei saa te avada hüpikakent ja alustada selle lisamist otse ülekatteaknast. Selle asemel viib see teid otse rakenduses Notes olevale märkmele. Seetõttu ei saa te ka kiirmärkmeid vahetada. Apple võib need funktsioonid tulevastes värskendustes lisada.
2. Saate oma iPhone’i pääsukoodiga märkmed lukustada
Märkmete lukustamine ei ole uus funktsioon, kuid nüüd ei pea te kõigi privaatsete märkmete avamiseks spetsiaalset pääsukoodi looma ega meeles pidama – saate selle asemel kasutada oma iPhone’i pääsukoodi. Kui te ei soovi iga kord oma pääsukoodi sisestada, saate endiselt Face ID või Touch ID abil märkmeid avada.
Märkme lukustamiseks vajutage ja hoidke märget all, seejärel toksake Lock Note. Kui märkuses endas, puudutage ellipsit (•••) ja seejärel nuppu Lukusta. Kui lukustate märkme esimest korda, palutakse teil valida „Kasuta iPhone’i pääsukoodi” või luua eraldi pääsukood.
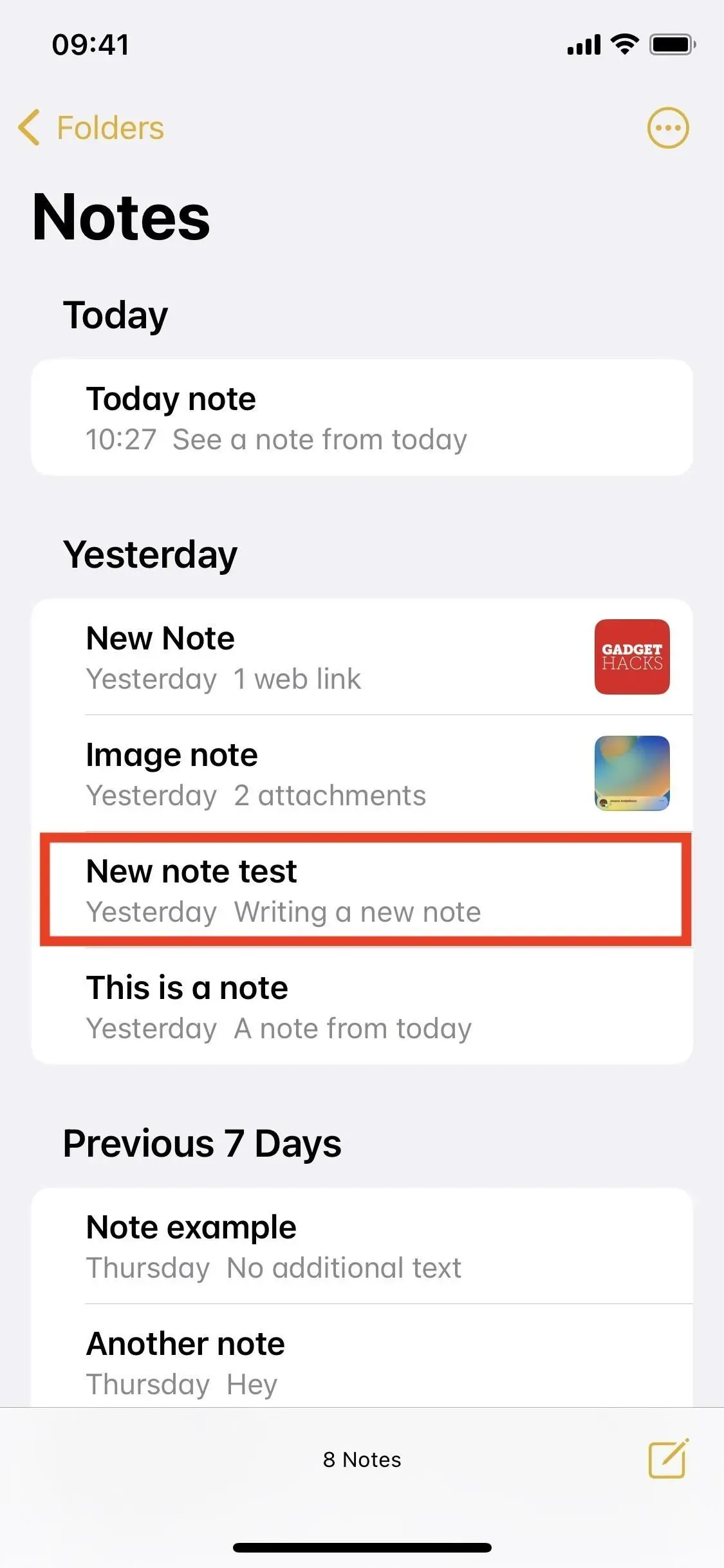
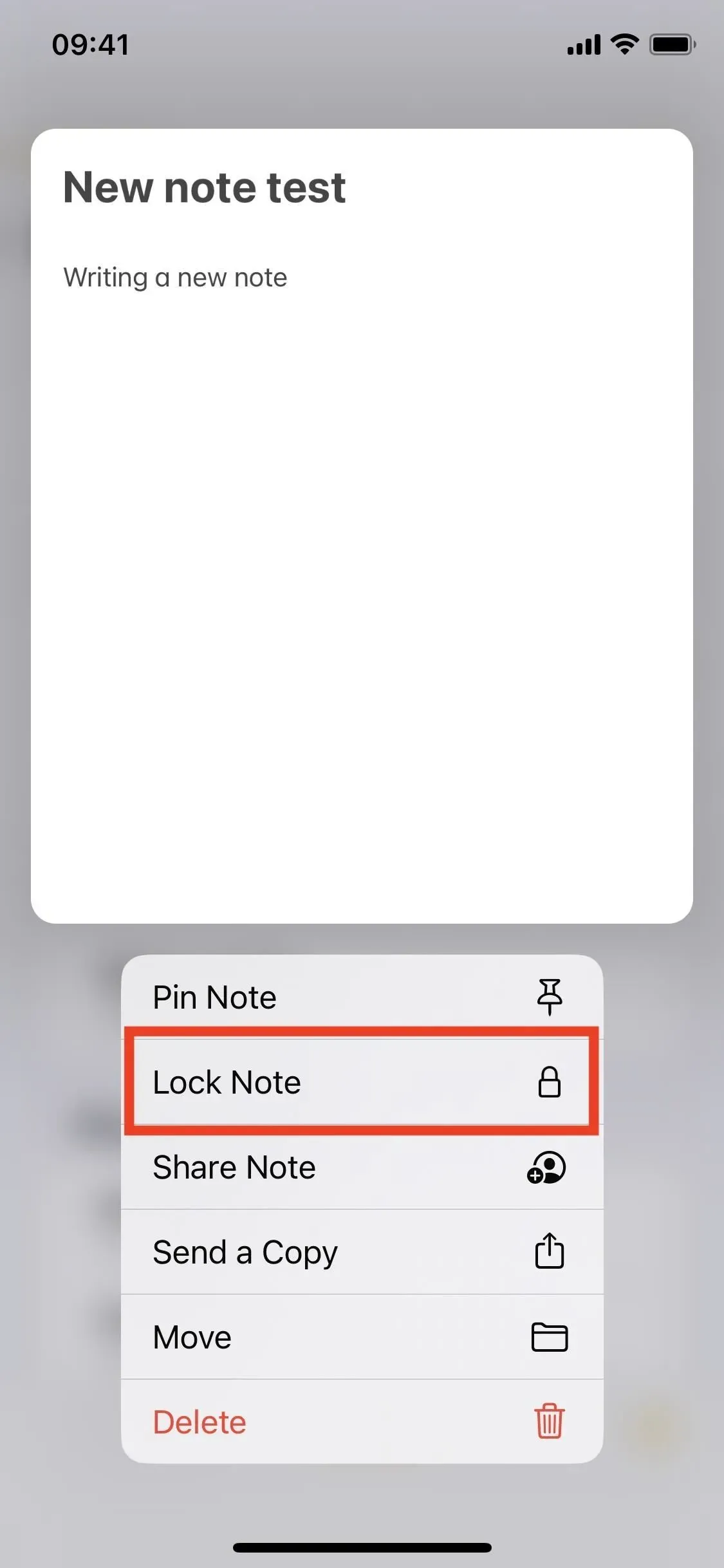
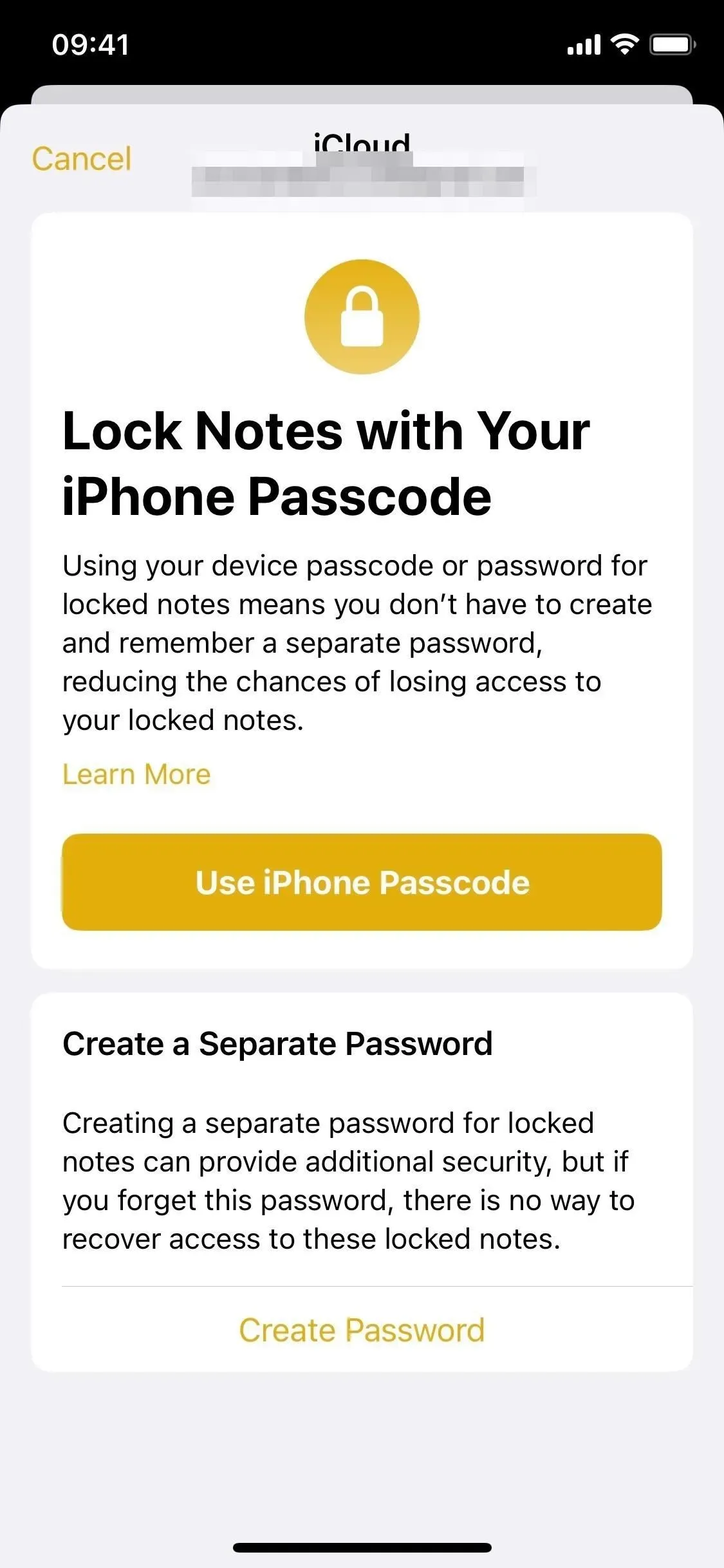
Uue valiku leiate ka menüüst Seaded -> Märkused -> Parool -> Kasuta seadme parooli. Kohandatud parooli kasutavate märkmete avamisel võite näha ka avakuva „Lülita lukustatud märkmete jaoks seadme paroolile”.
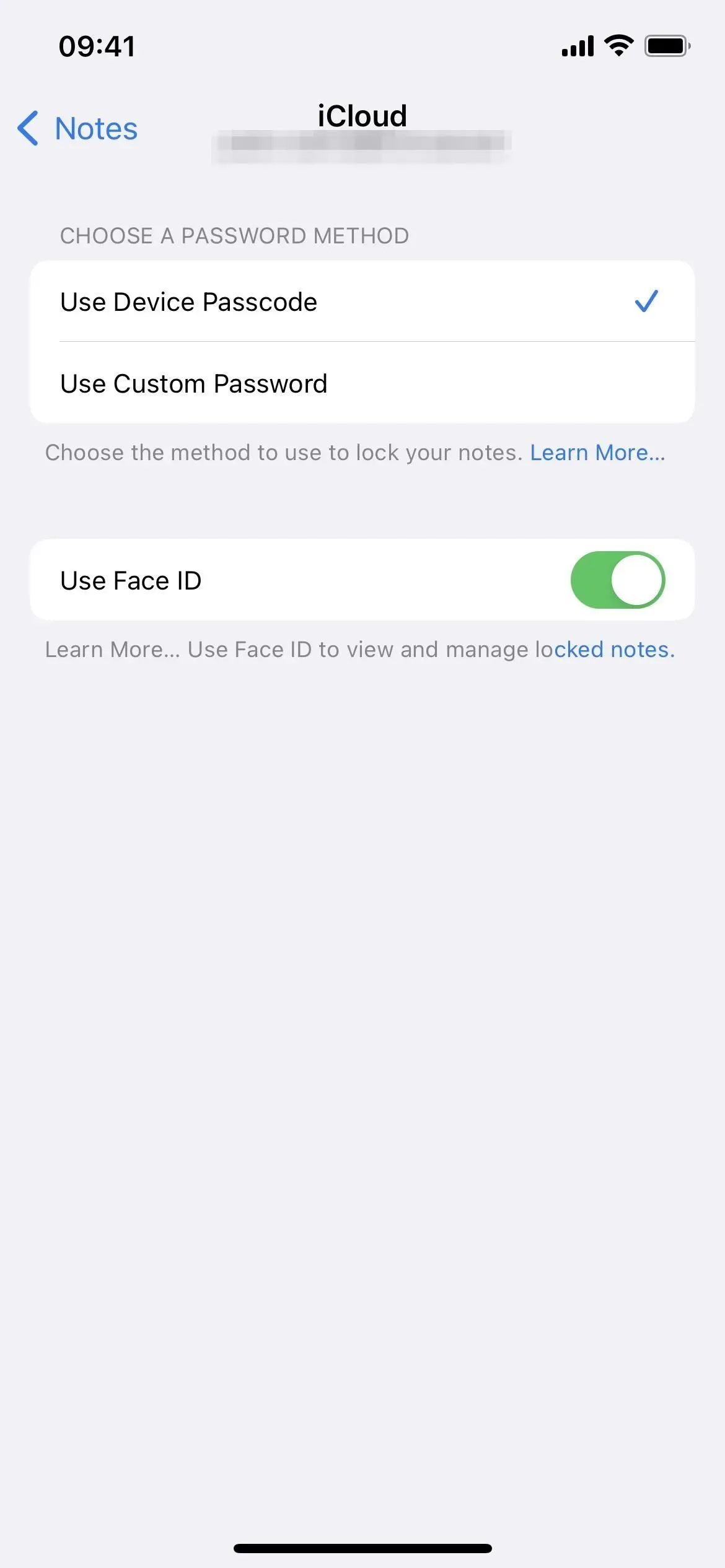
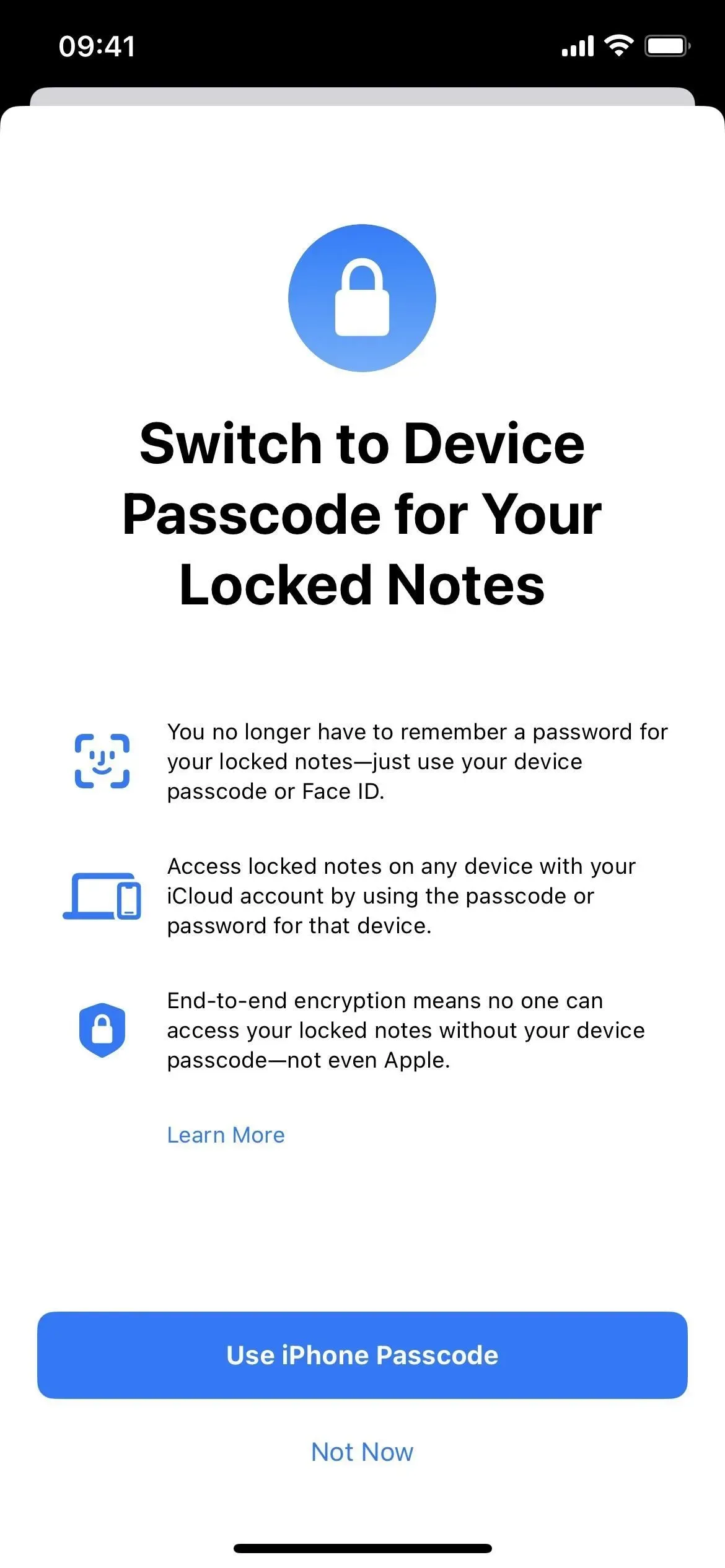
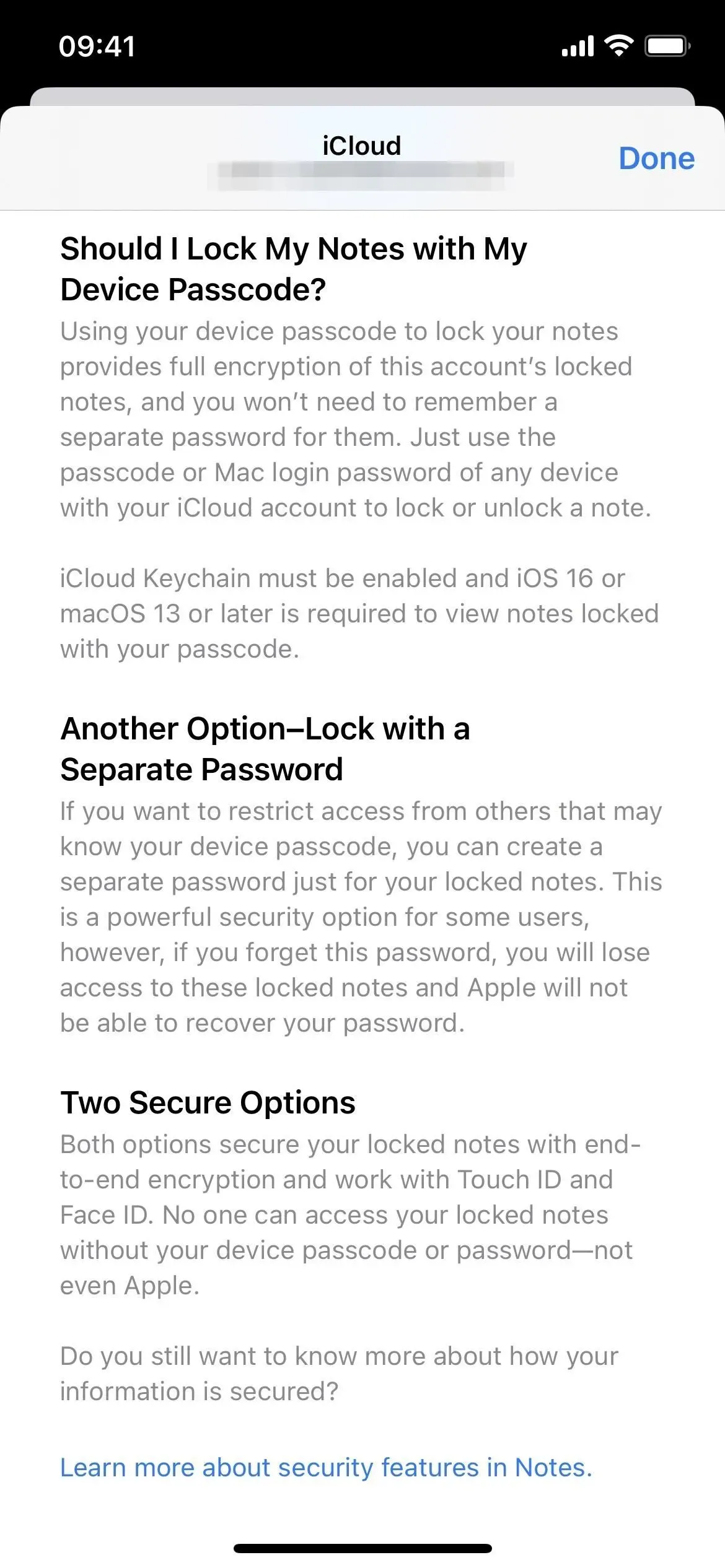
Nii nagu kohandatud pääsukoodi puhul, avab iPhone’i pääsukoodi kasutamine rakenduses Notes kõik märkmed ja saate lukustada ühe märkme, et need kõik tagasi lukustada. Kui soovite suuremat turvalisust, võite kasutada vana nippi kasutaja parooli lähtestamiseks, et anda uutele märkmetele uus parool, säilitades samal ajal vanade märkmete vana parooli.
3. Kausta loomisel on uus välimus
Kui klõpsate iOS 15-s uue kausta loomiseks kaustade vaate vasakus alanurgas ikooni, ilmub väike menüü, kus saate valida Uus nutikas kaust või Uus kaust. Kui Minu iPhone’is konto on lubatud, näete selle asemel kas “iCloud” või “On My iPhone” ja kummalgi klõpsates kuvatakse erinevate uute kaustatüüpide valikud.
Kui klõpsate iOS 16-s uue kausta ikoonil, ilmub ekraanile modaalne aken, kus saate uuele kaustale nime anda ja selle salvestamiseks klõpsake nuppu Valmis või valige Tee nutikaks kaustaks. Kui konto On My iPhone on lubatud, näete ka iCloud või On My iPhone, kuid kummalgi klõpsates avaneb sama modaalaken.
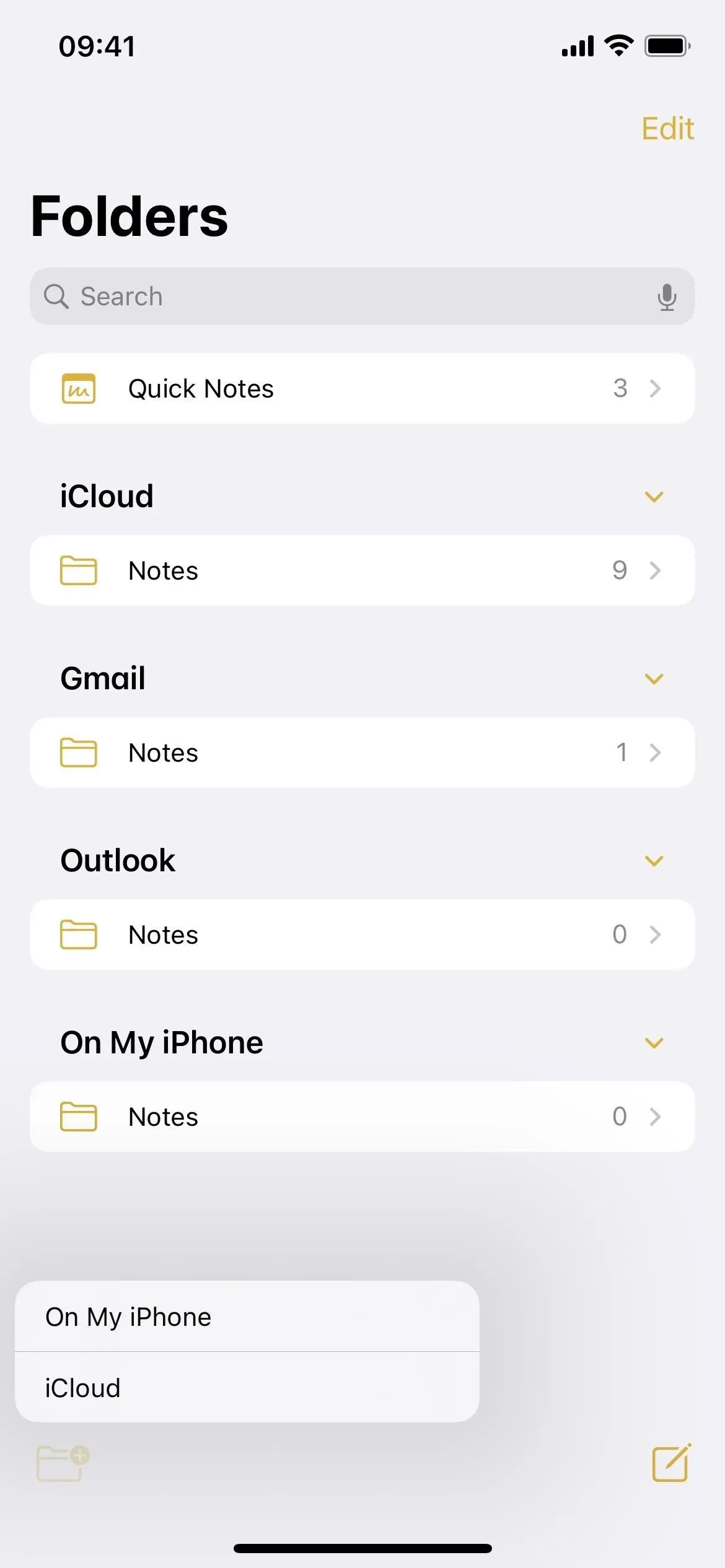
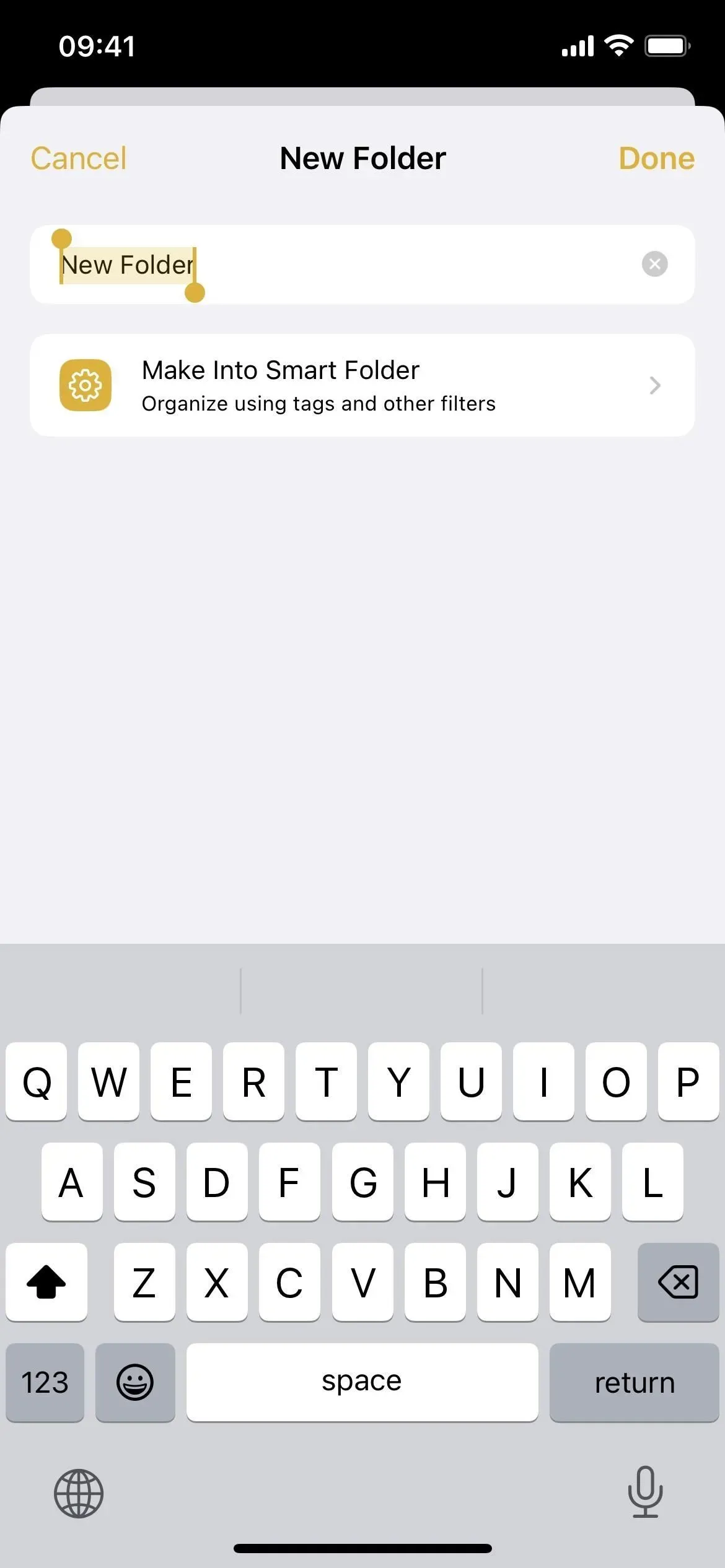
4. Nutikate kaustade filtreid on rohkem
Nüüd, kui klõpsate nupul „Tee nutikaks kausta”, näete nutika kausta loomiseks rohkem filtreid. Varem piirdusite nutikate kaustade korraldamisega siltide järgi, kuid nüüd saate märkmeid filtreerida ka loomise kuupäeva, redigeerimise kuupäeva, jagatud oleku, @mainimiste, kontrollnimekirjade, manuste, kaustade, kiirmärkmete, kinnitatud ja lukustatud märkmete järgi.
- Sildid: valige mis tahes silt, mis tahes valitud silt, kõik valitud sildid või mitte ühtegi silti.
- Loomise kuupäev: valige täna, eile, viimased 7 päeva, viimased 30 päeva, viimased 3 kuud või eelmisel aastal. Samuti saate valida kohandatud valiku suhtelise vahemiku, määratud vahemiku, kindla kuupäeva, enne kindlat kuupäeva või pärast kindlat kuupäeva.
- Muuda kuupäeva: sellel on samad valikud kui loomise kuupäeval.
- Jagatud: valige märkmed, mida jagatakse kellegagi, konkreetsete inimestega või mitte kellegagi.
- Mainimised: valige märkmed, mis mainivad teid, kedagi teist, konkreetseid inimesi või mitte kedagi.
- Kontroll-loend: valige mis tahes kontroll-loendid, kas kontrollimata, kontrollitud või mitte.
- Manused: valige mis tahes, fotod ja videod, skaneeringud, pildid, kaardid, veebisaidid, heli, dokumendid või mitte manuseid.
- Kaustad: valige märkmed valitud kaustadest või jätke märkmed vahele nende hulgast, mille te välistate.
- Kiirmärkmed: valige, kas lisada või välistada kiirmärkmed.
- Kinnitatud märkmed: valige, kas lisada või välistada kinnitatud märkmed.
- Lukustatud märkmed: valige, kas lisada või välistada lukustatud märkmed.
Kui lubate filtri, liigub see jaotisest Filtrite valimine selle kohal olevale uuele alale Lubatud filtrid. Filtrimenüü ülaosas on ka võimalus lubada märkmeid, mis vastavad mõnele või kõigile filtritele, andes teile veelgi suurema kontrolli.
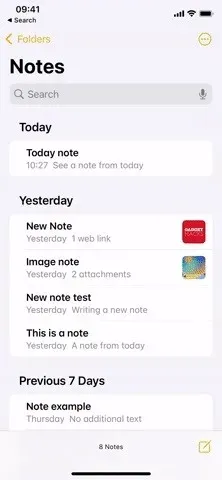

5. Kausta valikud on saanud uue ilme
Igas kaustas võite kausta valikute avamiseks puudutada ellipsiikooni (•••). Nüüd saate ekraani allservas kuvatava modaallehe asemel väiksema kiirtoimingute menüü. Klõpsates „Märkmete sortimise alus”, avaneb kiirtoimingute menüü, mis sisaldab rohkem valikuid, nagu varemgi. Nendes valikutes on tehtud ka mõningaid väiksemaid muudatusi, näiteks:
- Kui valite sortimise “Pealkirja” järgi, saate “A-st Z-ni” ja “Z-st A-ni” asemel valikud “Kasvav” ja “Kahanev”.
- Kui valite sortimise ühe kuupäevafiltri järgi, saate valiku “Uusimatest enne vanemateni” ja “Vanemast uuemani” asemel valikud “Uuematest enne” ja “Vanematest enne”.
- Kui valite sortimise ühe kuupäevafiltri järgi, rühmitatakse märkmed automaatselt ühe pika loendi asemel.

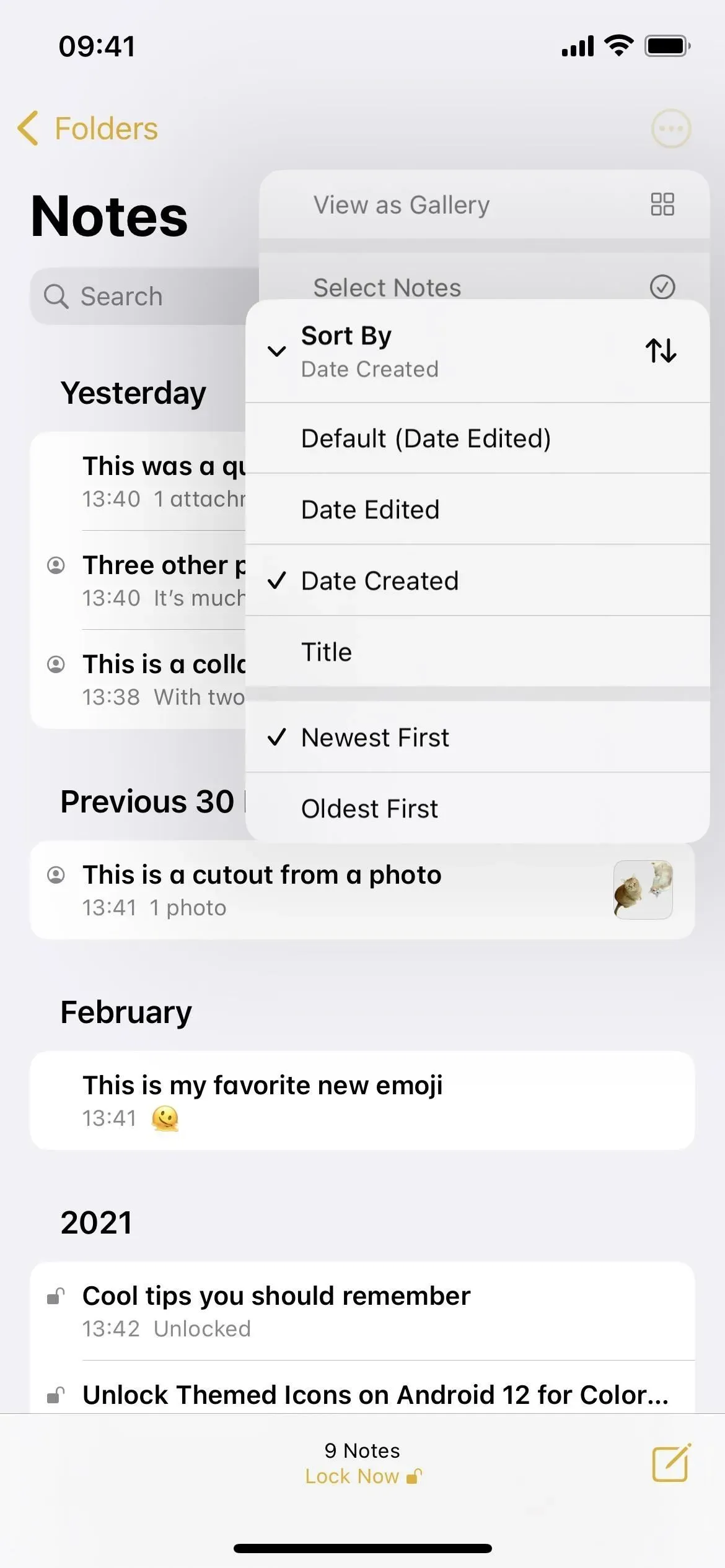

6. Saate märkmeid rühmitada kuupäeva järgi
Kui teil jäi eelmise jaotise viimane osa kahe silma vahele, rühmitatakse märkmed mis tahes kuupäevafiltriga sortimisel automaatselt kuupäeva järgi. Varem oli see ainult üks pikk loend või galerii, kuid nüüd on jaotisi, mida saab jaotada. Saate naasta vanale vaatele, klõpsates kaustasuvandite menüüs „Group By Date” ja „Turn Off”. Kui see on lubatud, näete kronoloogilisi kategooriaid, nagu “Täna”, “Eile”, “Eelmised 30 päeva”, “Veebruar”, “2021” jne.
Saate muuta vaikevalikut „Rühmitamise kuupäeva järgi”, minnes menüüsse Seaded -> Märkused ja lülitades lüliti sisse või välja. See lüliti juhib ka kaustade Kõik rühmitamist, millel pole sortimisvalikuid nagu teistel kaustadel.
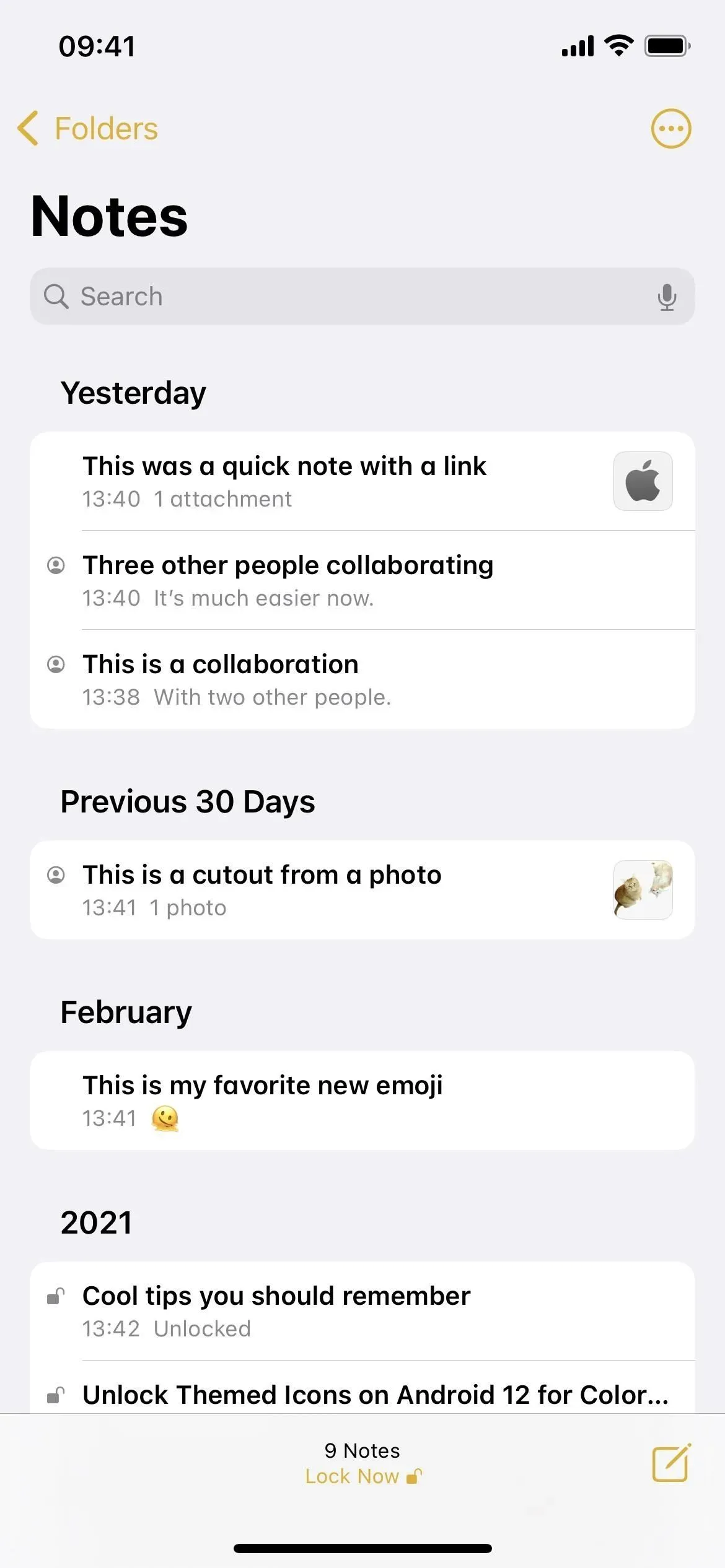
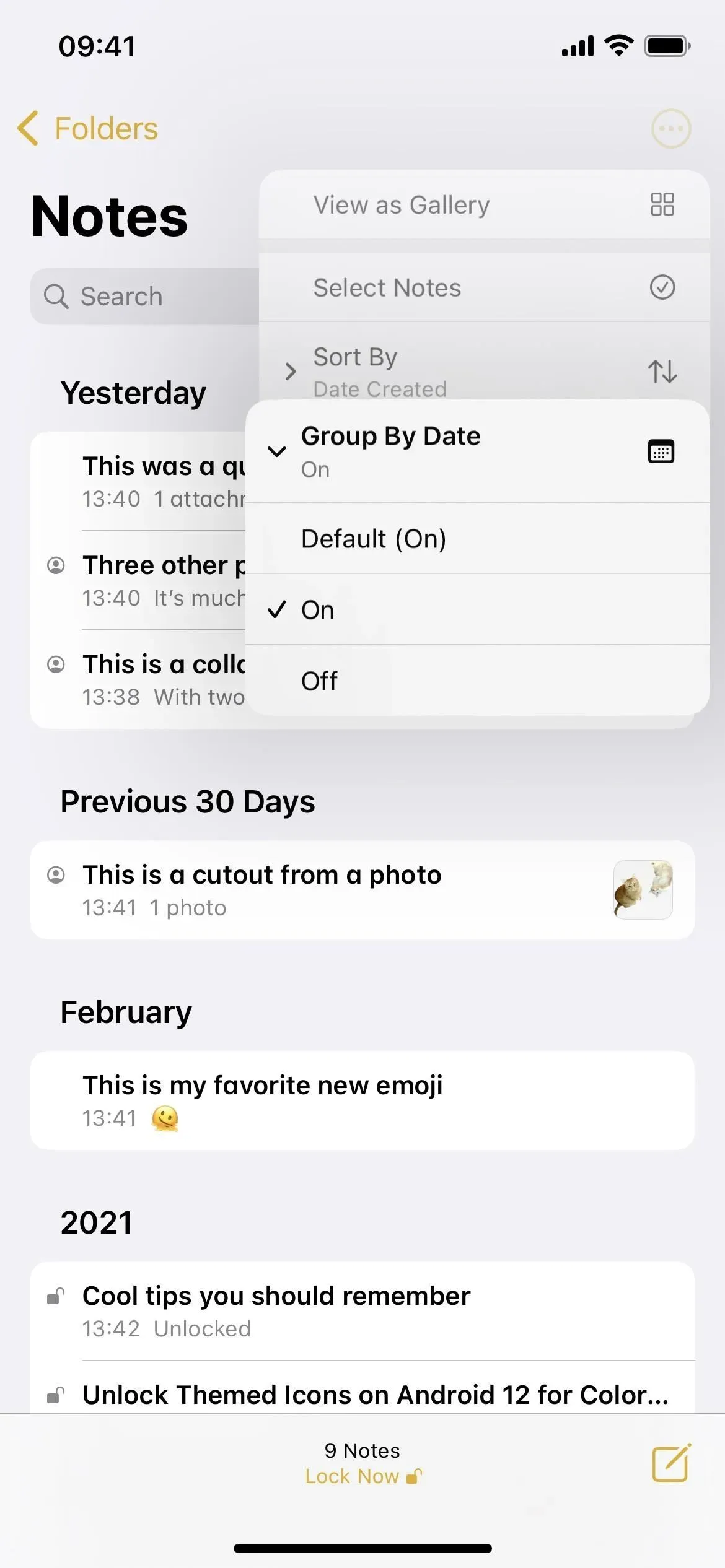
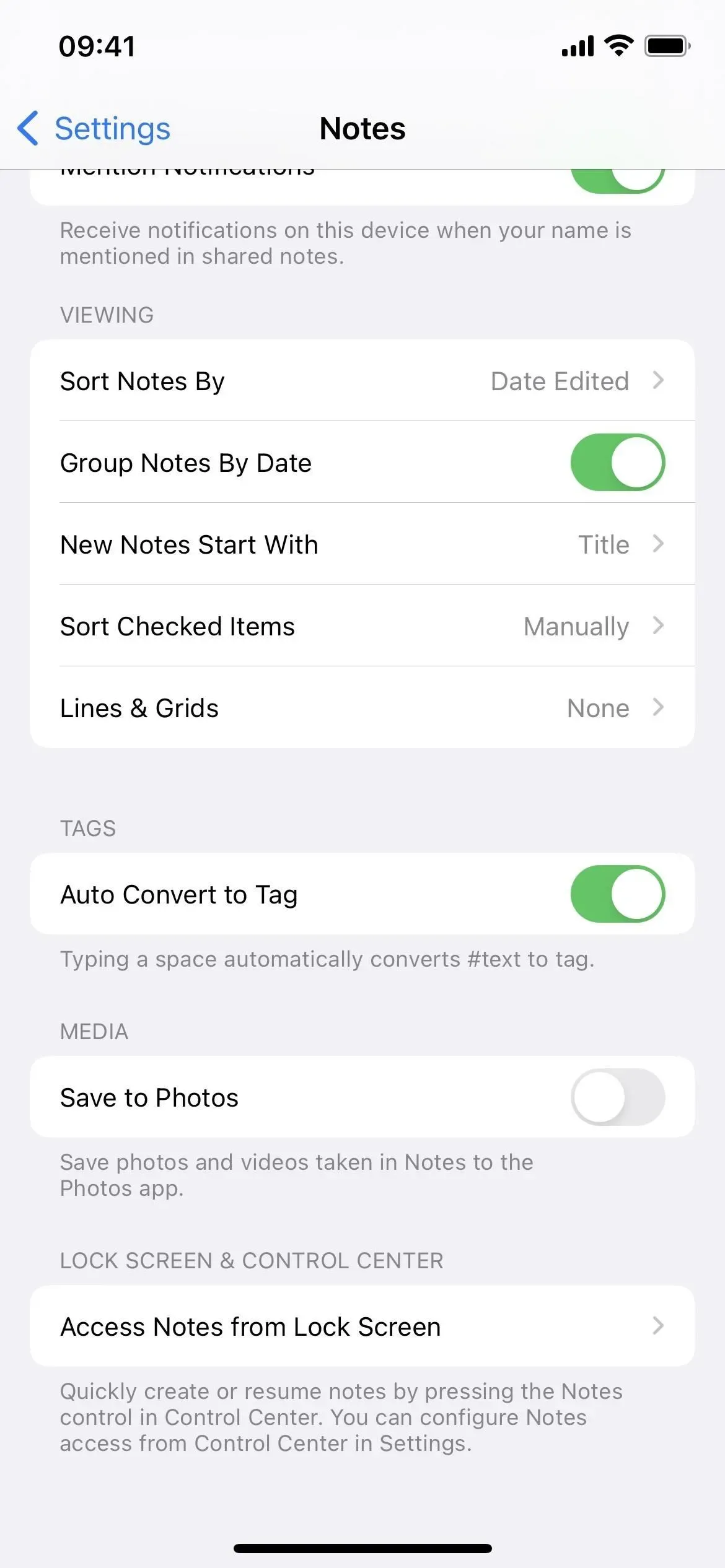
7. Jagamisvalikud on saanud uue ilme
Veel üks visuaalne muudatus: jagamisvalikute avamiseks võite lihtsalt klõpsata märkme jagamisnupul, selle asemel, et klõpsata ellipsil (•••), millele järgneb Märkme jagamine või koopia saatmine. Kui vajutate kaustas märget pikalt, näete ainult käsku „Jaga märget”, mitte „Saada koopia”. Selle põhjuseks on asjaolu, et kopeerimisvalik on osa uuest jagamismenüüst.
Jagamisvalikute menüü on nüüd tavaline jagamisleht, kuid AirDropi kontaktide kohal on jaotis, kus saate valida, kas teete koostööd või saadate koopia. Koostöö tegemisel näete linki täpsematele loaseadetele. Väike muudatus: “Igaüks saab inimesi lisada” on nüüd “Luba teistel kutsuda”.
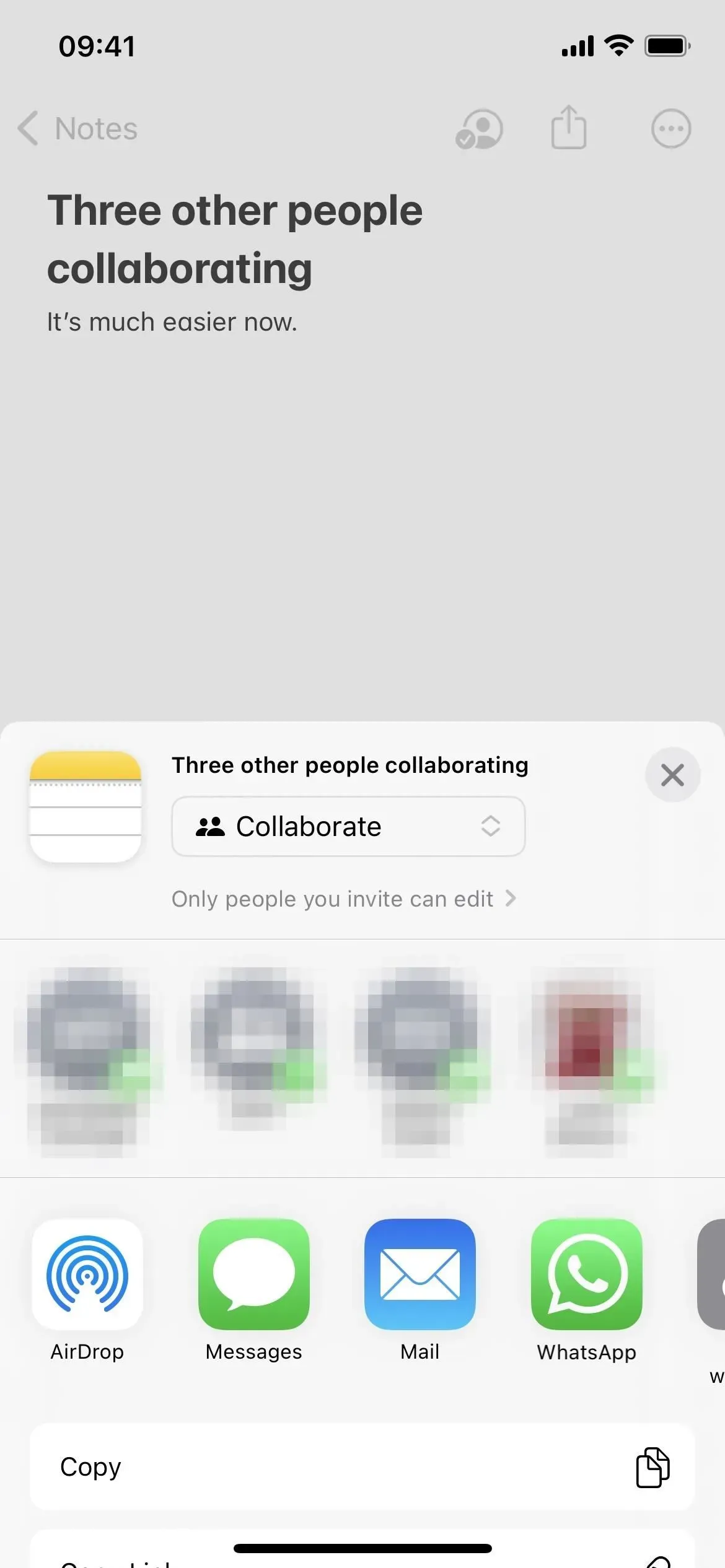
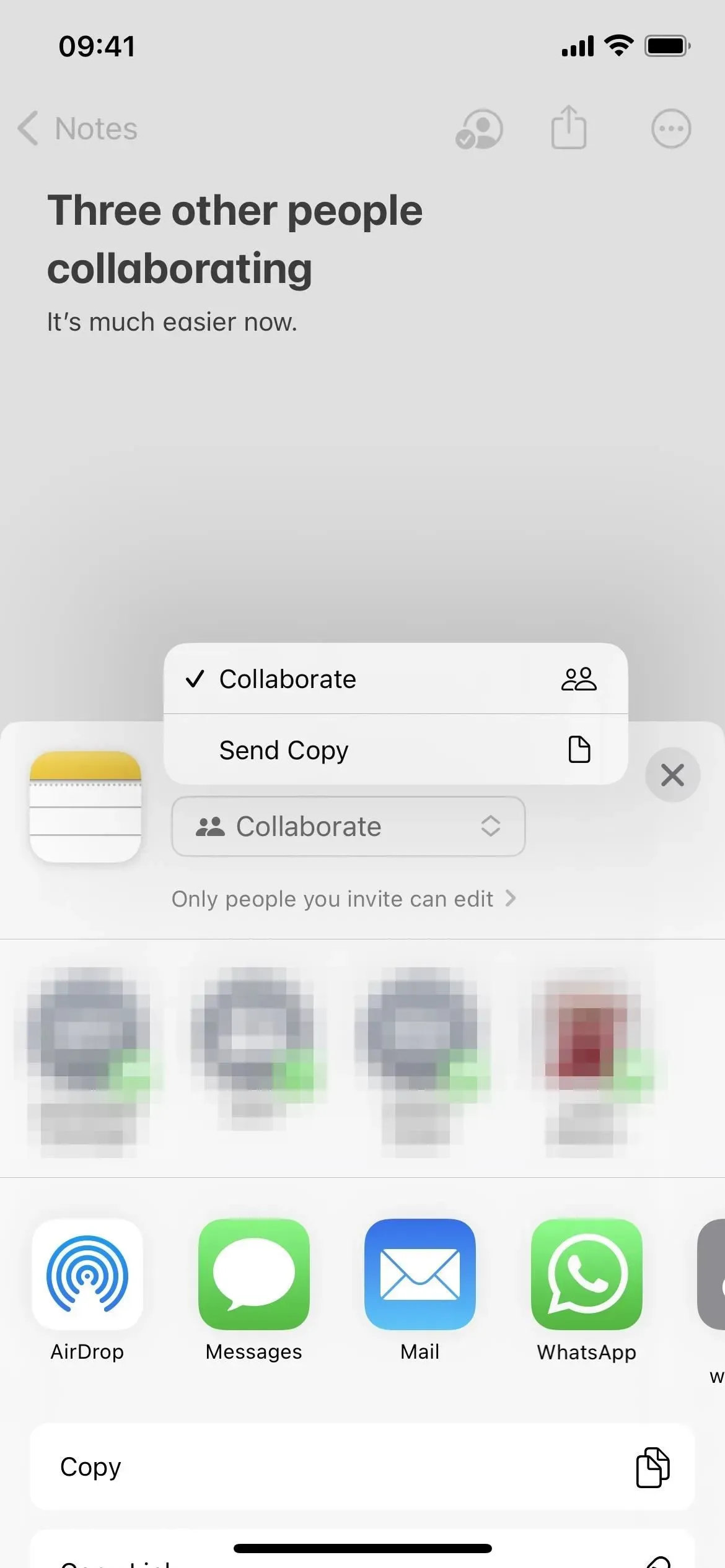

8. Võite olla partneriks igaühega, kellel on link
iOS 16 abil saate lõpuks märget jagada kõigiga, kes kasutavad linki, selle asemel, et inimesi käsitsi kutsuda. See muudab suuremate meeskondadega jagamise lihtsamaks ja saate linke omavatele inimestele siiski rakendada samu õigusi, mis konkreetsetele kaastöötajatele.
Kui avate jagatud lehe, valige „Tee koostööd” ja avage load, näete uut jaotist „Kellel on juurdepääs” valikutega „Ainult need, keda kutsute” ja „Igaüks, kellel on link”.
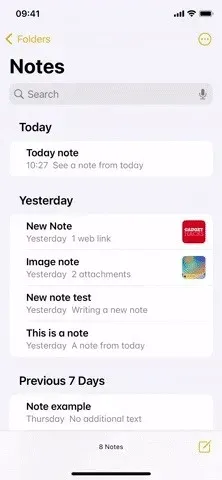
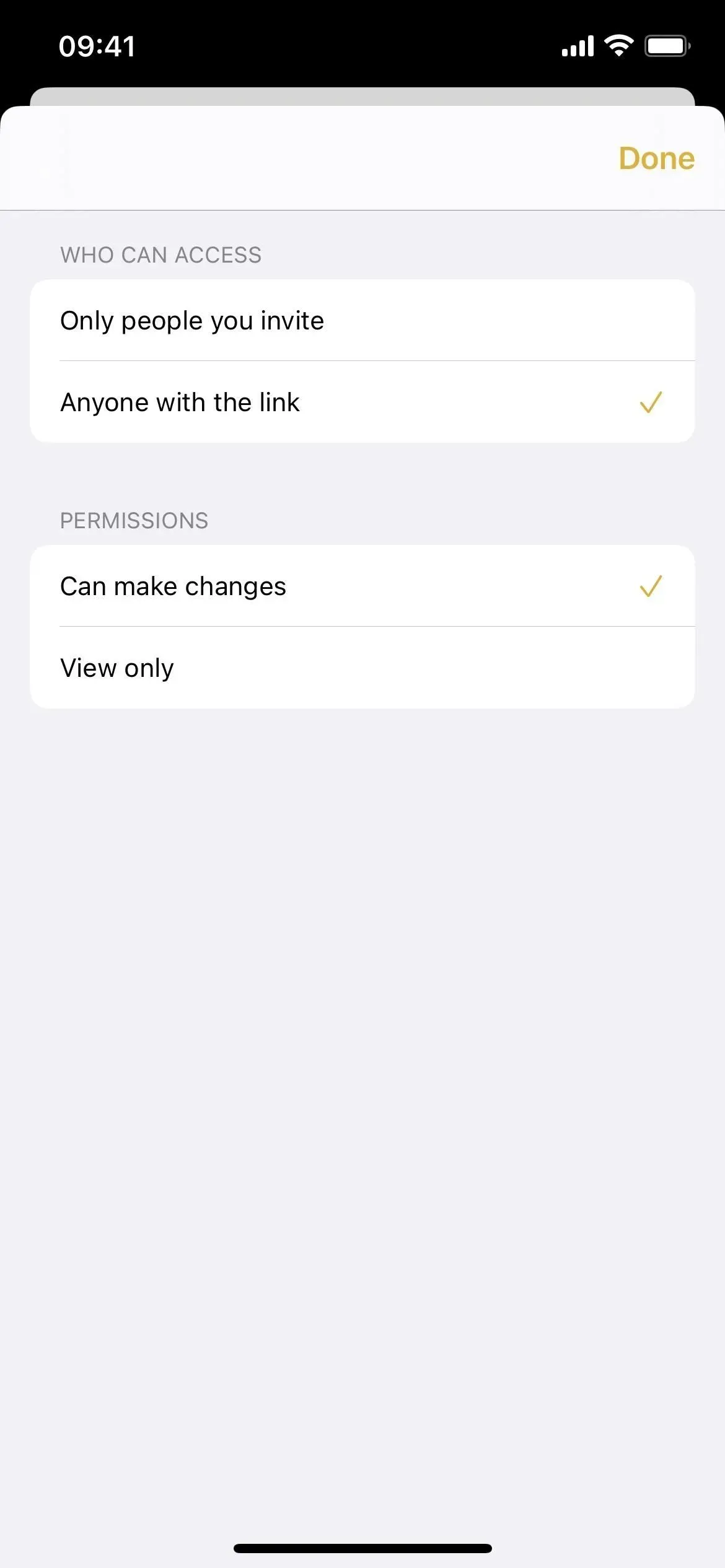
9. Saate alustada vestlust otse jagatud märkmetest
Jagatud märkmes olles saate tegevuste ja esiletõstude vaatamiseks või jagamisvalikute haldamiseks puudutada kaasautorite ikooni. Nüüd saate ka rakenduses Messages alustada uut vestlust või mõne grupi liikmega FaceTime’i heli- või videokõnet.
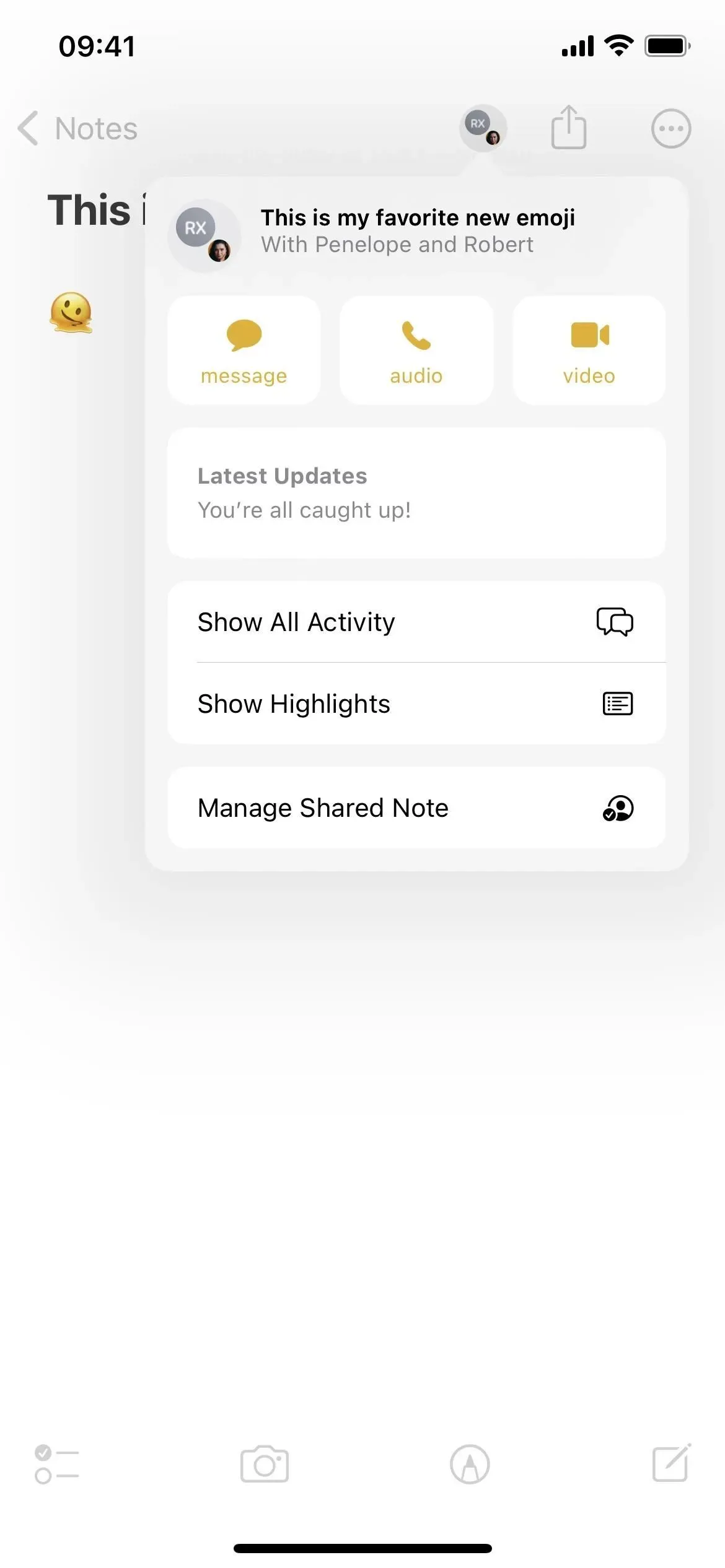
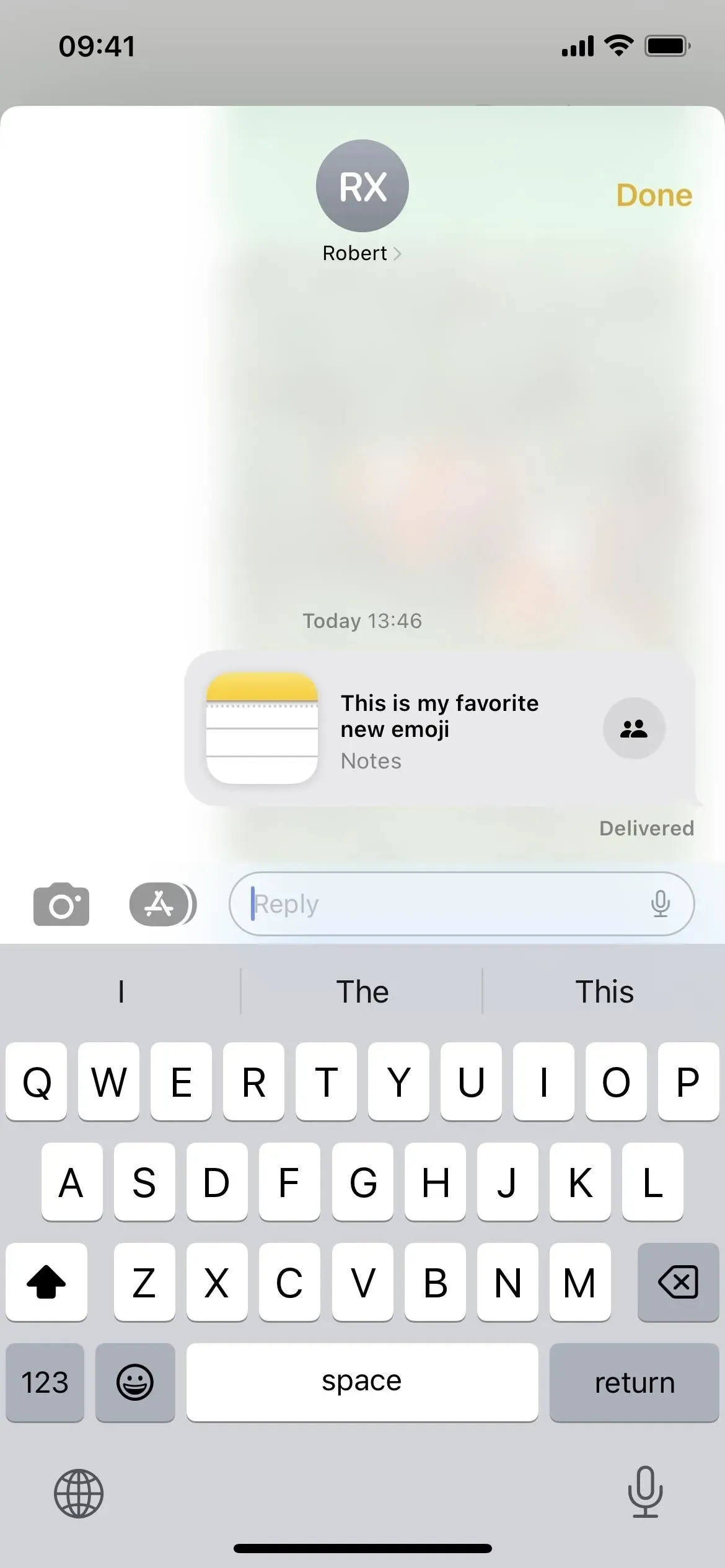
10. Laiendatud koostöökutsed
Kui saadate rakenduses Messages mõne märkme kallal koostöökutse, lisatakse kõik lõimes osalejad automaatselt märkmesse, kui kõik kasutavad iOS 16, iPadOS 16 või macOS 13 Ventura. Ja iga kord, kui keegi teeb jagatud märkmesse muudatuse, näete sõnumite vestluse ülaosas värskendusi ja saate märkme juurde navigeerimiseks seda puudutada.
FaceTime’i kõne ajal saate saata ka kutse teha märkmega koostööd ja kõik osalejad lisatakse uue tarkvara kasutamisel automaatselt märkmesse.
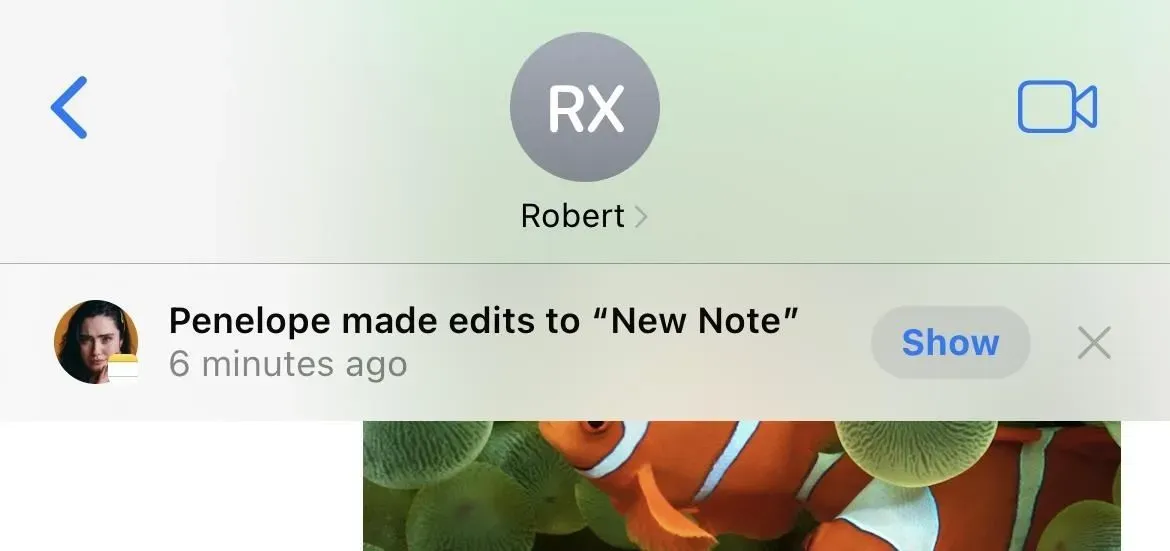
11. Sõnumitest leiate hõlpsalt koostööd
Kuigi see võib olla pigem sõnumside funktsioon, tasub seda mainida. Kui avate rakenduses Messages tavalise vestluse või grupivestluse üksikasjad, näete nüüd jaotist Koostöö, kui teete nendega koostööd jaotises Failid, Keynote, Numbers, Lehed, Meeldetuletused, Safari ja Notes. Varem ilmusid need jaotises Lingid iCloudi linkidena, nii et nüüd on jagatud dokumente lihtsam leida.
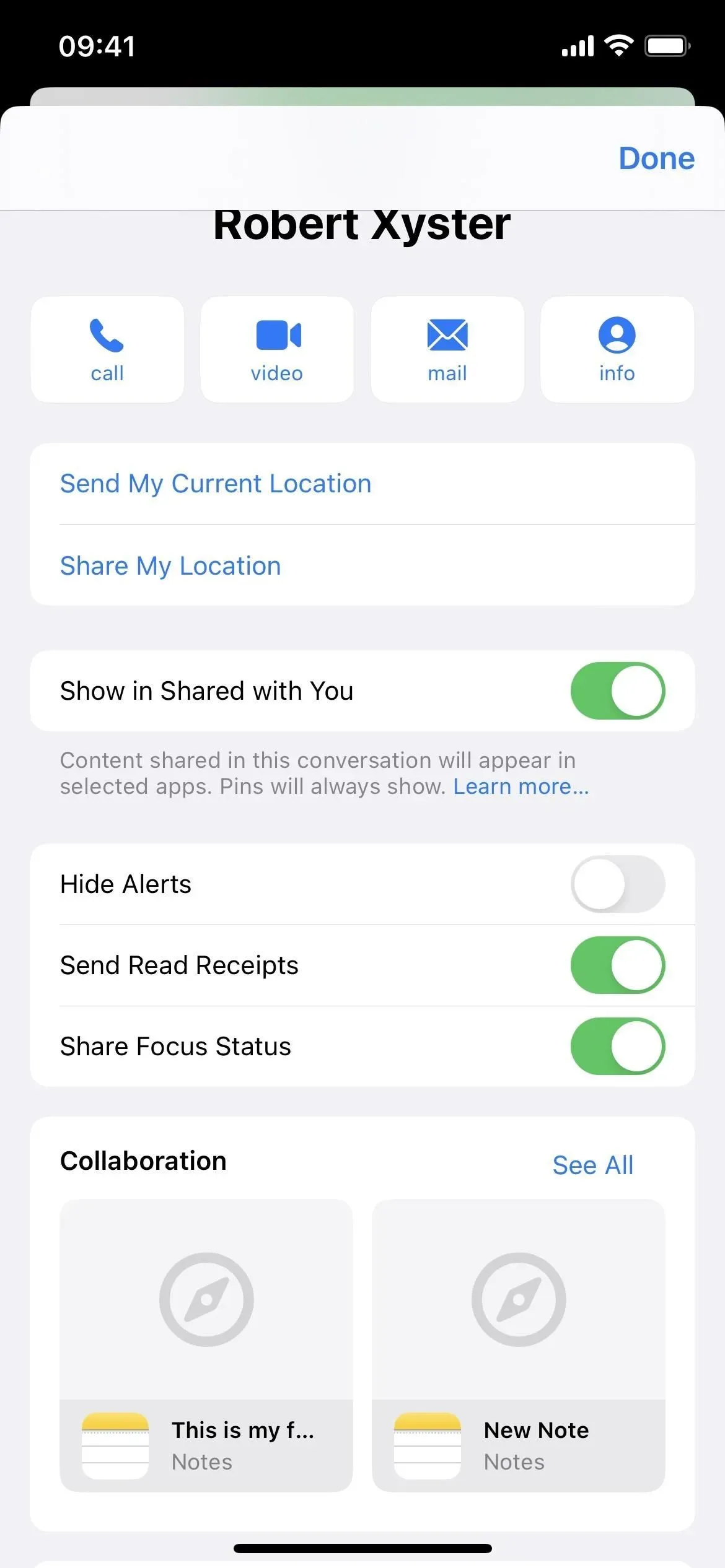
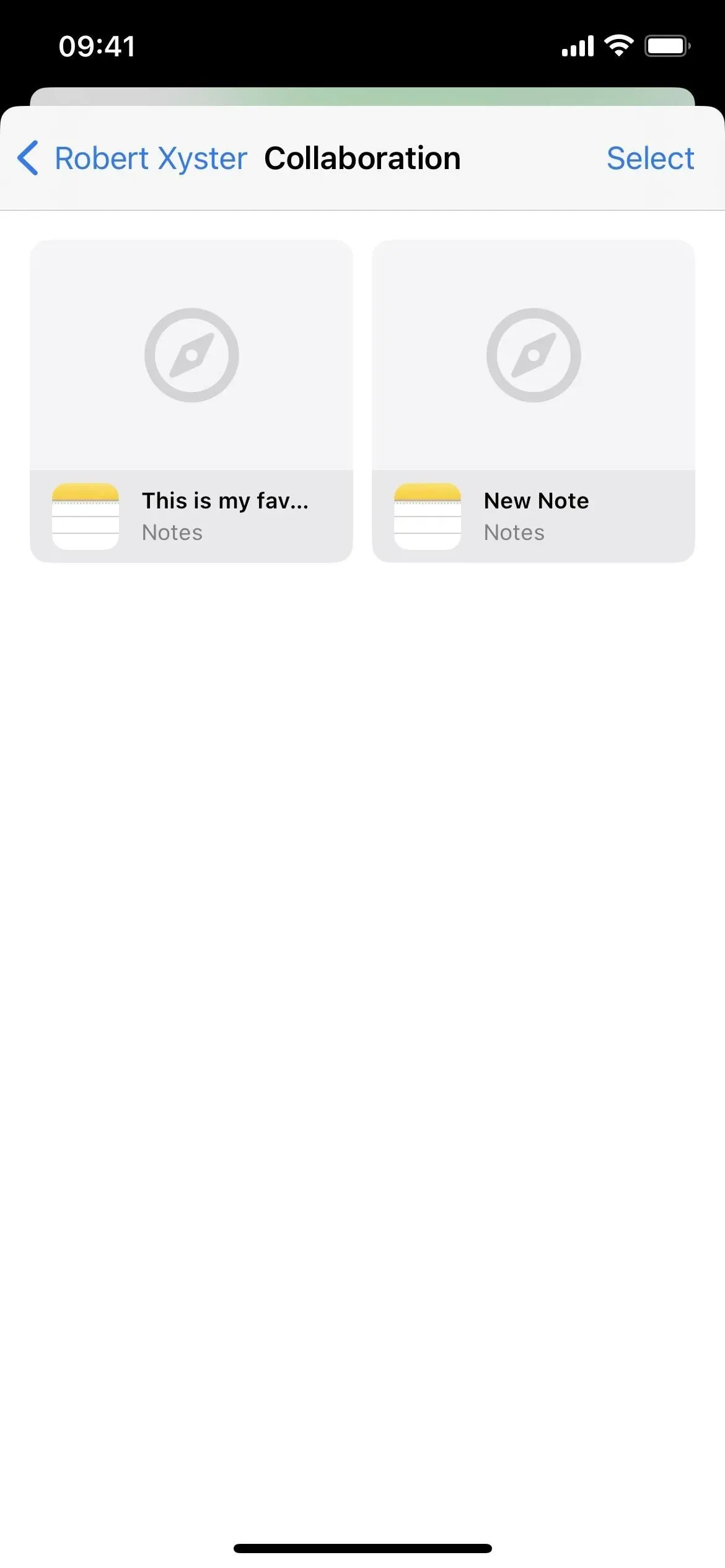
12. Seal on uus jagatud märkmete kaust
Kui teil on märge, mida olete jaganud või mille kallal koostööd teinud, kuvatakse see Märkmete põhikaustade loendis uues jagatud nutikas kaustas. Nii leiate hõlpsalt iga koostöö, ilma et peaksite selle jaoks nutikat kausta looma.

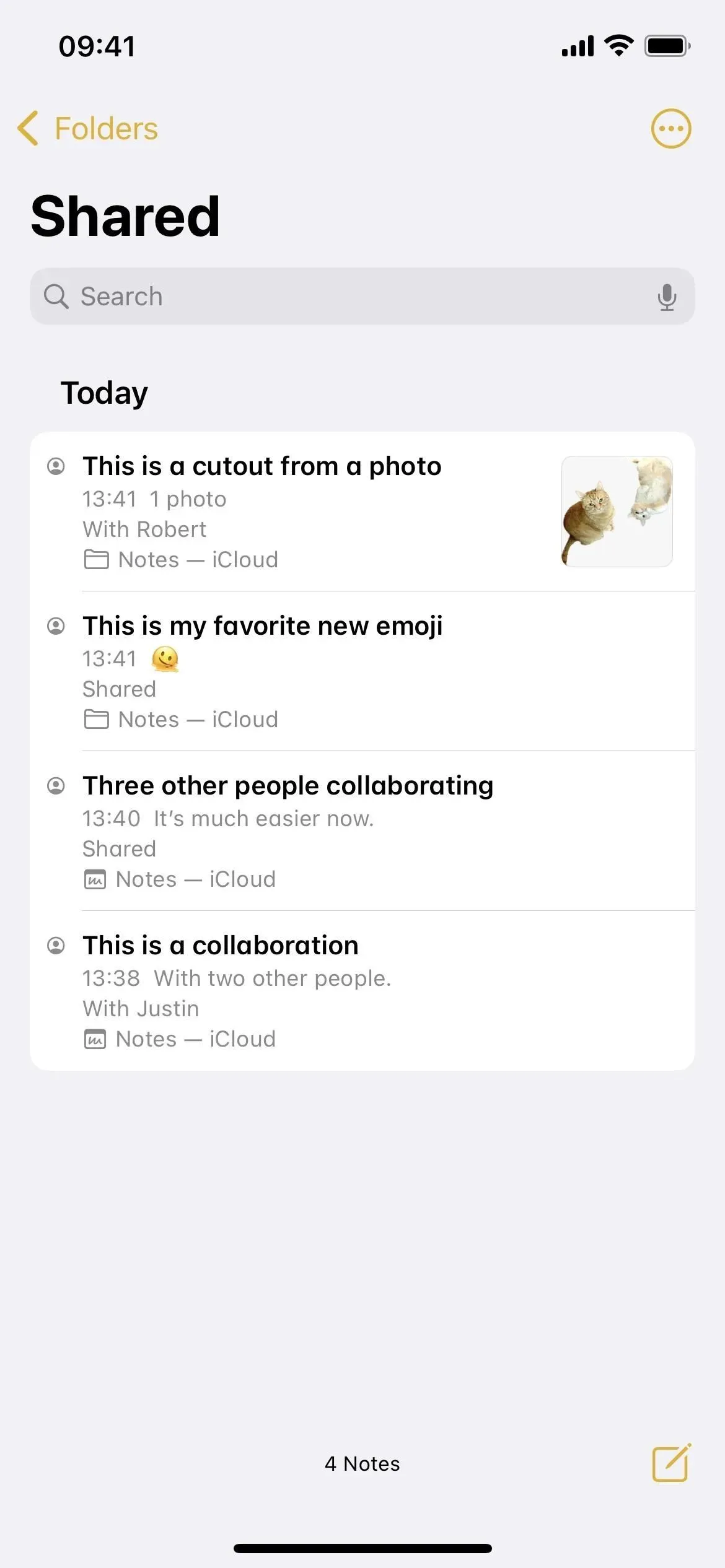
13. Joonistamise ajal saate lisada teksti, pealdisi või kujundeid
Märkme tööriistaribal või klaviatuuril pliiatsiikooni puudutamine avab käsitsi kirjutamise tööriistad. Kõik on sama, välja arvatud nüüd on plussnupp (+), mis võimaldab sisestada teksti, lisada pealkirja või kujundit.
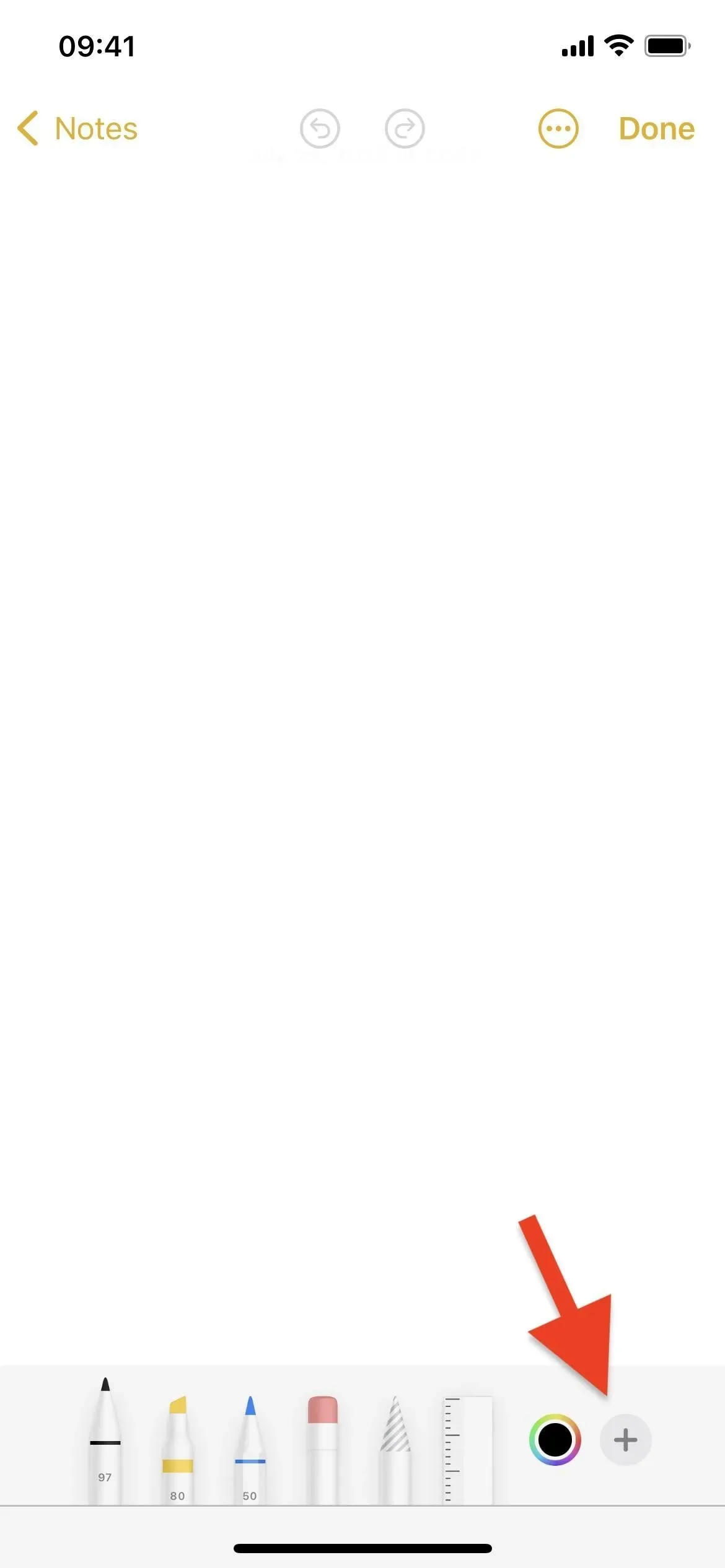
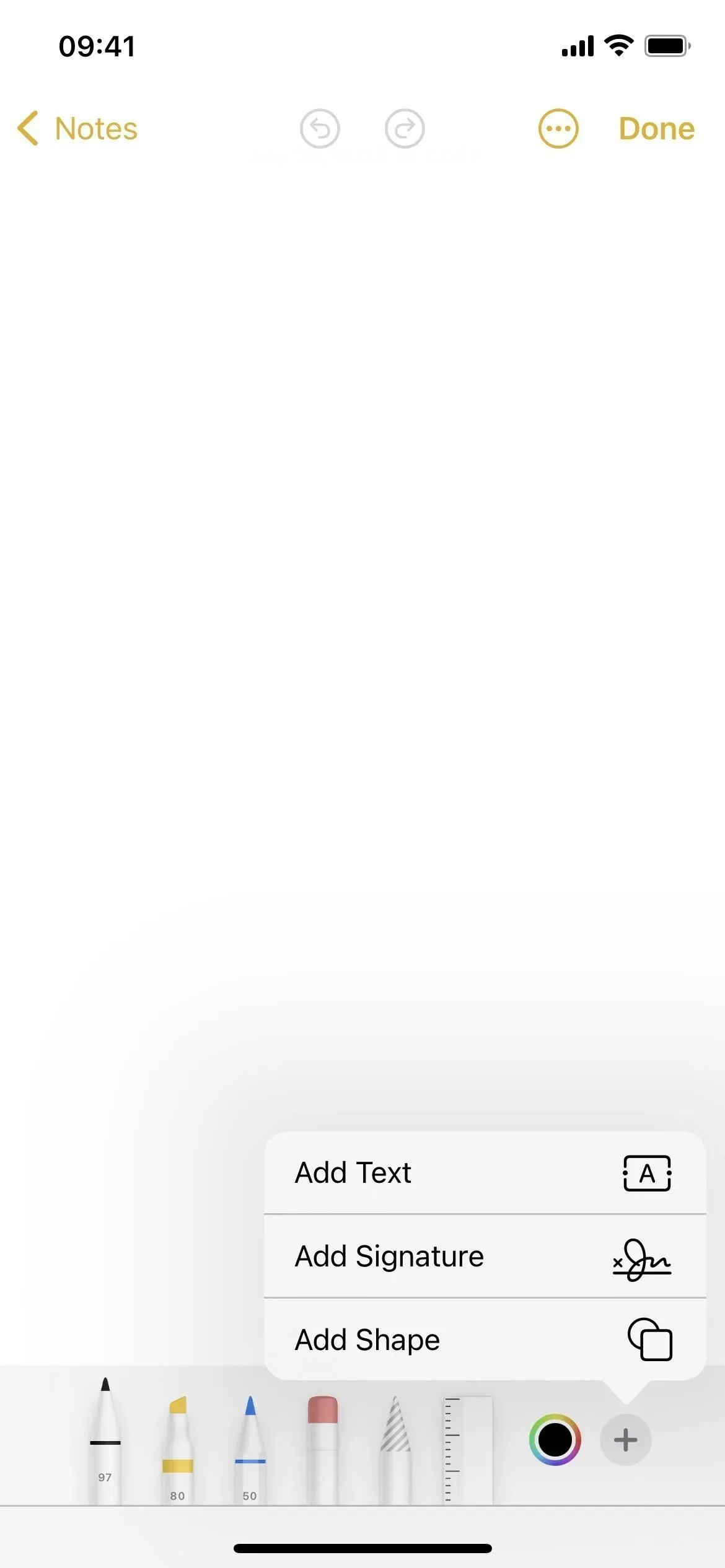
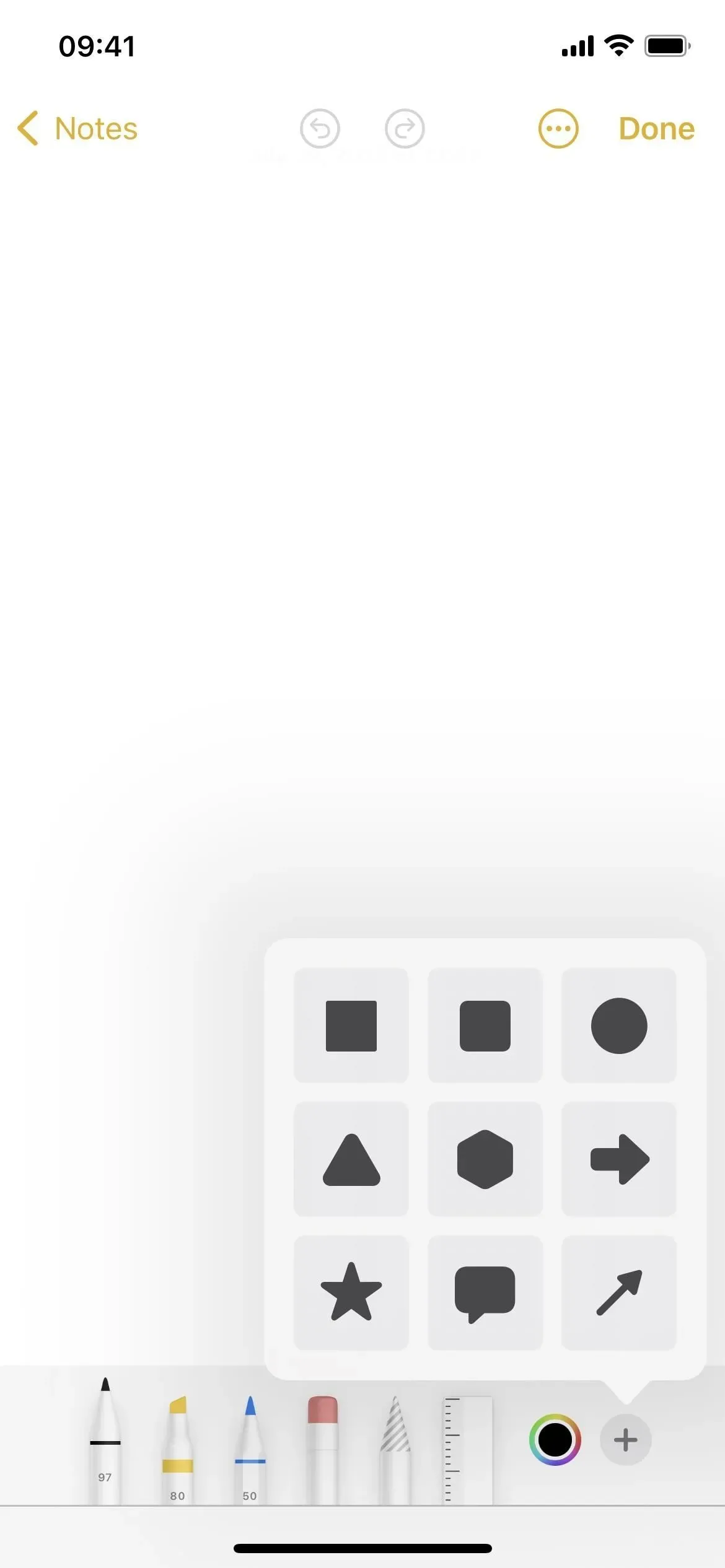



Lisa kommentaar