Kuidas Maci klaviatuuri ja hiirt iPadis või mõnes teises Macis sujuvalt kasutada
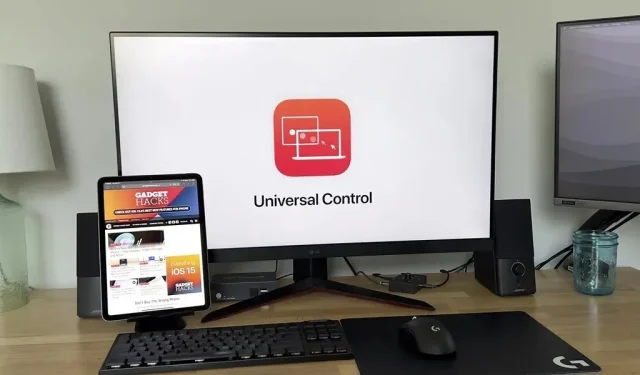
iOS 15.4, iPadOS 15.4 ja macOS 12.3 väljalaskmisega on Apple kasutusele võtnud hulga uusi funktsioone. Nägime ühe oodatuima uue funktsiooni eelvaadet 2021. aasta juunis, kui see WWDC-l välja kuulutati, ja nüüd on see lõpuks saadaval kõigile, kellel on iPad ja Mac.
Universaalne juhtimine võimaldab teil kasutada oma Maci klaviatuuri, hiirt ja puuteplaati iPadis või mõnes muus Macis – korraga kuni kolmes erinevas seadmes. Ekraanid ei jagata, ainult tekstisisestus ja hiirekursor, nii et saate kursori tähelepanu teisele seadmele juhtida, lohistades seda lihtsalt ekraanilt teise seadme poole. Saate sisu isegi seadmete vahel pukseerida.
Näide universaalsest kontrollist tööl
Allolevas videos näitan teile universaalse juhtimise põhitõdesid – saate oma iPadis ja Macis sujuvalt tippida, kasutada kursorit ja kerida. Kasutan 2020. aasta M1 Mac minit ja 2021. aasta iPad Airi (4. põlvkond), kuid nagu varsti näete, töötab see paljude erinevate seadmetega.
Toetatud Maci ja iPadi mudelid
Universal Control toetab enamikku uusi seadmeid. Seade peab olema allpool loetletud ja selles peab töötama iPadOS 15.4 või uuem või macOS Monterey 12.3 või uuem.
- MacBook Pro (2016 ja uuemad)
- MacBook (2016 ja uuemad)
- MacBook Air (2018 ja uuemad)
- iMac (2017 ja uuemad)
- iMac (5K Retina 27″, 2015. aasta lõpp)
- imac pro (2017)
- Mac mini (2018 ja uuemad)
- Mac Pro (2019)
- Studio Mac (2022)
- iPad Pro (kõik mudelid)
- iPad Air (3. põlvkond ja uuem)
- iPad (6. põlvkond ja uuem)
- iPad mini (5. põlvkond ja uuem)
Tasub märkida, et Universal Control ei tööta kahe iPadi vahel, küll aga kahe Maci vahel. Samuti ei tohi seadmed olla üksteisest kaugemal kui 30 jalga (10 meetrit).
Universaalne juhtimine jalutuskäru vastu
Kuigi mõlemad on osa Apple’i järjepidevuse funktsioonidest, on Universal Control ja Sidecar kaks erinevat funktsiooni, mis võivad olla suunatud erinevatele sihtrühmadele.
Universaalne juhtimine võimaldab teil sujuvalt kasutada hiirt või klaviatuuri mõnes teises seadmes, ilma et peaksite neid eelnevalt keelama. Lisaks hõlbustab see andmete saatmist igast seadmest edasi-tagasi ilma AirDropi või muu sarnase meetodita.
Külgkorv võimaldab alati laiendada või peegeldada oma Maci ekraanikuva iPadiga. Lihtsamalt öeldes saate oma iPadi kasutada Sidecariga teise kuvarina. Siiski saate oma Apple Pencilit kasutada ka iPadi ekraanil.
Kas universaalne juhtimine on stabiilne?
Kuigi Universal Control on veel beetaversioonis, on see funktsioon üsna stabiilne. Mul oli probleeme Universal Controli automaatse ühendamise funktsiooniga, kuid mõne minuti pärast tundub, et see ühendub ja töötab laitmatult.
Teine probleem, millega olen kokku puutunud, on see, et klaviatuuri otseteed ja hiirega kerimine lakkavad töötamast. Tavaliselt pean selle parandamiseks oma iPadi taaskäivitama.
Olen näinud ka oma iPadi aku tühjenemist tavapärasest veidi kiiremini. See võib aga olla tingitud mitmest tegurist, mitte ainult universaalsest kontrollist.
Kuidas universaalset juhtimist lubada ja konfigureerida
Kui Apple avalikustas WWDC 2021 raames universaalse juhtimise, ütlesid nad, et universaalset juhtimist on väga lihtne kasutada ja seadistada ning see pole nali. Universaalse juhtimise lubamine on väga lihtne. Klaviatuuri ja hiire sidumiseks peate lihtsalt lisama seadme. Enne selle toimimist peate siiski veenduma, et mõned sätted on lubatud.
Apple’i sõnul ei saa te universaalse juhtimise ajal iPadi mobiilsideühendust jagada ja teie Mac ei pea oma Interneti-ühendust jagama.
Ühendage mõlemad seadmed samasse Wi-Fi võrku
Veenduge, et kõik seadmed, mida soovite universaalse juhtimisega kasutada, on samas Wi-Fi-võrgus. Minu allolevas näites on mõlemad seadmed ühendatud Friendly Neighborhood SpiderLAN-iga.
- macOS: Süsteemi eelistused -> Võrk -> Wi-Fi
- iPadOS: Seaded -> WiFi
Kontrollige oma Apple ID-d
Kõik seadmed peavad olema sisse logitud samale Apple ID kontole. Allolevates näidetes kinnitasin, et mõlemad seadmed logisid sisse võltsmeili @gadgethacks.com.
- macOS: Süsteemi eelistused -> Apple ID
- iPadOS: Seaded -> [teie nimi]
Veenduge, et kõik universaalsed haldussätted on lubatud
Peate lubama ka üleandmise oma Macis ja iPadis. Peate oma Macis lubama ka universaalse juhtimise.
- macOS: Süsteemi eelistused -> Üldine -> Luba üleandmine selle Maci ja teie iCloudi seadmete vahel.
- macOS: Süsteemieelistused -> Kuvarid -> Universaalne juhtimine -> Lubage kursoril ja klaviatuuril liikuda mis tahes külgneva Maci või iPadi vahel.
Universaalse juhtimise seadetes peaksite nägema ka “Lähima Maci või iPadi ühendamiseks vajutage ekraani servale” ja “Ühenda automaatselt uuesti mis tahes läheduses asuva Maci või iPadiga”. Mõlemad peaksid olema lubatud pärast universaalse juhtimise lubamist, kuid kui see pole nii, siis lubage need kindlasti.
Universaalse juhtimise kasutamiseks peate lisaks Handoffile lubama ka valiku „Kursor ja klaviatuur (beeta)”.
- iPadOS: Seaded -> Üldine -> AirPlay ja üleandmine.
Lisage seade kuvarina
See on samm, mida oleme kõik oodanud, kui lülitate universaalse juhtimise sisse, lisades oma Maci kuvarite loendisse täiendava seadme.
- macOS: Seaded -> Kuvarid -> Lisa ekraan -> [Teie seadme nimi]
Muutke kuva paigutust
Kui seade on ühendatud, saate navigeerida kohta, kus saate seadmeni kerida. Selleks klõpsake lihtsalt ja lohistage kohta, kuhu soovite, et seade oleks teiste monitoride suhtes.
- macOS: System Preferences -> Displays
Kuidas kasutada universaalset juhtimist?
Kui hõljutate kursorit esimest korda iPadi või teise Maci kohal, tunnete kerget vastupanu ja teine seade annab märku, et kursor hakkab teravustama. Kui te tõkkest üle ei lähe, ei saa te teist seadet juhtida, seega murdke läbi, kuni näete kursorit üle ekraani liikumas.
Universaalne juhtseade jätab seotud seadme meelde, välja arvatud juhul, kui olete keelanud funktsiooni „Ühenda automaatselt uuesti mis tahes lähedalasuva Maci või iPadiga”, nii et te ei pea uuesti klõpsama, kui teil pole valikut „Lähima Maci või iPadiga ühendamiseks lükake ekraani serva. iPad.””puuetega inimene.
Tavaliselt kasutate lihtsalt kursorit või hiirt sõrmena. Oma iPadis saate klõpsata kõigel, millel tavaliselt klõpsate. Sama kehtib ka teiste Macide klõpsamise kohta. Samuti saate sisestada mis tahes tekstiväljad, mida saate sisestada klaviatuurilt.
iPadis on muud toimingud väga sarnased sellega, kuidas te tavaliselt iPadi kasutate, kuid vähese pöördega.
Tagasi põhiekraanile
Kui olete rakenduses, võite avakuvale minemiseks klõpsata alumisel avaribal. Samuti saate hiirt allapoole liigutada, kuni see rakenduse sulgeb, kuid leian, et see on rohkem tööd kui lihtsalt koduribal klõpsamine.
Rakenduse vahetaja
Rakenduste vahetaja saate aktiveerida, klõpsates ja hoides koduriba all, libistades samal ajal üles, kuni kuvatakse rakenduste vahetaja. Kui olete avakuval, saate rakenduste vahetaja aktiveerida, jätkates hiirekursori liigutamist ekraani keskele allapoole.
Rakenduste vahetaja rakenduste sulgemine võib olla keeruline, kuid see on täpselt sama, nagu teeksite seda tavaliselt, klõpsates ja pühkides üles. Selle liikumisega harjumiseks võib kuluda paar korda.
Juhtimiskeskus
Juhtimiskeskusesse minemiseks klõpsake ekraani paremas ülanurgas olekuriba ikoonidel. Või võite jätkata hiire liigutamist ekraani paremasse ülanurka.
Lukusta ekraan
Väga sarnane juhtimiskeskusega, lukustuskuvale pääsemiseks klõpsake ekraani vasakus ülanurgas kellaajal ja kuupäeval. Kohale naasmiseks puudutage põhiriba või pühkige edasi ekraani keskele.
Universaalsed haldussätted
Võib-olla soovite teha mõned näpunäited, et veenduda, et see töötab korralikult ja nii, nagu soovite. Apple ei paku liiga palju kohandatavaid valikuid, kuid neid on piisavalt, et asjad toimiksid sujuvalt.
- macOS: süsteemieelistused -> kuvad -> universaalne haldus…
- iPadOS: Seaded -> Juurdepääsetavus -> Kursori juhtimine.
Kasulikud kiirklahvid
Kui olete nagu mina, kasutate oma töövoo juhtimiseks palju erinevaid kiirklahve. Universaalse juhtimise abistamiseks on palju erinevaid kiirklahve.
Saate käivitada mõningaid kiirklahve, hoides all klahvi Command, kuid enamik neist ei tööta. Kuid enamik klahvidest, mis ilmuvad funktsiooniklahvi või maakera klahvi all hoidmisel, töötavad. Samuti on abikuval rohkem klaviatuuri otseteid, mis kuvatakse koos Tab-H.
- Tab-H: abiekraan (näitab mõningaid kiirklahve)
- Command-H või Function-H: Home
- Command-Tab: rakenduste vahetamine
- käsuruum: Spotlighti otsing
- Command-[nooleklahvid]: vahetage avakuval lehti.
- Funktsioon A: näita dokki
- Funktsioon-S: Siri
- Funktsioon-C: juhtimiskeskus
- Teavituskeskuse funktsioon-N
Kui soovite mõnda neist siltidest teile sobivama vastu muuta, saate seda teha; Lihtsalt avage Seaded -> Juurdepääsetavus -> Klaviatuurid -> Klaviatuuri täielik juurdepääs -> Käsud. Saate isegi lisada klaviatuuri otseteid Apple’i otseteede, žestide ja isegi seadme funktsioonide jaoks, nagu seadme taaskäivitamine.



Lisa kommentaar