Kuidas avada iPhone’i rakenduste raamatukogu kiiremini avaekraanilt või igal pool
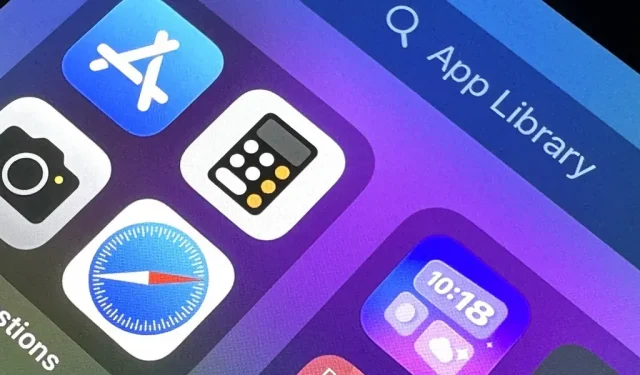
Rakendustekogu on suurepärane tööriist kõigi iPhone’i rakenduste sirvimiseks, eriti kuna see sisaldab kõiki veebisaitide ja otseteede avaekraani järjehoidjaid. Kuid see on palju kaugemal kui teie viimane avakuvaleht. Kui teie avakuval on palju nähtavaid lehti, kulub rakenduste teegi avamiseks palju kerimist. Õnneks on võimalus sellele kiiremini juurde pääseda.
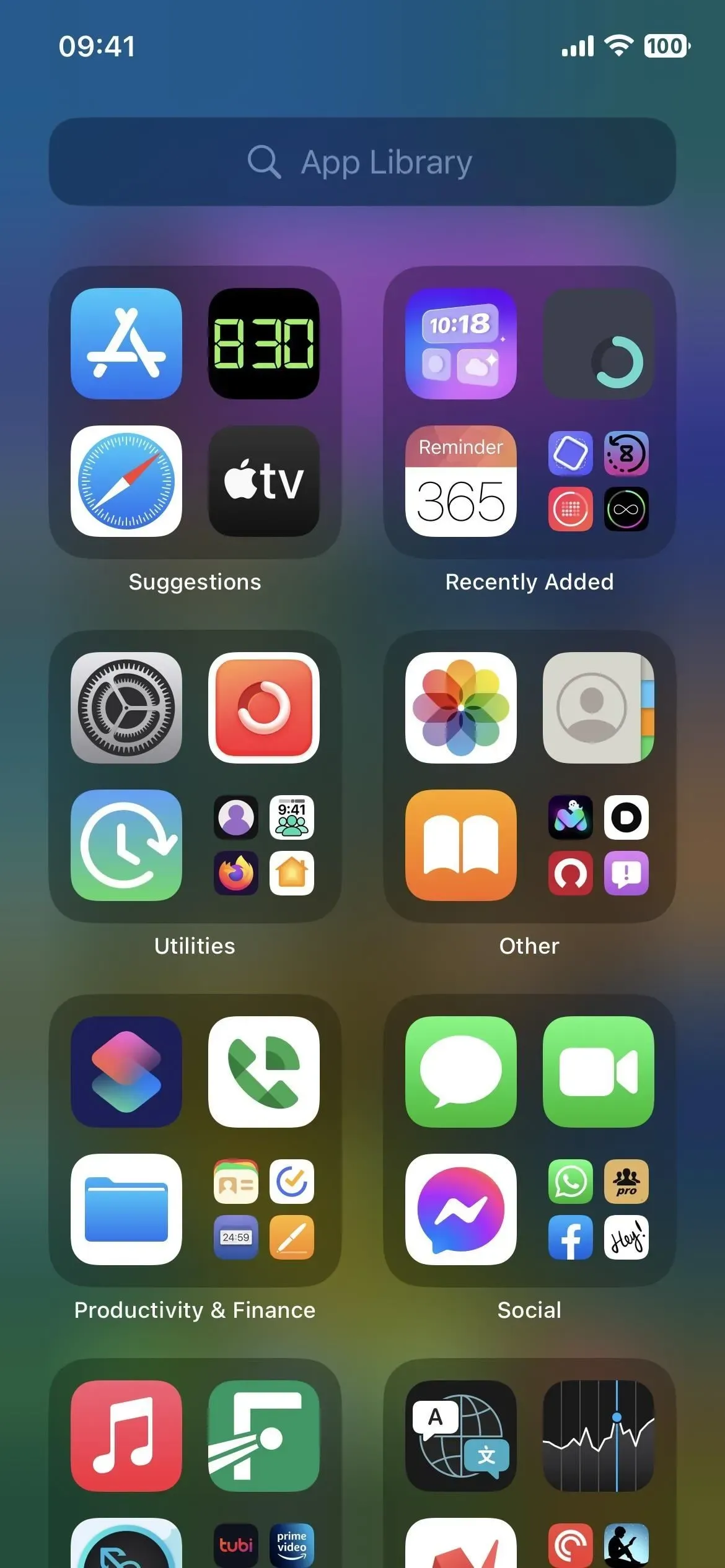
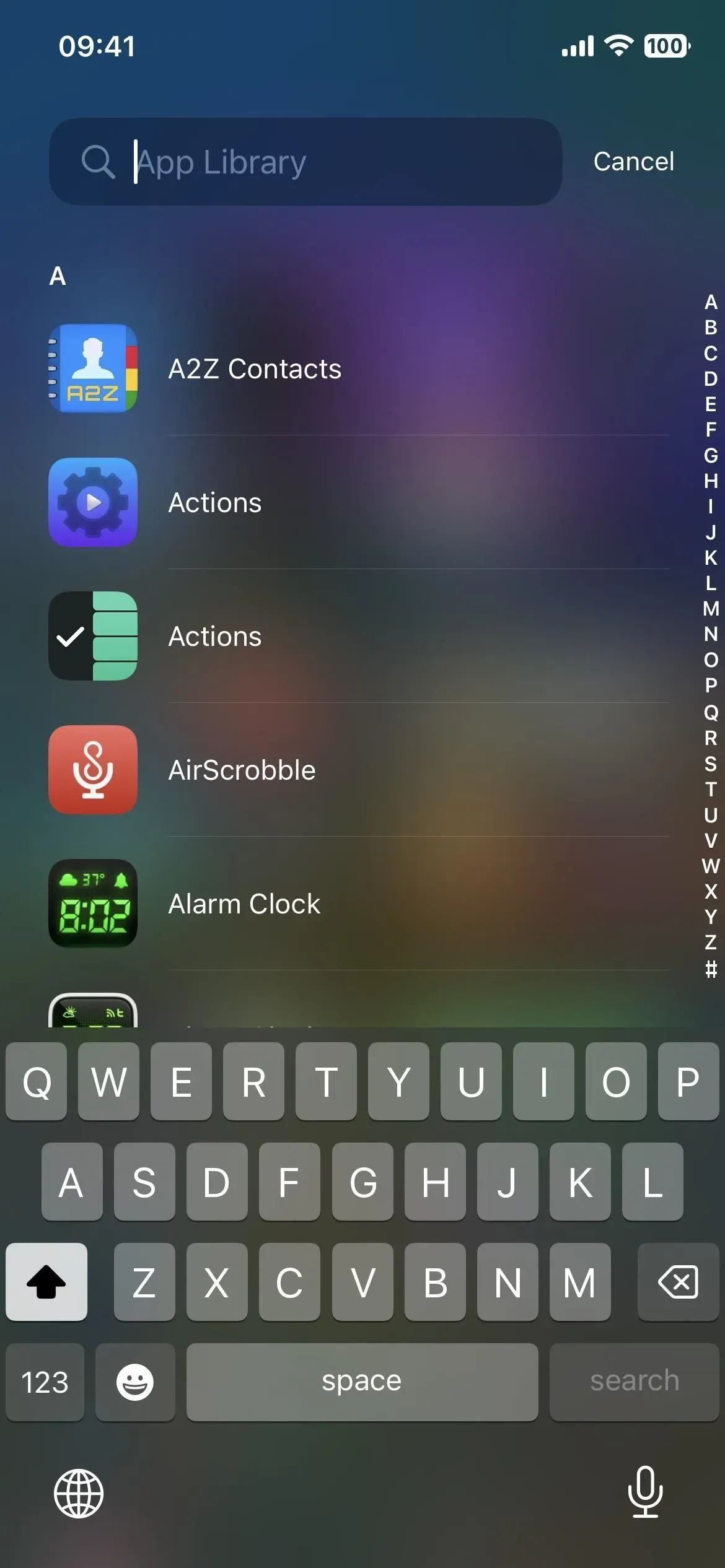
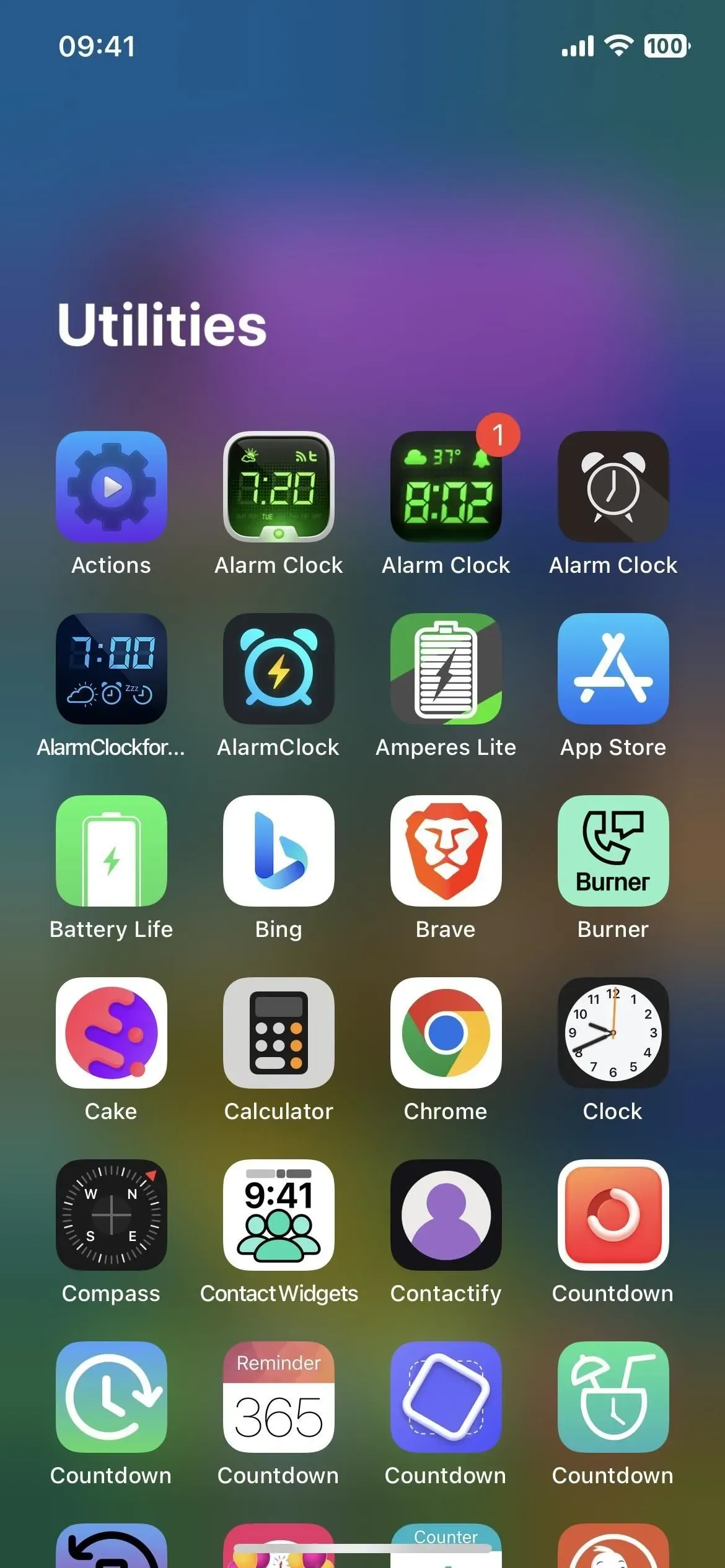
Valikud, mida vajame rakenduste raamatukogu avamiseks, kuid need puuduvad
Ideaalis pakuks Apple võimalust kuvada rakenduse ikooni rakenduste teegi jaoks ja me saaksime selle dokki panna, et pääseda kiiresti juurde mis tahes avakuva lehelt. Apple pakub iPadile juba lülitit „Kuva rakenduste raamatukogu dokis”, et seda teha, miks siis pole see iPhone’is?
Rakenduste teegile pole määratud isegi teadaolevat URL-i skeemi , mis võimaldaks meil luua järjehoidjaikooni, mis näeb välja täpselt samasugune nagu avakuva rakenduse ikoon. Apple TV Remote oli enne iOS 16.0-ni ligipääsetav ainult juhtimiskeskusest, kuid nüüd võib see uue URL-i skeemiga toimida nagu tõeline rakendus. Miks ei võiks me sama teha iPhone’i rakenduste raamatukoguga?
Juurdepääsetavusseadeid kasutavatel kasutajatel ei ole lihtne rakenduste teegi leidmiseks ja avamiseks oma seadmetega suhelda. Kui teil on raskusi ekraani pühkimisega, pole teil õnne. Rakenduste teegis pole valikut Back Tap, AssistiveTouch ega juurdepääsetavuse otseteed ning Siri palumine rakenduste kogu avada tekitab teile meelehärmi. Millal me need saame, Apple?
Teie ainsad võimalused iPhone’i rakenduste teegi kiireks avamiseks
Minu teada on teie iPhone’i rakenduste raamatukogule kiiremaks juurdepääsuks ainult neli võimalust. Need pole paremad kui mõned ülalmainitud olematud meetodid, kuid praegu sobivad. Valikud 1 ja 2 ei ole suurepärased, kuna need hõlmavad teie avakuva ümberseadistamist, seega võivad 3. ja 4. valikud olla parim viis.
1. valik: piirake kodulehtede arvu
Saate piirata avakuva lehtede arvu, et rakenduste teeki navigeerimine ei võtaks kaua aega. See pole ideaalne, kui teile meeldib, et kõik rakendused on avakuva lehtedel. Kui teil on aga aktiivsed vaid kaks avakuva lehte, tuleb rakenduste kogu avada kaks väikest libistamist üle ekraani vasakule.
2. valik: peida oma kodulehed
Samuti saate avakuva lehti peita seni, kuni neid vajate. Sellel on sama mõju nagu ülaltoodud valikul 1. Samuti pole see ideaalne, kui kasutate sageli peidetud avakuva lehtedel olevaid rakendusi. Kuid kui teile meeldib rakenduste kogu, saate selle ühe libistamisega vasakule libistada ja seejärel kuvada avaekraani lehti, kui soovite või soovite.
Valik 3. Kasutage kahe pühkimisliigutust
iOS 16.0 ja uuemates versioonides lihtsalt puudutage ja lohistage doki kohal olevat otsingunuppu paremale, kuni jõuate viimasele avakuva lehele. Seejärel vabastage ja nipsake vasakule, et avada rakenduste kogu.
Kui peidate otsingunupu iOS 16.0 ja uuemates versioonides või pole veel iOS 16-le värskendanud, näete selle asemel doki kohal punkte, mis osutavad avakuval kõigile lehtedele. Puudutage ja lohistage esiletõstetud punkti paremale, kuni see peatub, seejärel pühkige avakuva viimasel lehel vasakule, et avada rakenduste kogu. See on tegelikult veidi kiirem kui nupul „Otsi” pühkimine.
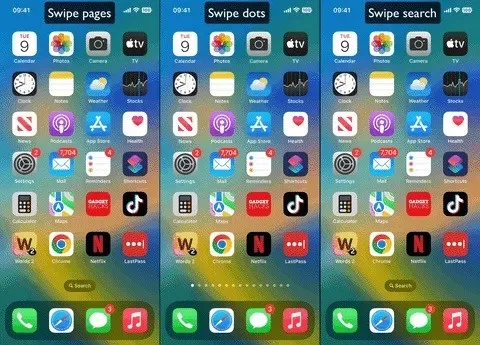
4. valik: kasutage hääljuhtimist ilma pühkimiseta
Siri ei pruugi avada rakenduste teeki teie eest, kuid hääljuhtimise juurdepääsetavuse funktsioon saab seda teha. See ei pruugi olla kiirem kui ülaltoodud pühkimisvalikud, kuid see on kasulik, kui te ei soovi pühkida.
Hääljuhtimise avamiseks ja sulgemiseks on mitu võimalust.
- Avage Seaded -> Juurdepääsetavus -> Hääljuhtimine, seejärel lülitage hääljuhtimine sisse või välja. Siiski on see lihtsalt rohkem lugemist.
- Lisage see oma juurdepääsetavuse otseteele (Seaded -> Juurdepääsetavus -> Juurdepääsetavuse otsetee), nii et see on vaid kolmikklõps kodunupul või külgnupul. Kui otseteele on määratud mitu valikut, puudutage valikumenüüs valikut Hääljuhtimine.
- Määrake see tagasipuudutamise žestile (Settings -> Accessibility -> Touch -> Back Tap). Seejärel koputage topelt- või kolm korda iPhone’i tagaküljel olevat Apple’i logo.
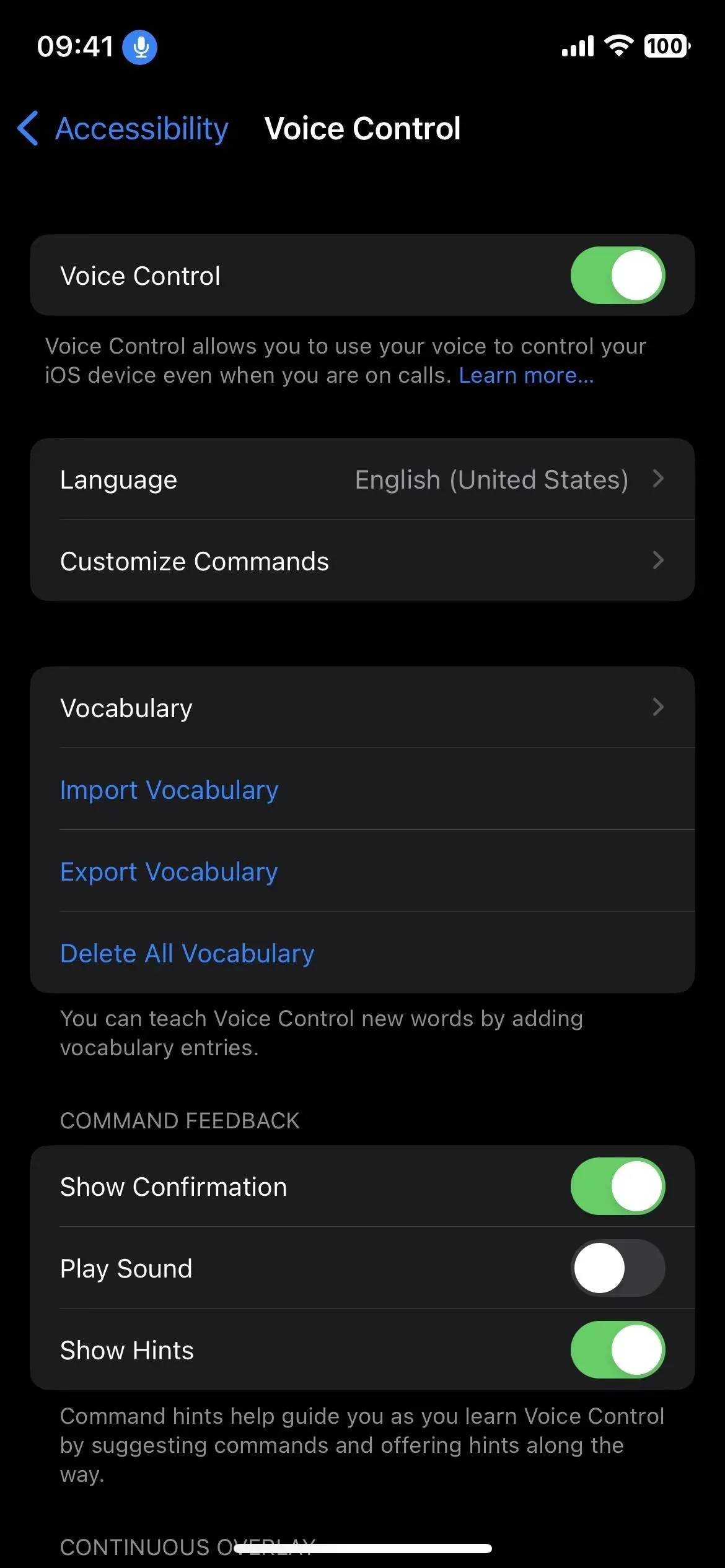
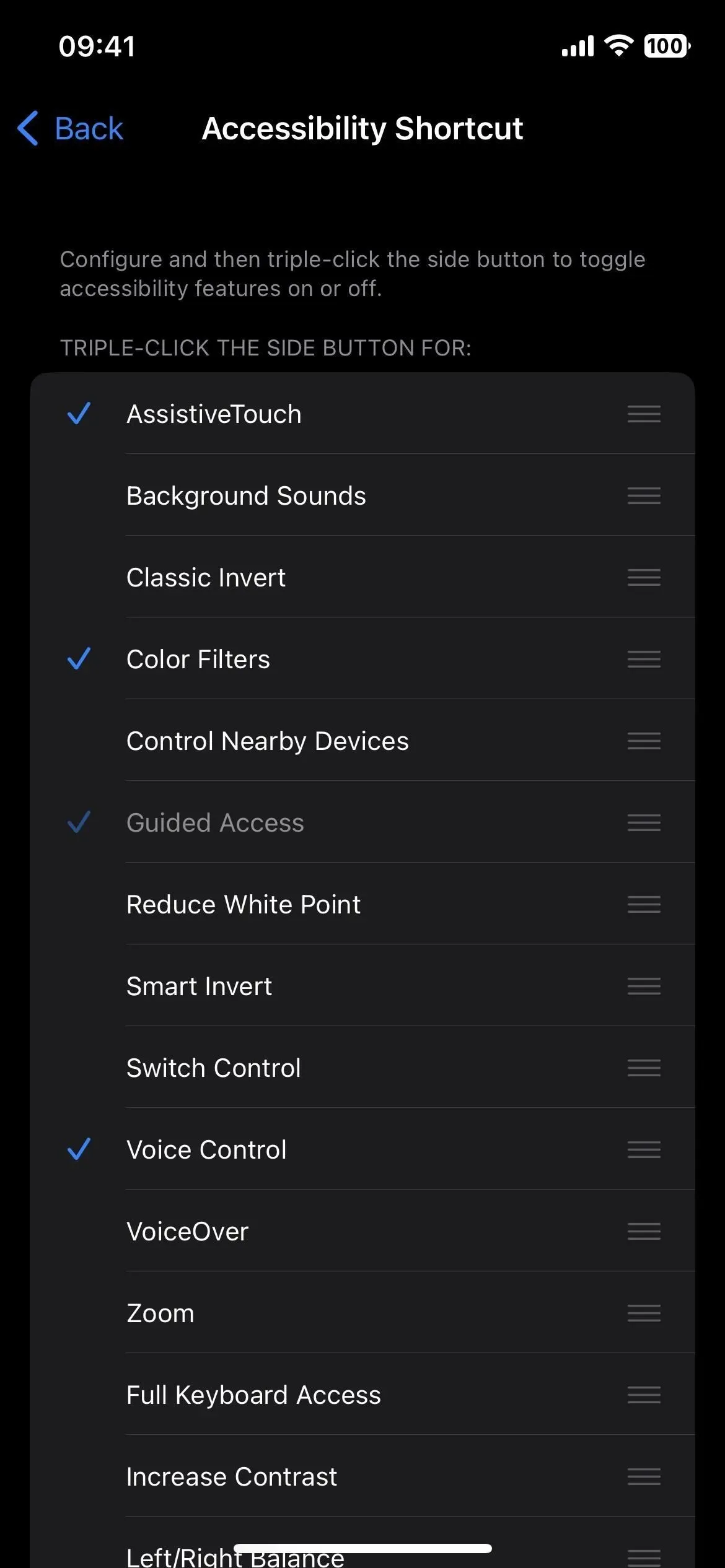
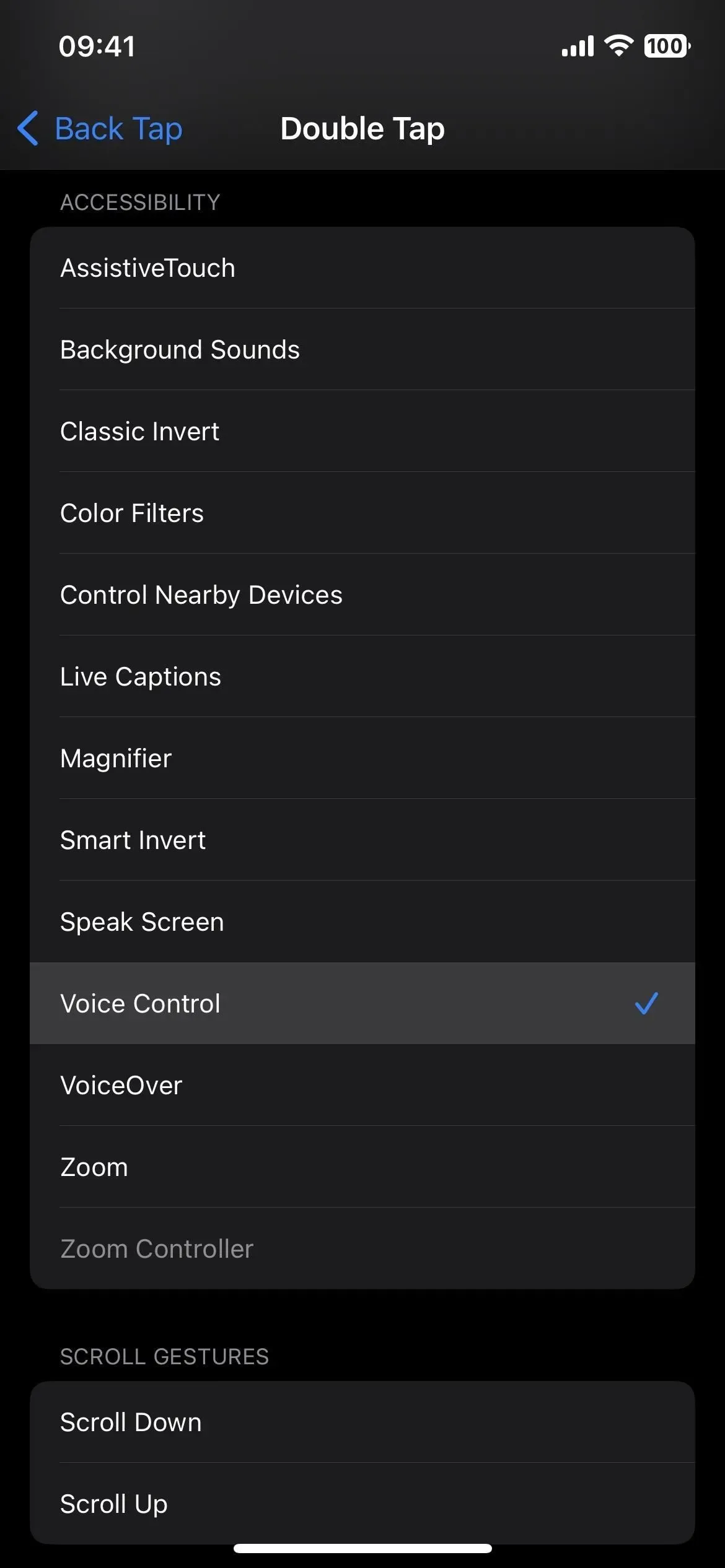
- Määrake see žestile AssistiveTouch (Settings -> Accessibility -> Touch -> AssistiveTouch). Lülitage see funktsioon sisse, seejärel topelt- või kolmikpuudutage või vajutage ja hoidke ekraanil ikooni AssistiveTouch.
- Küsi Sirilt. See on võib-olla kiireim variant. Kasutage selliseid fraase nagu „Lülita hääljuhtimine sisse/välja”, „Lülita sisse/välja hääljuhtimine” või „Käivita/lõpeta hääljuhtimine”, kui nimetada vaid mõnda.
- Kui hääljuhtimine on lubatud, on tegelikult kiirem seda välja lülitada, öeldes „Lülita hääljuhtimine välja” või „Lülita hääljuhtimine välja”. Ilmselgelt ei saa hääljuhtimine iseenesest sisse lülituda.
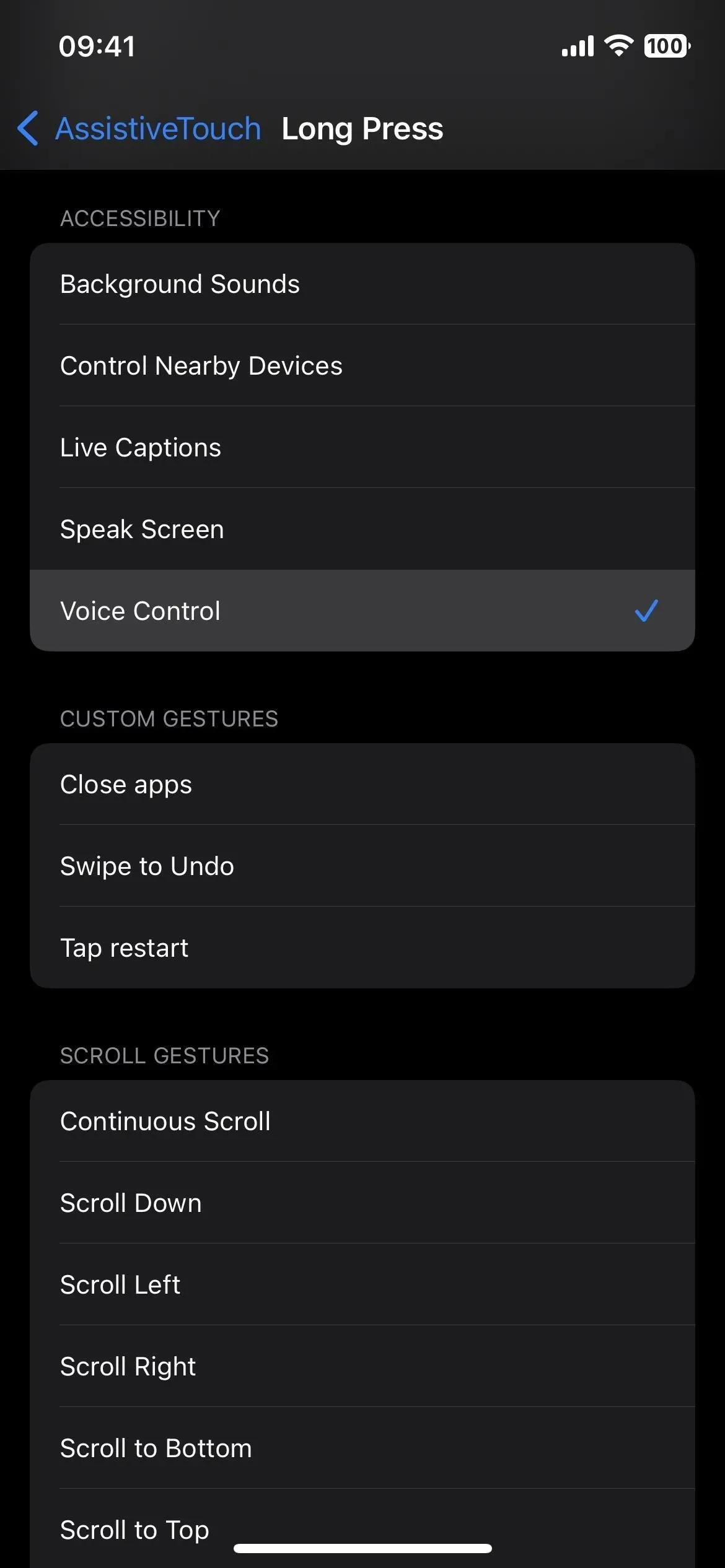
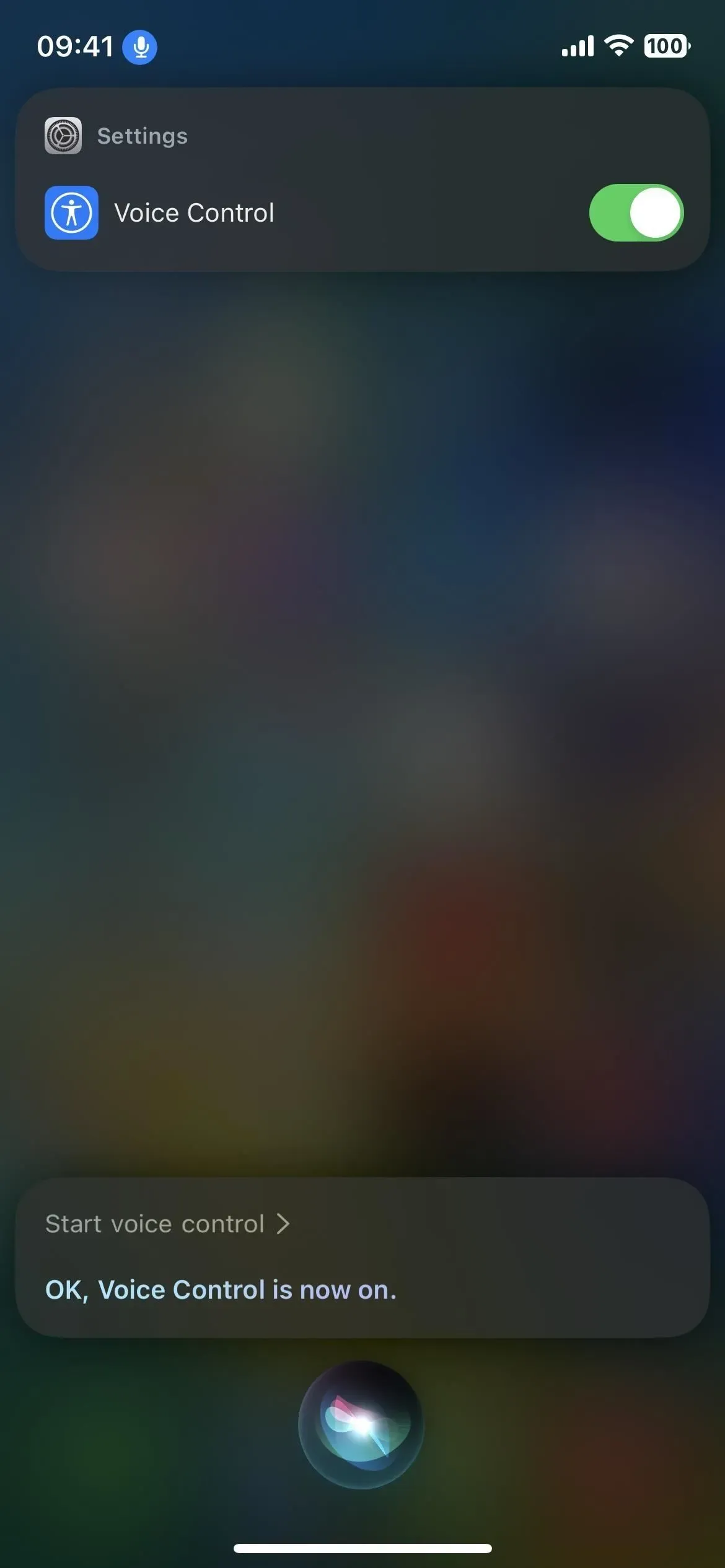
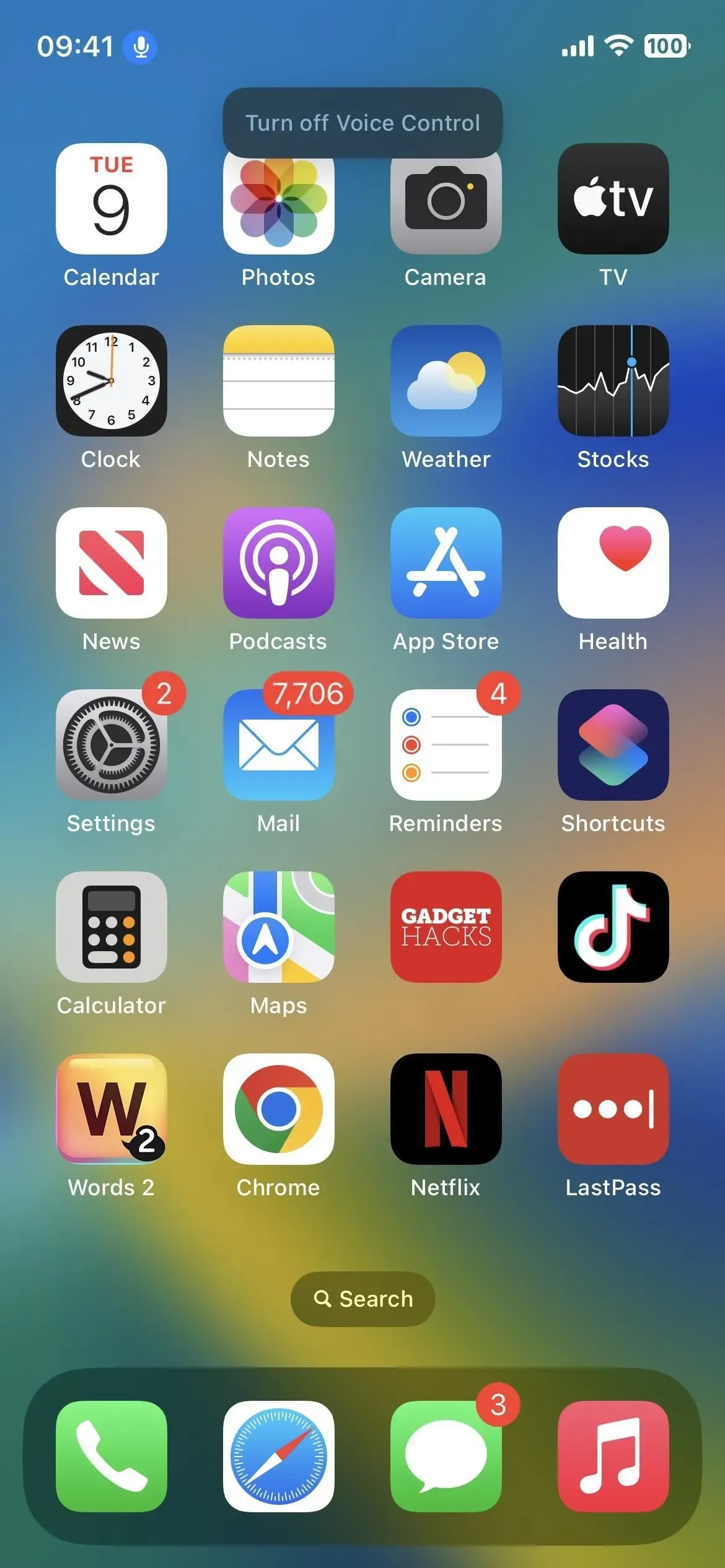
Nüüd, kui teate, kuidas hääljuhtimist lubada ja keelata, kasutage seda rakenduste teegi avamiseks. Lülitage see sisse, seejärel öelge üks järgmistest fraasidest. Kui see ei aita, avage Seaded -> Juurdepääsetavus -> Hääljuhtimine -> Kohanda käske -> Põhiline navigeerimine -> Ava rakenduste teek, seejärel lülitage sisse lüliti Enabled.
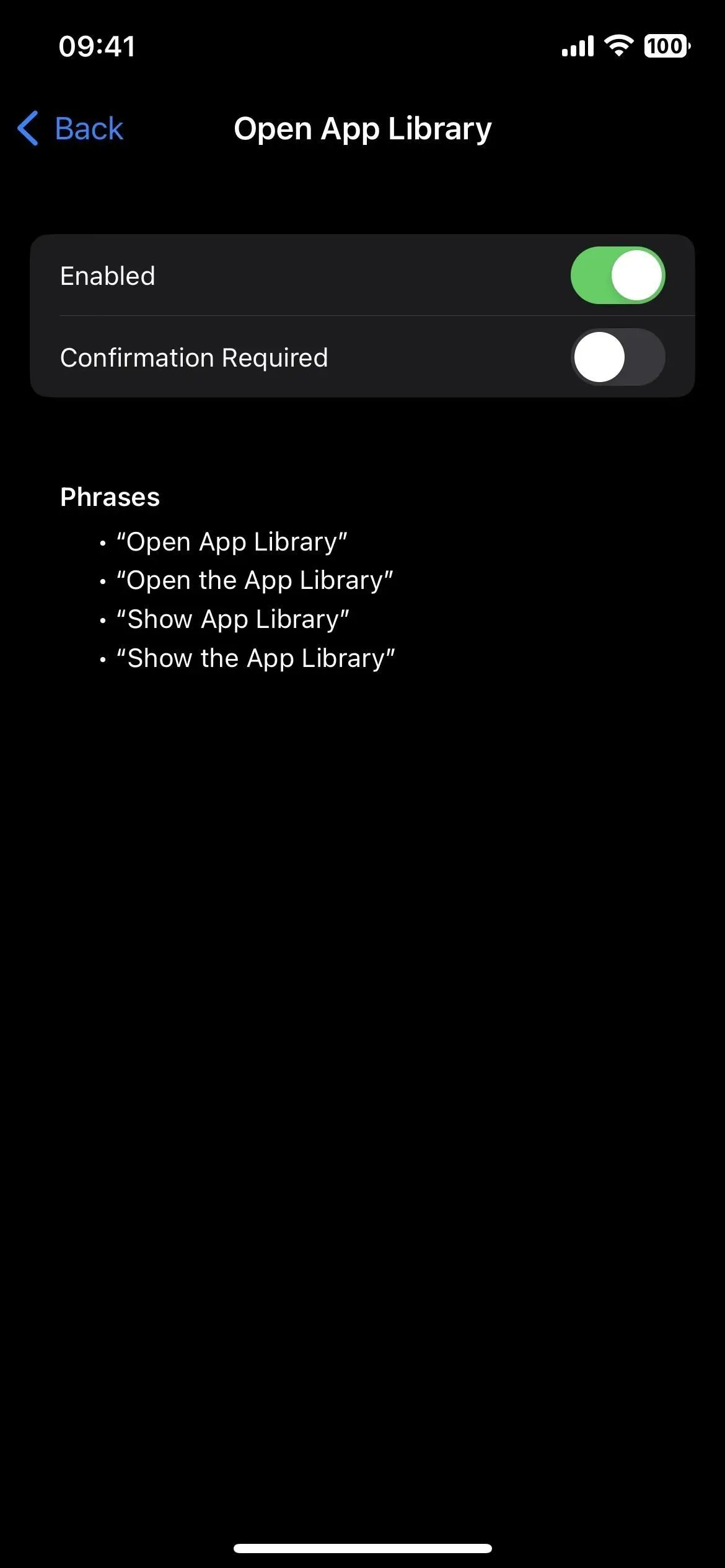
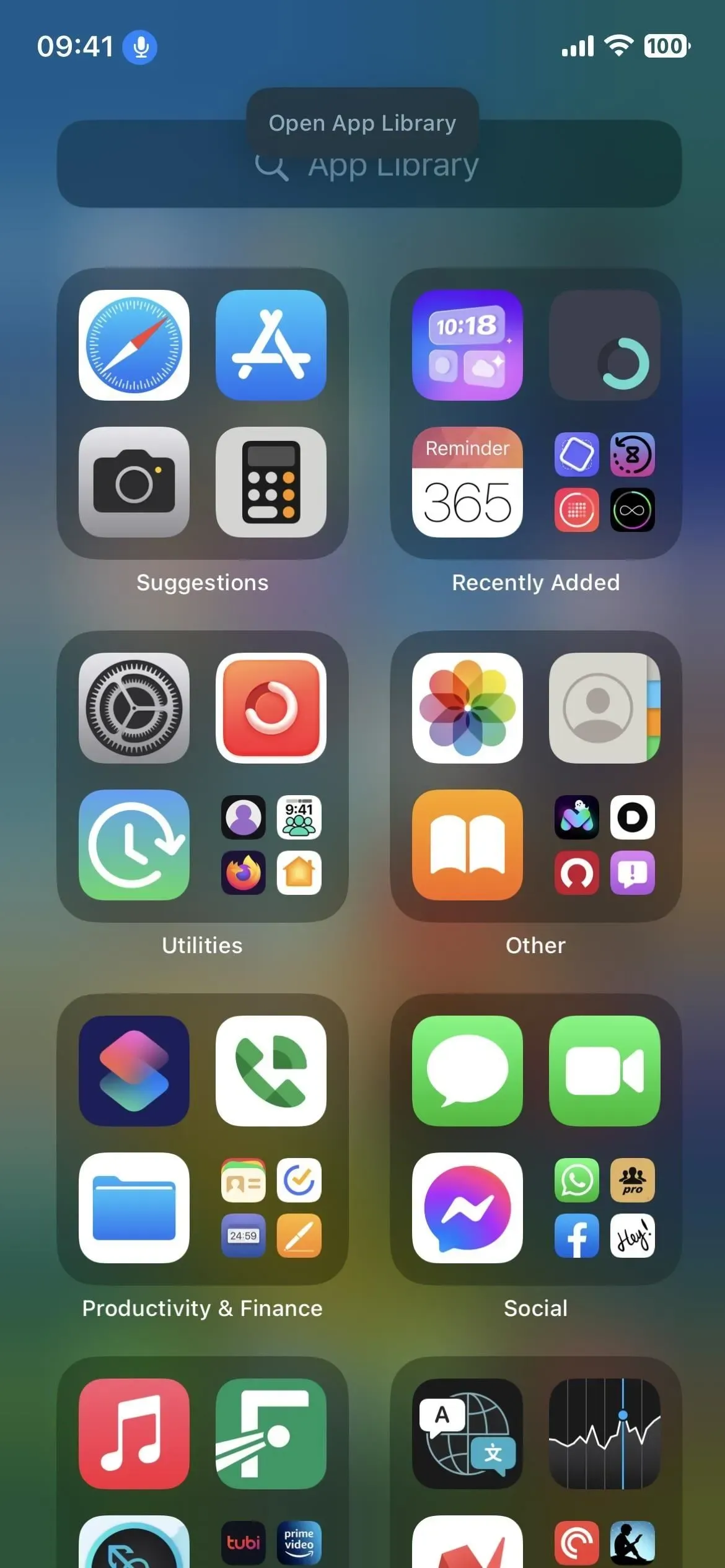
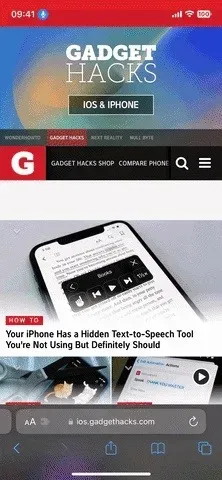
Kas näeme paremaid valikuid? Võib olla…
Praegu sellest piisab (kui te ei soovi oma iPhone’i vanglasse murda ). Kiireim pühkimine pole suurepärane, kuna võite tahtmatult ekraani liiga kaua hoida, mis avab avakuva redaktori. Võib-olla lisab Apple kunagi vähemalt ühe eelnevalt mainitud pakkumistest, aga kes teab millal.



Lisa kommentaar