Kuidas kiiresti ja hõlpsalt oma Macis PDF-dokumente allkirjastada
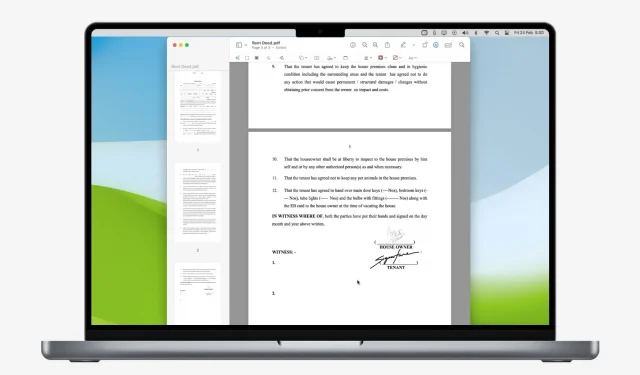
PDF-i allkirjastamine otse oma Macist võib olla mugav ja tõhus viis oluliste dokumentide autentimiseks ja autoriseerimiseks. Olenemata sellest, kas peate allkirjastama lepingu, täitma vormi või lisama kirjale allkirja, on mõned lihtsad viisid, mida saate oma Macis PDF-dokumentide digitaalseks allkirjastamiseks kasutada.
Selles artiklis vaatleme erinevaid viise, kuidas lisada oma Macis PDF-dokumendile allkiri ilma kolmanda osapoole tarkvara alla laadimata.
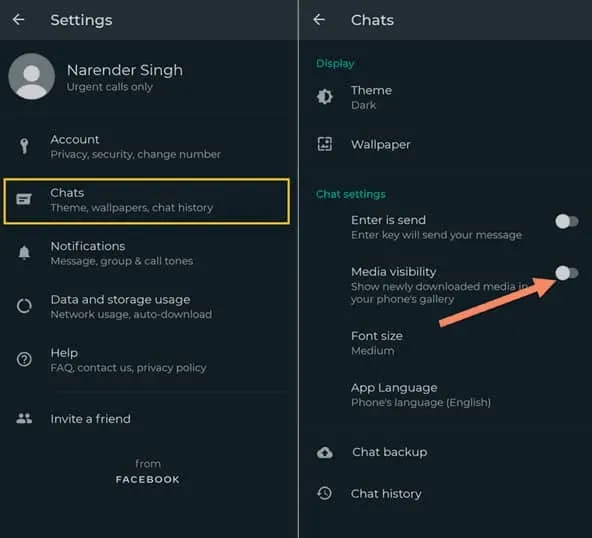
PDF-i allkirjastamine Macis
1) Topeltklõpsake PDF-faili, et avada see sisseehitatud eelvaaterakenduses.
2) Klõpsake ülaosas märgistusikooni.
3) Nüüd klõpsake allkirja ikooni.
4) Kui olete kunagi loonud allkirja oma iPhone’is, iPadis või Macis, kuvatakse see allkiri siin. Saate valida ühe ja seda kasutada. Kui allkiri pole saadaval, klõpsake nuppu Loo allkiri.
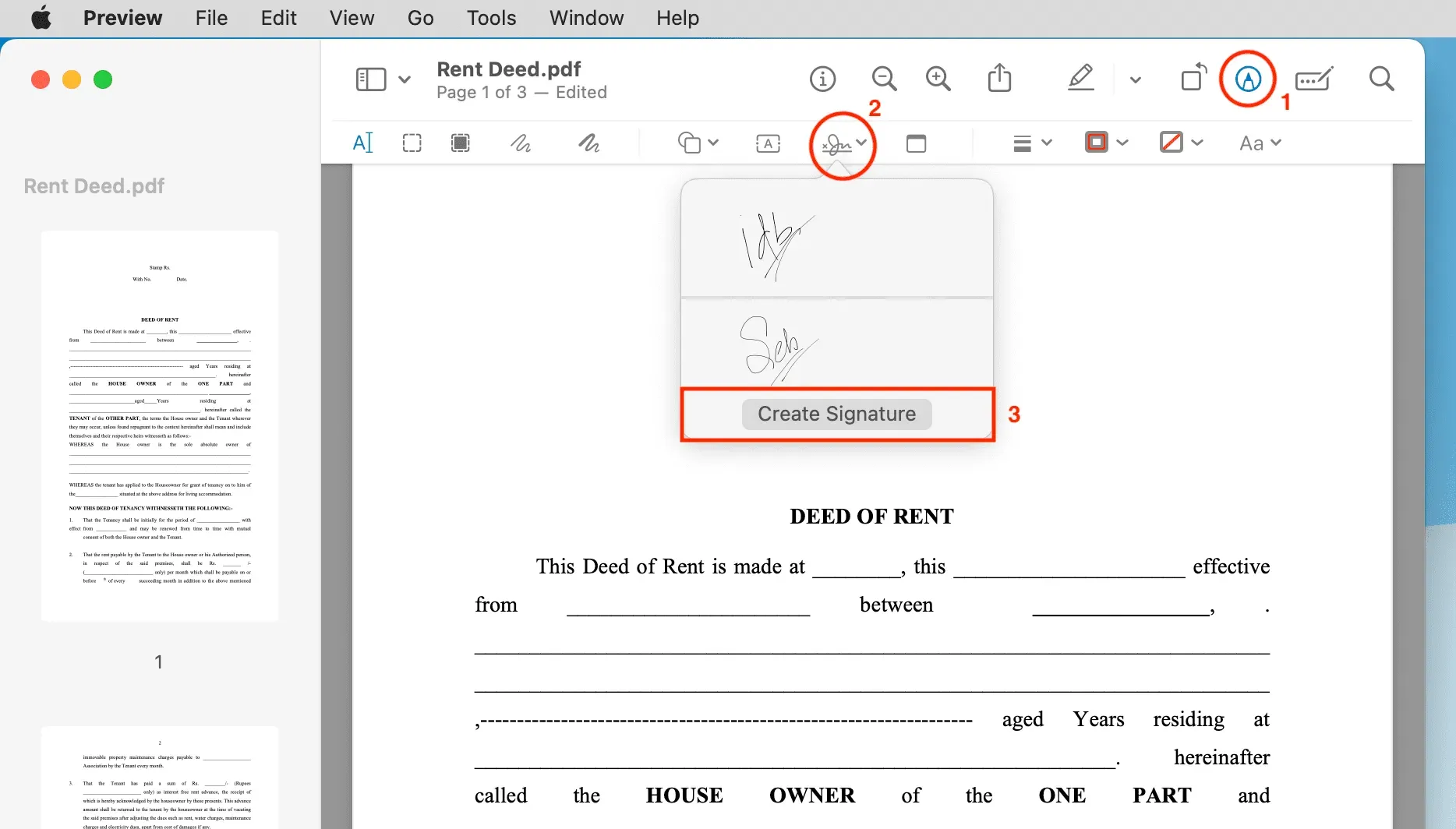
Nüüd on teil uue allkirja loomiseks kolm võimalust.
1. valik: kasutage oma iPhone’i või iPadi
1) Vajutage peal olevat iPhone’i või iPadi.
2) Kui teil on ainult üks iOS-i seade, peaks see allkirja loomiseks avama seal tühja välja. Kui teie Apple ID-le on lisatud mitu iPhone’i ja iPadi, klõpsake nuppu Vali seade ja valige oma iPhone või iPad. Soovitaksin iPhone’i asemel kasutada iPadi, kuna Apple Penciliga saab suurepäraselt allkirjastada ja isegi kui sul Apple Pencilit pole, saab näpuga mugavalt iPadi suurele ekraanile allkirja anda.

3) Nüüd allkirjastage oma Apple Pencil või sõrmega iPad või iPhone. See kuvatakse teie Macis reaalajas. Kui peate uuesti alustama, klõpsake nuppu “Tühjenda” ja see puhastab allkirjastamisplaadi.
4) Kui teil on täiuslik allkiri, puudutage või klõpsake oma Macis või iPhone’is/iPadis nuppu Valmis.
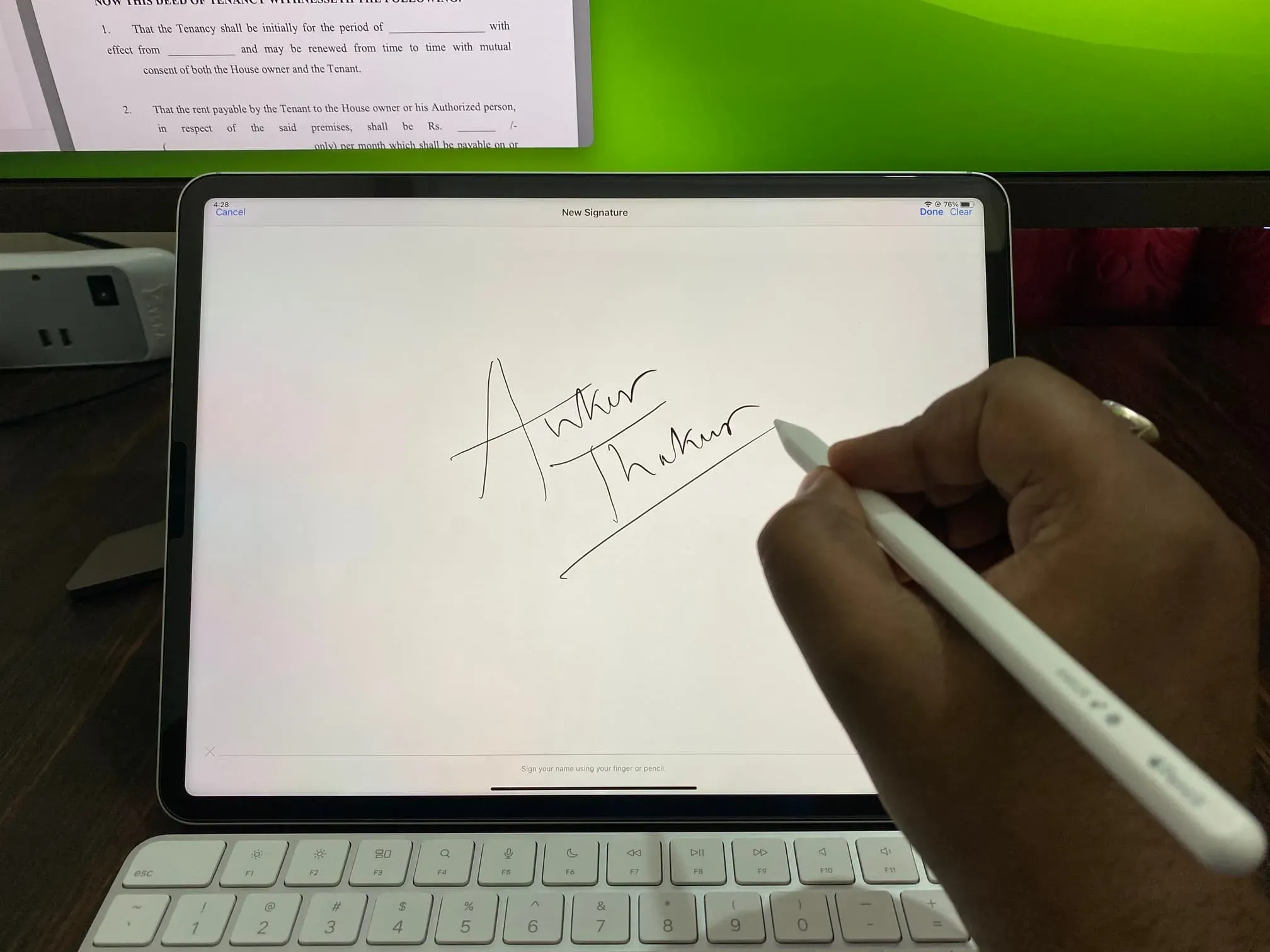
Valik 2: kasutage oma MacBooki puuteplaati
Kui kasutate MacBooki või Maciga ühendatud puuteplaati, saate allkirjastamiseks kasutada sõrme.
1) Alustage, valides Puuteplaat > Alustamiseks klõpsake siin.
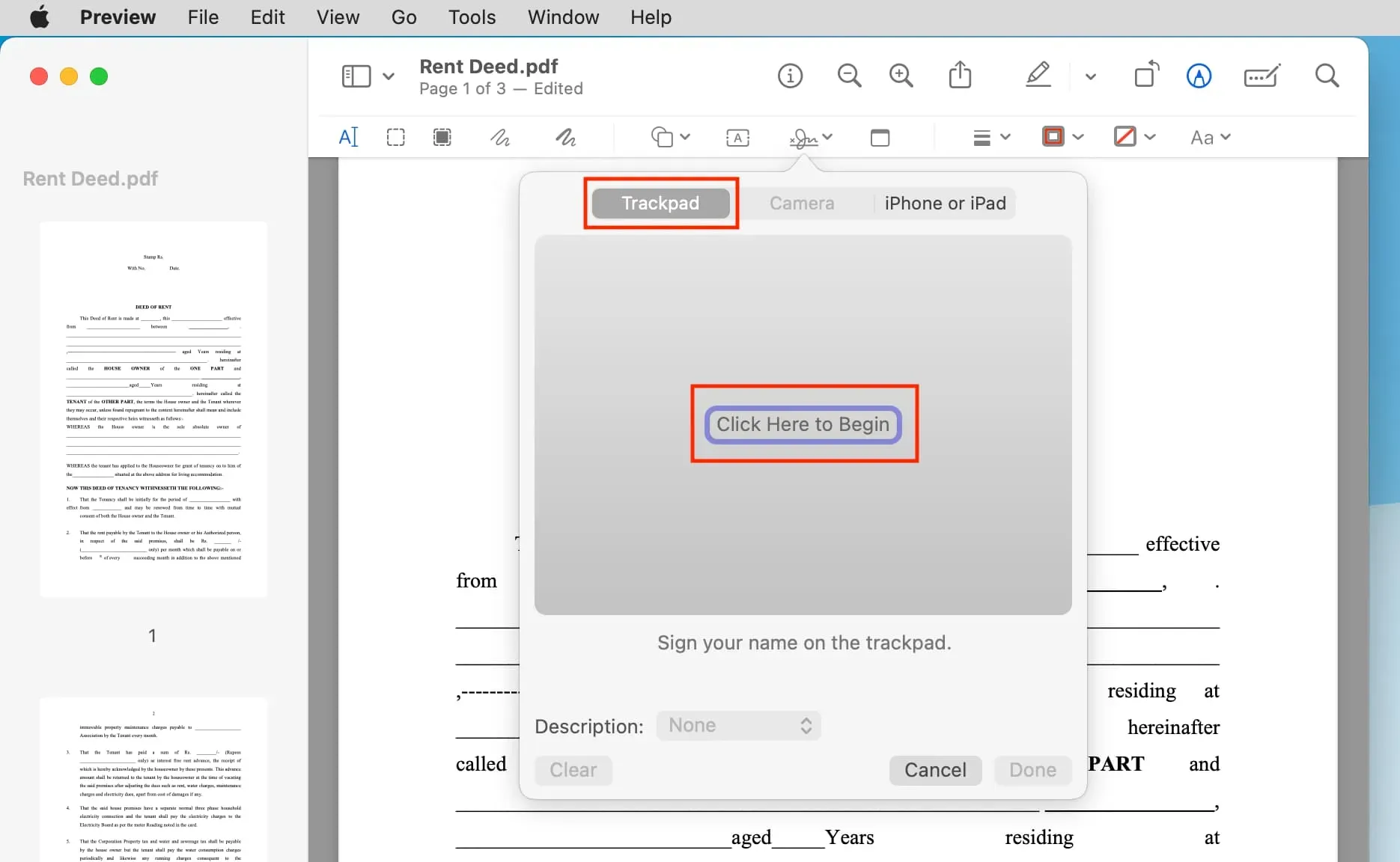
2) Nüüd tehke kõik endast oleneva, et allkirjastada puuteplaadil ühe sõrmega. Pärast seda vajutage klaviatuuril mis tahes klahvi ja klõpsake nuppu Valmis.
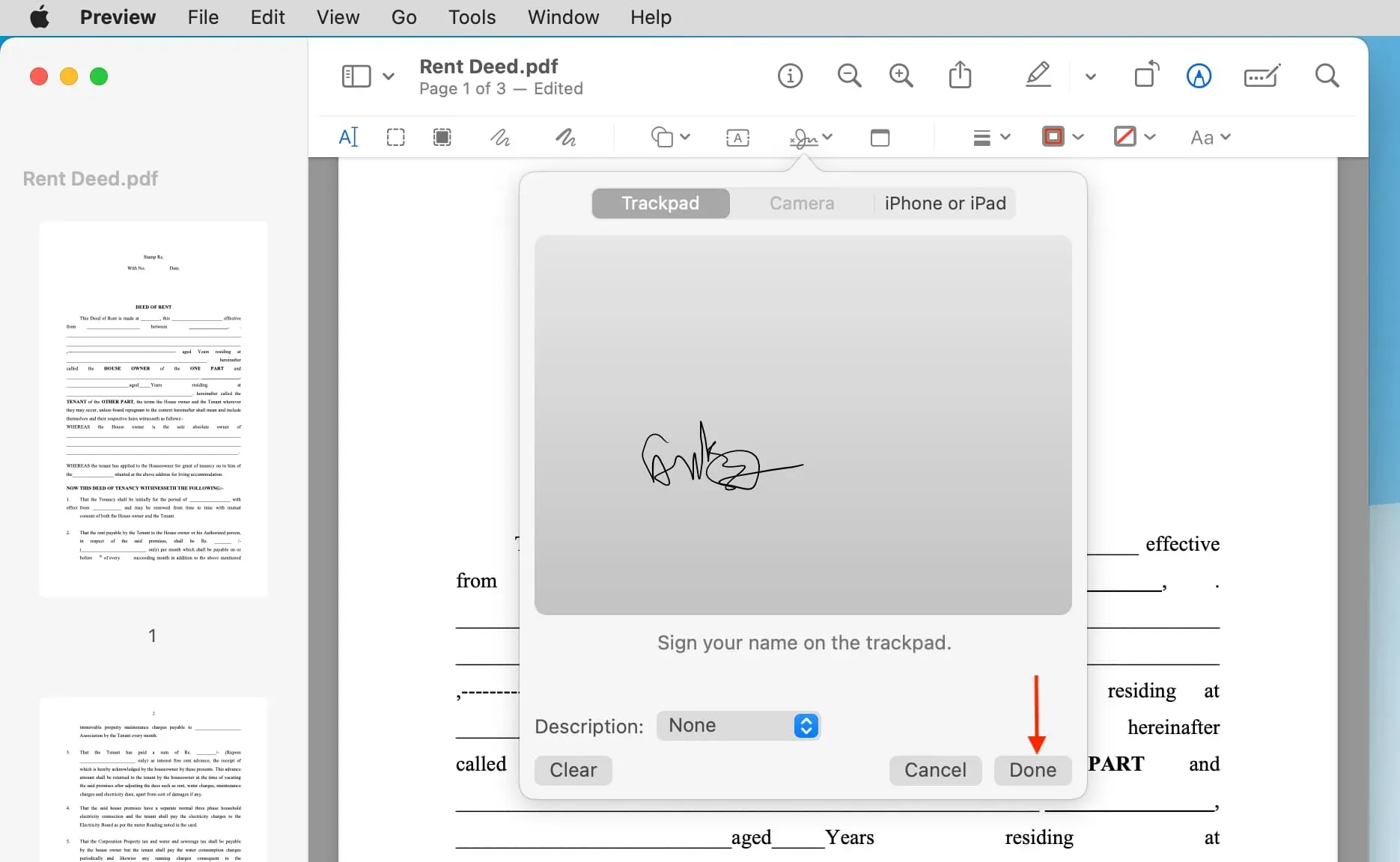
3. valik: kasutage oma Maci kaamerat
Selleks vajate paberilehte ja pliiatsit või pliiatsit. Mõned võivad eelistada seda meetodit, olenemata sellest, kas neil on puuteplaat või mitte, lihtsalt sellepärast, et see võimaldab teil mugavalt oma nime paberile alla kirjutada, nagu olete juba harjunud.
1) Võtke valge paberileht ja allkirjastage see.
2) Klõpsake allkirja nupul ja valige ülaosast “Kaamera”.
3) Nüüd hoidke oma allkirjaga paberit Maci esikaamera ees ja klõpsake nuppu Valmis. Teie Mac tuvastab automaatselt allkirja ja muudab selle õige suuna jaoks peegelpildiks. Võite proovida allkirjastamist mitu korda uuesti, kuni olete tulemusega rahul, klõpsates taaskäivitamiseks nuppu “Tühista”.
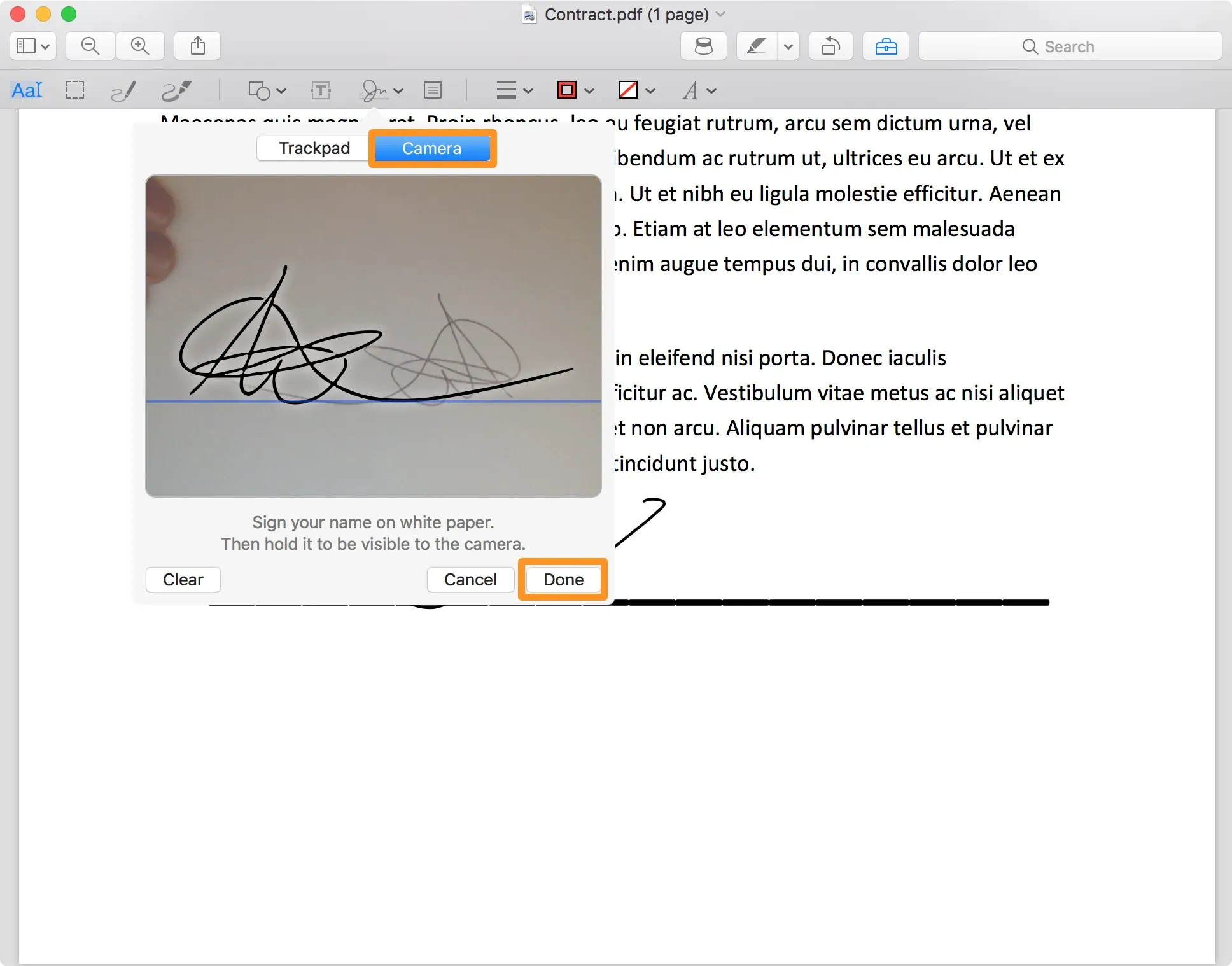
Lisage oma PDF-ile allkiri
Pärast allkirja loomist mis tahes kolmest ülaltoodud meetodist järgige selle PDF-i lisamiseks ja eksportimiseks järgmisi samme.
1) Minge PDF-i lehele, kus peaks olema allkiri. See on tõenäoliselt PDF-i viimane leht.
2) Klõpsake ülaosas allkirja nuppu, valige oma allkiri ja see kuvatakse kohe PDF-i lehel.
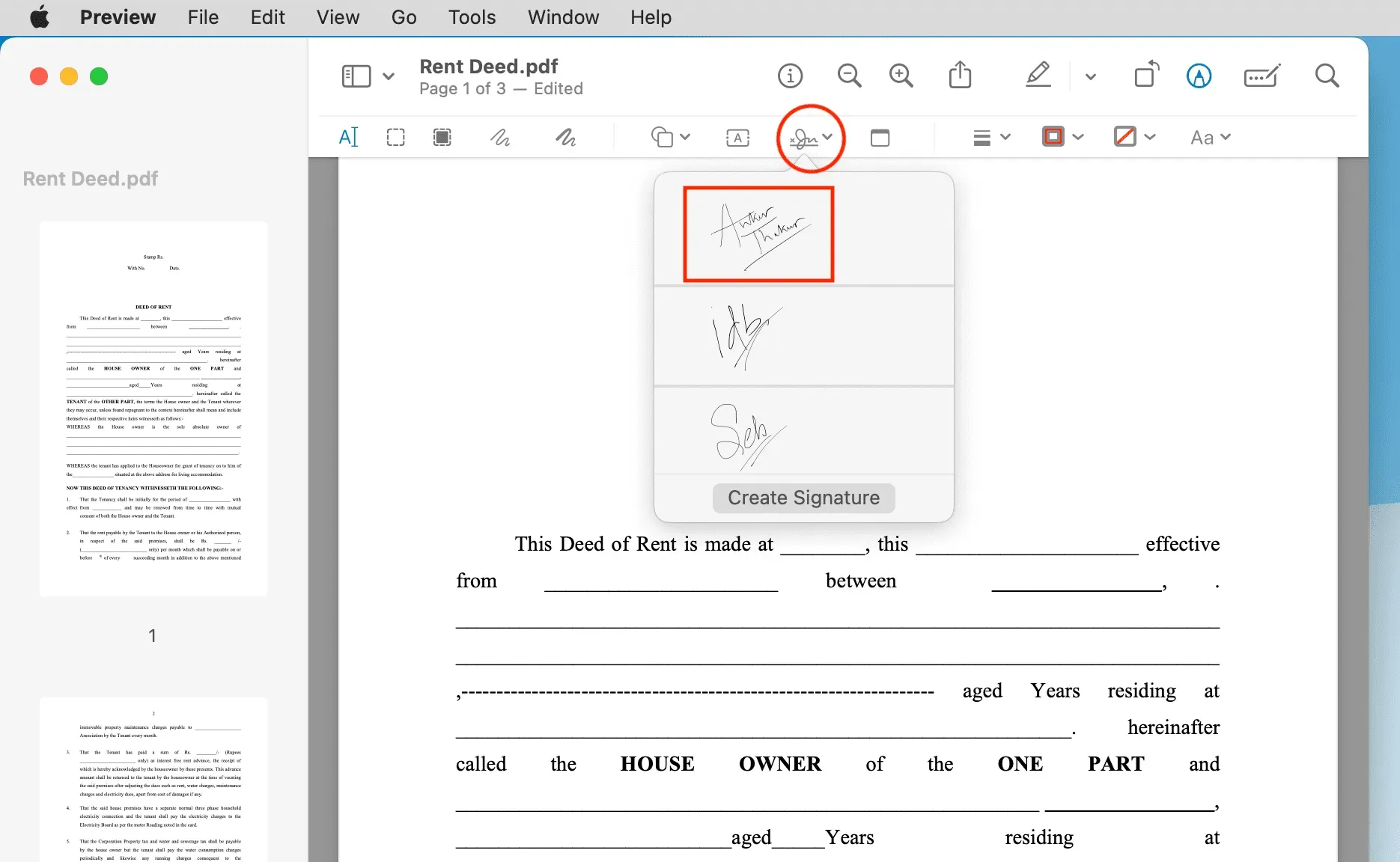
3) Lohistage oma allkiri PDF-failis vastavale allkirjareale. Täpsemaks juhtimiseks kasutage nooleklahve. Kui teil on probleeme allkirja teisaldamisega ühelt PDF-lehelt teisele, valige see lihtsalt esimesel lehel, vajutage selle lõikamiseks klahvikombinatsiooni Command + X ja kleepige see mis tahes muule PDF-lehele, kasutades käsku Command + V.
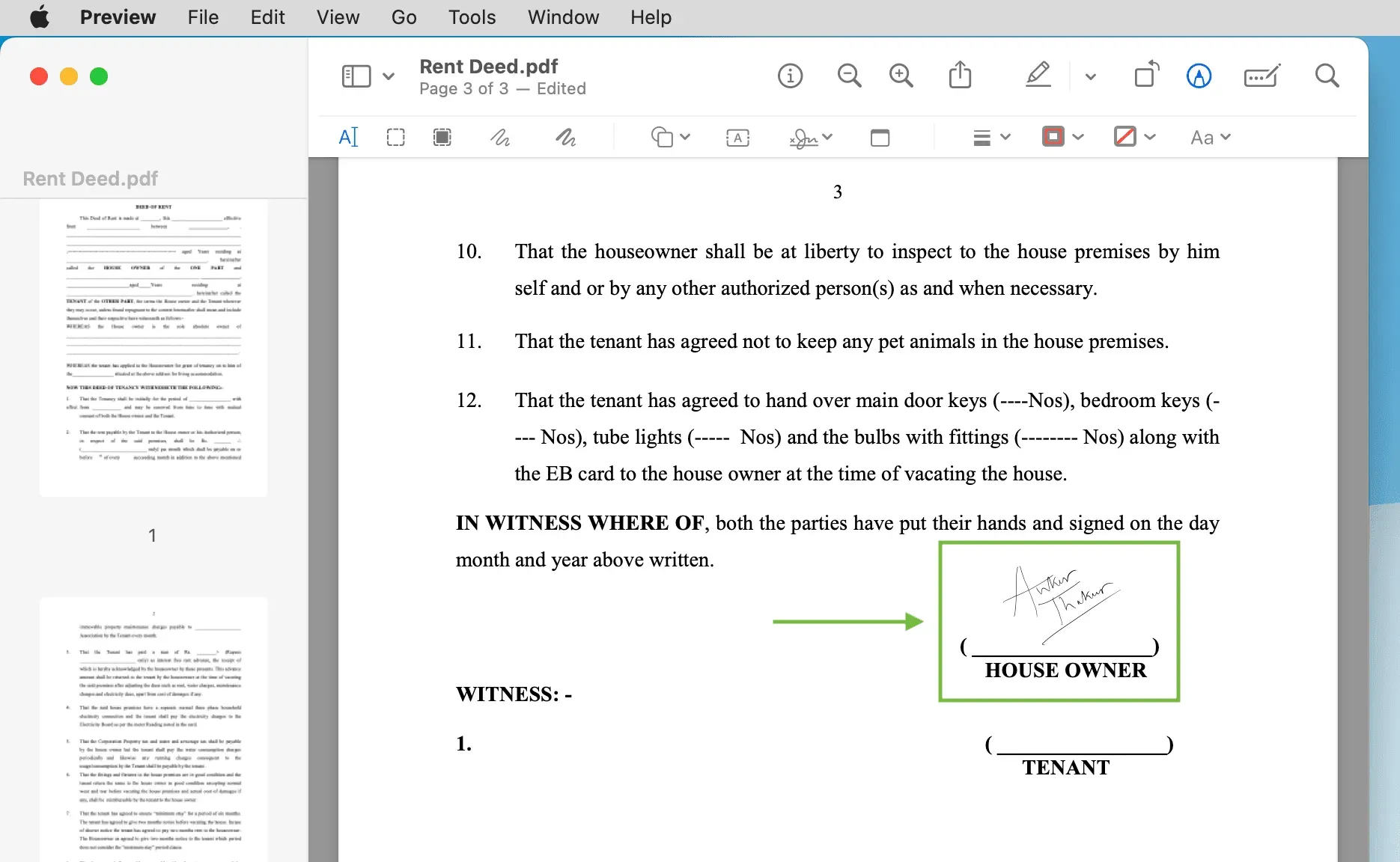
4) Allkirjastatud PDF-i salvestamiseks klõpsake ülemisel menüüribal „Fail”> „Ekspordi”. Kui see on nähtav, võite klõpsata ka nupul „Ekspordi PDF-ina”.
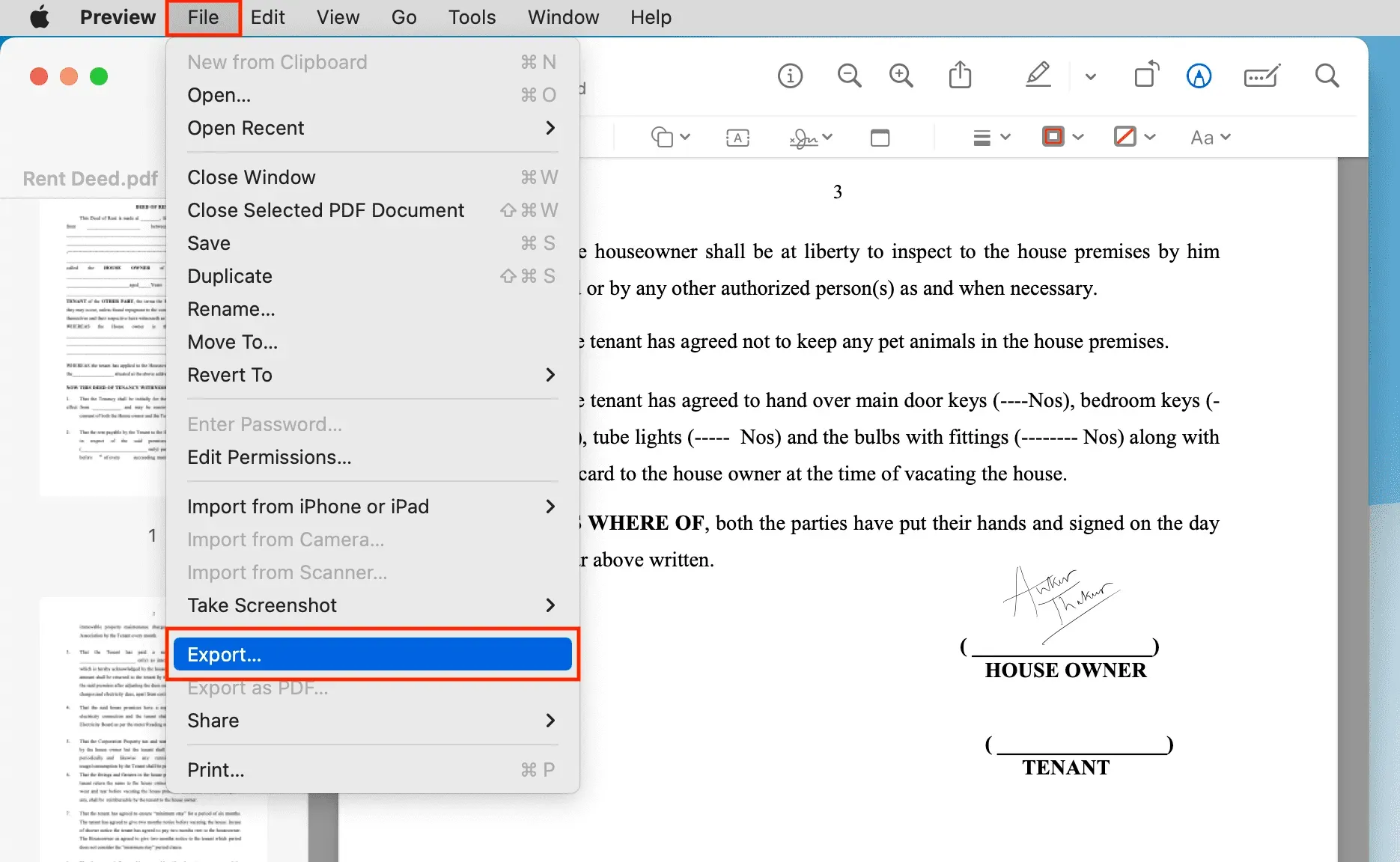
5) Veenduge, et “PDF” on välja “Format” kõrval, ja klõpsake nuppu “Salvesta”.
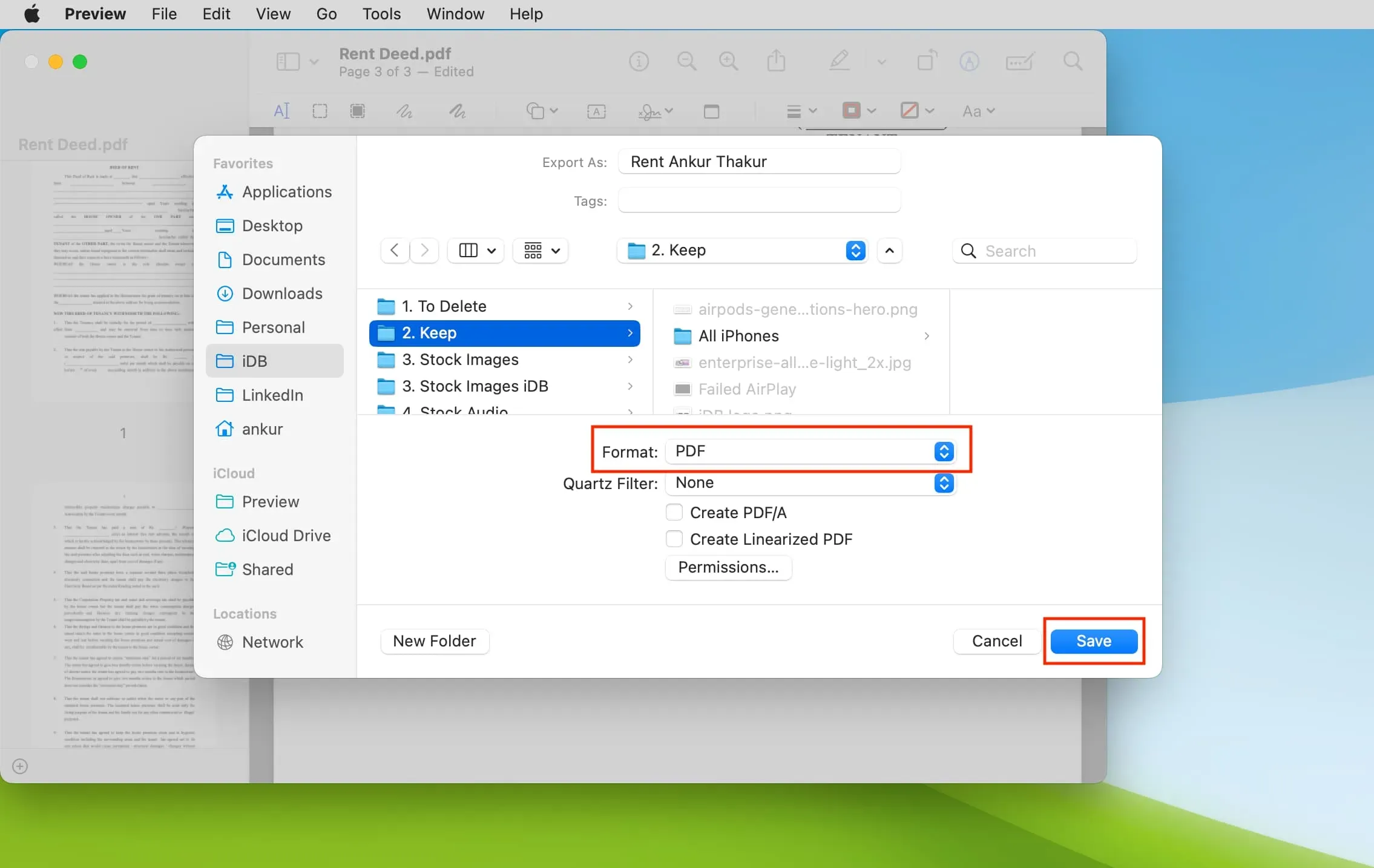
Kena puudutus: võite alati loota Apple’i tähelepanu detailidele; teie allkiri ilmub isegi failiikoonile, nagu ülal näidatud.
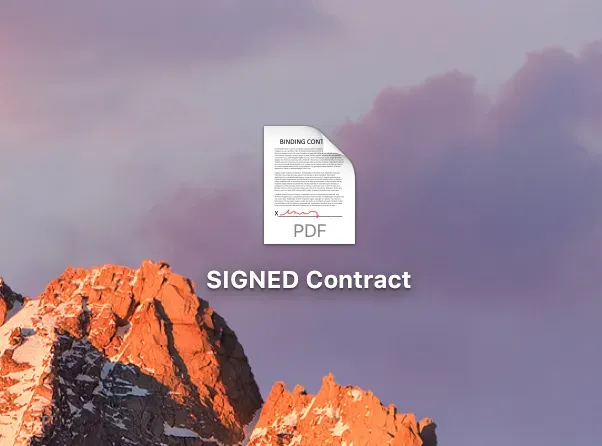
Teine meetod
Kuigi see pole nii lihtne kui ülaltoodud meetod, saate eelvaaterežiimis kasutada nuppu Joonista ning seejärel kasutada allkirja visandamiseks sõrme ja puuteplaati.
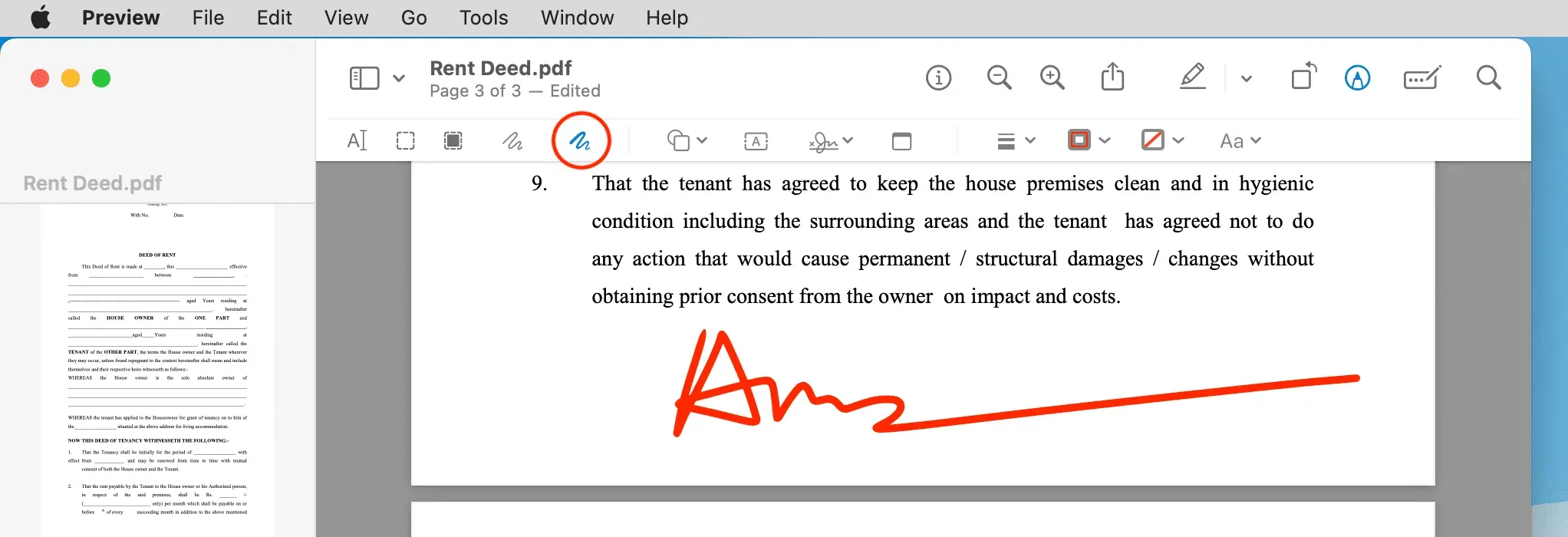
Mida teha, kui fail pole PDF-vormingus
Kui fail, mida proovite allkirjastada, ei ole veel PDF-fail, saate selle hõlpsasti teisendada üheks failiks, et allkirjastada, kasutades eelvaate märgistusfunktsiooni.
iPhone’i või iPadi ei kuvata Macis allkirja loomise võimalusena?
- Veenduge, et teie iPhone või iPad oleks sisse lülitatud ja lukustamata.
- Teie Macil ja iPhone’il/iPadil peab olema sama Apple ID.
- Lülitage oma Macis, iPhone’is ja iPadis sisse Wi-Fi ja Bluetooth. Veenduge ka, et kõik seadmed on ühendatud sama Wi-Fi-ga.
- Kui probleem püsib, taaskäivitage oma iPhone/iPad ja Mac.
Kas adressaadid ei näe teie PDF-is allkirja?
Kui teie dokumendi saajad ei näe allkirja, tähendab see, et te ei eksportinud PDF-faili ülalkirjeldatud viisil. Ainult dokumendi salvestamisest pärast allkirja sisestamist ei piisa. Peate faili eksportima PDF-vormingus.



Lisa kommentaar