iTunes’i kiire installimine Chromebooki 2022. aastal
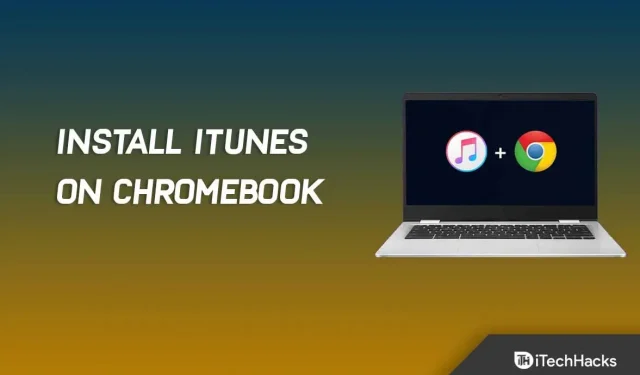
Installige iTunes Chromebooki: iTunes on Apple’i seadmete vaikemuusikarakendus. See pole mitte ainult muusikarakendus, vaid aitab teil hallata ka oma Apple’i seadmeid, nagu iPad ja iPhone. Rakendust saate kasutada seadmete taaskäivitamiseks, varukoopia loomiseks ja muuks. See rakendus pole piiratud ainult Apple’i seadmetega, nagu iPhone, Mac või iPad; saate selle installida ka Windowsi või Linuxi jaoks. Aga mis siis, kui kasutate Chromebooki? Kas Chromebooki jaoks on iTunesi rakendus? Ei, iTunes ei ole Chromebookides algselt toetatud.
Chromebookid erinevad Windowsi personaalarvutitest ja Mac-arvutitest, kuna need töötavad Chrome OS-iga. Tänapäeval muutuvad Chromebookid üha populaarsemaks, kuna need on odavad ja aitavad paljusid kasutajaid, kes otsivad sülearvutit lihtsate toimingute tegemiseks. Paljud rakendused pole aga Chromebookide jaoks algselt saadaval ja iTunes on üks neist.
Kuigi rakendus pole esialgu saadaval, saate selle Chromebooki installida. Google võimaldab kasutajatel installida Windowsi ja Androidi rakendusi teatud lahendustega. Kui soovite installida iTunes’i oma Chromebooki, kuid ei tea, kuidas seda teha, siis see juhend aitab teid. Selles artiklis käsitleme iTunesi installimist Chromebooki.
Installige iTunes Chromebooki – samm-sammult
iTunes’i installimiseks Chromebooki peate kasutama rakendust Wine. Nagu varem arutasime, ei toetata iTunesit Chromebookides algselt, kuid saate selle Chromebookidesse installimiseks kasutada rakendust Wine. iTunes’i installimiseks Chromebooki toimige järgmiselt.
- Klõpsake paremas alanurgas nuppu „ Aeg “ ja seejärel ikooni „Seaded“ .
- Teid suunatakse Chromebooki seadetesse.
- Liikuge vasakpoolsel külgribal jaotisesse Linux (beeta) ja klõpsake Linuxi valiku kõrval olevat nuppu Luba .

- See lubab teie Chromebookis Linuxi ja avab terminaliakna .
- Sisestage terminaliaknas ja käivitage kõigi süsteemipakettide värskendamiseks sudo apt-get update . Niipea kui “Valmis “, saate jätkata.
- Nüüd tippige ja käivitage rakenduse Wine installimiseks sudo apt-get install Wine .
- Seejärel käivitage ükshaaval järgmised käsud, et lubada 32-bitiste rakenduste tugi:
- sudo dpkg – lisage i386 arhitektuur
- sudo sobiv värskendus
- sudo apt-get install wine32
- Minge iTunes’i lehtedele, klõpsates sellel lingil . Laadige alla iTunes (32-bitine), klõpsates nuppu Laadi alla .
- Nimetage iTunesi rakenduse fail ümber iTunes.exe- ks ja jätkake.
- Nüüd teisaldage allalaaditud fail Linuxi failidesse või jagage asukohta, kust faili alla laadisite.

- Seejärel sisestage terminali järgmine käsk ja käivitage see:
- WINEARCH=win32 WINEPREFIX=/home/<kasutajanimi>/.wine32/ wine iTunesSetup.exe
Märkus . Siin asendage <kasutajanimi> oma tegeliku kasutajanimega.
- Teid suunatakse iTunes’i installiaknasse. iTunes’i installimiseks järgige ekraanil kuvatavaid juhiseid.

See installib iTunes’i teie Chromebooki. Kuid see lisab iTunes’i rakendusse, kuid kui soovite luua selle jaoks töölaua otsetee, saate järgida alltoodud samme:
- Avage Chromebookis failihaldur ja seejärel Linuxi failid.
- Klõpsake paremas ülanurgas kolmel punktil ja valige Show Hidden Files . Peate seda tegema, kui te ei näe peidetud faile.

- Minge järgmisele teele –
- .local >> Jagamine >> Rakendused >> Vein >> Programmifailid >> iTunes
- Paremklõpsake iTunes.desktop ja valige Open With. Seejärel valige Ava tekstiga.

- Siia lisage pärast Exec= järgmine rida:
- env WINEPREFIX=”/home/<teie kasutajanimi>/.wine32″vein “/home/<teie kasutajanimi>/.wine32/drive_c/Program Files/iTunes/iTunes.exe”
Märge. Siin peate asendama < teie kasutajanimi> oma tegeliku kasutajanimega.
- Faili salvestamiseks vajutage Ctrl + S ja iTunes’i rakendus lisatakse teie töölauale.
Järeldus – installige iTunes Chromebooki
Kui soovite installida iTunes’i oma Chromebooki, saate seda teha, järgides selles artiklis toodud juhiseid. Chromebookid ei toeta iTunes’i, kuid kui soovite selle kuidagi installida, saate seda teha ülaltoodud samme järgides. Loodame, et see artikkel aitab teid selles, mida otsite. Kui teil tekib probleeme, andke meile teada allpool olevas kommentaaride jaotises.



Lisa kommentaar