iTunes’i kiire installimine Chromebooki 2023. aastal
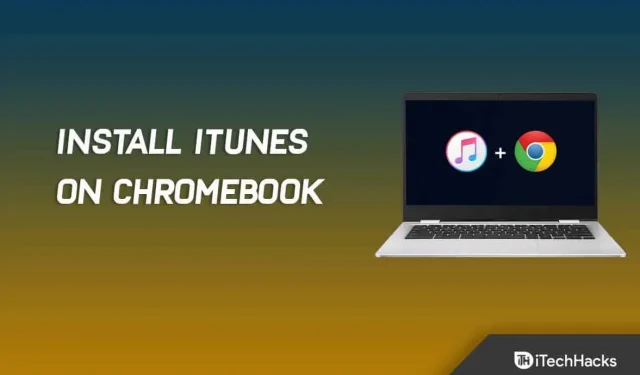
Installige iTunes Chromebooki: iTunes on Apple’i seadmete vaikemuusikarakendus. See pole mitte ainult muusikarakendus, vaid aitab teil hallata ka oma Apple’i seadmeid, nagu iPad ja iPhone. Rakendust saate kasutada seadmete taaskäivitamiseks, varukoopia loomiseks ja muuks. See rakendus pole piiratud ainult Apple’i seadmetega, nagu iPhone, Mac või iPad; saate selle installida ka Windowsi või Linuxi jaoks. Aga mis siis, kui kasutate Chromebooki? Kas Chromebooki jaoks on iTunesi rakendus? Ei, iTunes ei ole Chromebookides algselt toetatud.
Chromebookid erinevad Windowsi personaalarvutitest ja Mac-arvutitest, kuna need töötavad Chrome OS-iga. Tänapäeval muutuvad Chromebookid üha populaarsemaks, kuna need on odavad ja aitavad paljusid kasutajaid, kes otsivad sülearvutit lihtsate toimingute jaoks. Paljud rakendused pole aga Chromebookide jaoks algselt saadaval; üks neist on iTunes.
Kuigi rakendus pole esialgu saadaval, saate selle Chromebooki installida. Google võimaldab kasutajatel installida Windowsi ja Androidi rakendusi teatud lahendustega. Kui soovite installida iTunes’i oma Chromebooki, kuid ei tea, kuidas seda teha, aitab see juhend teid. Selles artiklis käsitleme iTunesi installimist Chromebooki.
Kuidas iTunes Chromebookile alla laadida ja installida
iTunes’i allalaadimine ja installimine Chromebookile ei ole lihtne; kasutajad peavad esmalt oma keskkonna installima. Kasutajad, kellel on Chromebook, peavad iTunesi allalaadimiseks ja installimiseks alla laadima ja installima mõned rakendused ning lubama mõned seaded. Selgitame teile alltoodud samme; kontrollige neid korralikult.
Tunni
Esimene asi, mida peaksite oma Chromebookis tegema, on keskkonna seadistamine. Te ei saa iTunes’i Chromebookile alla laadida ega installida ilma keskkonda seadistamata. Kasutajad peavad iTunes’i Chromebookis allalaadimiseks lubama erinevad seaded. Lisaks on Chromebooki installimiseks vaja tarkvara, millega installime Chromebooki iTunes’i Windowsi versiooni. Vaadake allolevaid juhiseid.
Linuxi lubamine Chromebookis

Kasutajad, kes soovivad iTunes’i oma Chromebooki hankida, peavad lubama oma Chromebookis Linuxi. Selleks peate järgima mõnda lihtsat sammu, mis on loetletud allpool.
- Kõigepealt minge ekraani paremasse alanurka.
- Pärast seda klõpsake nuppu Aeg ja ekraanile ilmub aken.
- Nüüd klõpsake nuppu “Seaded”, millele pääsete juurde paremas ülanurgas oleva ikooni kaudu.
- Minge jaotisse Linux (beeta).
- Valige toitenupp.
- See installib teie Chromebooki Linuxi. Kui installimine on lõppenud, avaneb terminal.
Esimene samm on allalaadimise ja installimise keskkonna seadistamine. Liigume nüüd järgmise sammu juurde, et lõpetada keskkonna seadistamine.
Installige iTunes Chromebooki – samm-sammult
iTunes’i installimiseks Chromebooki peate kasutama rakendust Wine. Nagu varem arutasime, ei toetata iTunesit Chromebookides algselt, kuid saate selle Chromebookidesse installimiseks kasutada rakendust Wine. iTunes’i installimiseks Chromebooki toimige järgmiselt.
- Puudutage paremas alanurgas valikut Kellaaeg ja seejärel ikooni Seaded .
- Teid suunatakse Chromebooki seadetesse.
- Liikuge vasakpoolsel külgribal jaotisesse Linux (beeta) ja klõpsake Linuxi valiku kõrval olevat nuppu Luba .

- See lubab teie Chromebookis Linuxi ja avab terminaliakna .
- Sisestage terminaliaknas ja käivitage kõigi süsteemipakettide värskendamiseks sudo apt-get update . Niipea, kui kuvatakse teade „Valmis” , saate jätkata.
- Nüüd tippige ja käivitage rakenduse Wine installimiseks käsk sudo apt-get install Wine .
- Seejärel käivitage ükshaaval järgmised käsud, et lubada 32-bitiste rakenduste tugi:
- sudo dpkg – lisage i386 arhitektuur
- sudo sobiv värskendus
- sudo apt-get install wine32
- Minge iTunes’i lehtedele, klõpsates sellel lingil . Laadige alla iTunes (32-bitine), klõpsates nuppu Laadi alla .
- Nimetage iTunesi rakenduse fail ümber iTunes.exe- ks ja jätkake.
- Nüüd teisaldage allalaaditud fail Linuxi failidesse või jagage asukohta, kust faili alla laadisite.

- Seejärel sisestage terminali järgmine käsk ja käivitage see:
- WINEARCH=win32 WINEPREFIX=/home/<kasutajanimi>/.wine32/ wine iTunesSetup.exe
Märkus . Siin asendage <kasutajanimi> oma tegeliku kasutajanimega.
- Teid suunatakse iTunes’i installiaknasse. iTunes’i installimiseks järgige ekraanil kuvatavaid juhiseid.

See installib iTunes’i teie Chromebooki. Kuid see lisab iTunes’i rakendusse, kuid kui soovite luua selle jaoks töölaua otsetee, saate järgida alltoodud samme:
- Avage Chromebookis Failihaldur ja seejärel Linuxi failid.
- Klõpsake paremas ülanurgas kolmel punktil ja valige Show Hidden Files . Peate seda tegema, kui te ei näe peidetud faile.

- Minge järgmisele teele –
- .local >> Jagamine >> Rakendused >> Vein >> Programmifailid >> iTunes
- Paremklõpsake iTunes.desktop ja valige Open With. Seejärel valige “Ava tekstiga”.

- Siia lisage pärast Exec= järgmine rida:
- env WINEPREFIX=”/home/<teie kasutajanimi>/.wine32″vein “/home/<teie kasutajanimi>/.wine32/drive_c/Program Files/iTunes/iTunes.exe”
Märkus . Siin peate asendama < teie kasutajanimi> oma tegeliku kasutajanimega.
- Faili salvestamiseks vajutage Ctrl + S ja iTunes’i rakendus lisatakse teie töölauale.
Kuidas iTunes Chromebookile alla laadida

Kasutajad peavad alla laadima iTunes’i rakenduse 32-bitise versiooni, kuna 64-bitine versioon ei ühildu Chromebookidega.
- iTunesi (32-bitine) Chromebooki allalaadimiseks peate klõpsama sellel lingil .
- Minge veebisaidile ja seal näete valikut “Laadi alla”. Klõpsake nuppu “Laadi alla” ja valige faili salvestamise koht.
Pärast faili allalaadimist Chromebooki teisaldage see oma Linuxi failikataloogi ja nimetage see ümber. Pärast seda andke failile uus nimi, mida saab hõlpsasti järgmise sammu jaoks kasutada. Võite kasutada faili itunessetup.exe.
iTunes’i installimine Chromebooki
See on viimane samm iTunes’i installimiseks Chromebooki. Peate järgima allpool loetletud samme.
- Avage Chromebookis Linuxi terminal.
- Sisestage järgmine käsk ja käivitage see.
WINEARCH=win32 WINEPREFIX=/home/username/.wine32/ вино itunessetup.exe.
- Teie Chromebookis avaneb installiaken. Jätkamiseks peate klõpsama nuppu “Järgmine”.
- Nüüd näete kastis valikut “Install”. Chromebooki installimise alustamiseks peate sellel klõpsama.
- Pärast seda klõpsake Windowsis nuppu Jah ja installiprotsess algab.
- Pärast installiprotsessi alustamist oodake, kuni see on lõpule viidud.
- Kui installimine on lõppenud, klõpsake installiprogrammist väljumiseks nuppu Lõpeta.
- Pärast seda minge rakenduste menüüsse ja käivitage oma Chromebookis Linuxi rakendustes iTunes.
Kuidas luua iTunes’i otseteid Chromebooki jaoks

Loodame, et olete installinud iTunes’i Chromebookile. Seda pole aga lihtne iga kord käivitada, kuna peate oma Chromebookis kasutama Linuxi rakendusi. Saate luua iTunes’i rakenduse otsetee, et hõlbustada selle avamist. Allpool on juhised, mida peate järgima iTunes’i rakenduse otsetee loomiseks.
- Kõigepealt avage failihaldur.
- Nüüd minge Linuxi failikataloogi.
- Klõpsake paremas ülanurgas kolmel saadaoleval punktil.
- Nüüd valige Kuva peidetud failid.
- Minge mööda teed:
.local -> общий доступ -> приложения -> вино -> Program Files -> iTunes
- Pärast seda näeme töölauafaili ja paremklõpsake seda.
- Valige suvand “Ava tekstiredaktoriga”.
- Nüüd peate leidma rea, mis algab sõnadega “Exec=.”.
- Lisa sinna kood:
env WINEPREFIX="/home/username/.wine32"wine "/home/username/.wine32/drive_c/Program Files/iTunes/iTunes.exe".
- Pärast seda peate faili salvestama, vajutades CTRL+S.
Protsess on lõpuks lõppenud ja saate kasutada iTunes’i Chromebooki jaoks.
Järeldus – installige iTunes Chromebooki
Kui soovite installida iTunes’i oma Chromebooki, järgige selles artiklis toodud juhiseid. Chromebookid ei toeta iTunes’i, kuid kui soovite selle kuidagi installida, saate seda teha ülaltoodud samme järgides. Loodame, et see artikkel aitab teid selles, mida otsite. Kui teil tekib probleeme, andke meile allpool olevas kommentaaris teada.



Lisa kommentaar