Kuidas teha Androidis paremini kirjalikke märkmeid ilma isegi midagi tippimata
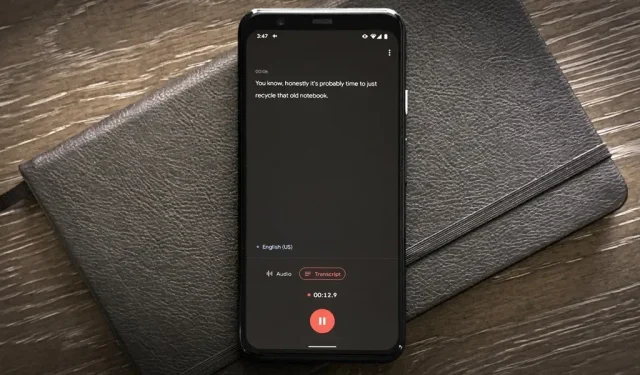
Te ei pea maksma rakenduse või tellimuse eest, et oma helimärkmeid teie eest Android-nutitelefonis transkribeerida. Peaaegu igas Google Pixelis on selleks lihtne ja tasuta viis ning saate seda kasutada isegi teistes Android-seadmetes.
Google tutvustas oma rakendust Recorder koos Pixel 4-ga, kuid on sellest ajast alates muutnud selle ühilduvaks Google Pixel 2 ja uuemate mudelitega. Rakendus on palju parem kui ükski teine salvesti/dekooder, kuid see on ainult Pixeli jaoks. Rakenduse saate aga alla laadida ka teistele Android-telefonidele.
Google’i salvestiga saate oma salvestiste reaalajas transkriptsiooni – pole vaja tasulisi teenuseid. Kuid see, mis selle funktsiooni tõeliselt võimsaks teeb, on võimalus teha transkriptsioone ja jagada neid teiste rakendustega, muutes selle märkmete tegemise rakenduseks kuradima.
1. samm Hankige salvestusrakendus
Google Recorder on ainult Google Pixel 2 ja uuemate mudelite jaoks. Kui see olete teie, võib see olla teie seadmesse juba installitud, kuid kui te seda rakenduste loendist ei leia, saate selle hõlpsalt Google Playst installida .
Kui teil pole Pixeli nutitelefoni, saate siiski hankida Google Recorderi, kuid mitte Play poest. Selle asemel saate alla laadida Google Recorder APK paketi ja kasutada selle allalaadimiseks rakendust, nagu APKMirror Installer või Split APK Installer .
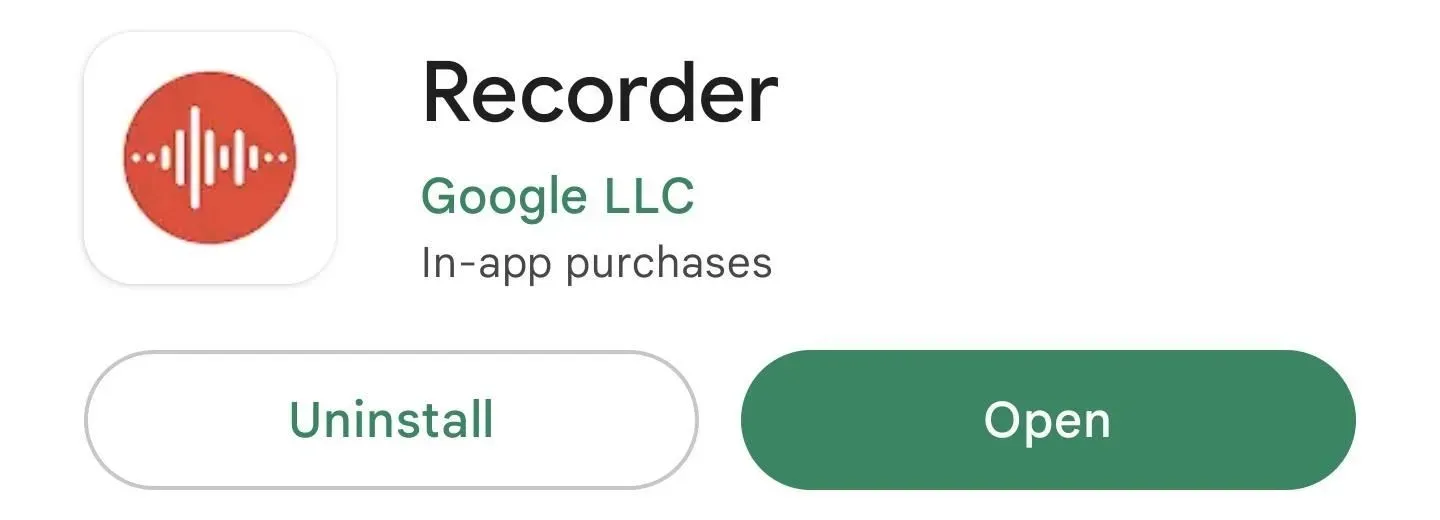
2. samm: kirjutage oma märkmed üles
Otsige üles ja avage oma Android-telefonis rakendus Google Recorder. Kui kasutate mikrofoni esimest korda, näete taotlusi juurdepääsuks mikrofonile ja lubade saatmiseks. Kui olete oma seadmes mitmesse kontosse sisse logitud, saate Google’i kontot vahetada ja saate varundada oma Google’i konto kirjeid aadressil recorder.google.com.
Kui teil on juurdepääs mikrofonile, vajutage salvestamise alustamiseks punast nuppu. Rakendus alustab salvestamist ja hoiatab teid, kui tuvastab kõne, et saaksite teada, kas heli salvestatakse õigesti.
Kui olete lõpetanud, vajutage pausi nuppu, mis muutub jätkamise nupuks, kui soovite failile lisamist jätkata. Teil võidakse paluda lisada asukoht ja te võite soovida lisada kirjele pealkirja (mis on kuupäev/kellaaeg, kui jätate tühjaks). Selle oma kogusse lisamiseks klõpsake “Salvesta”.

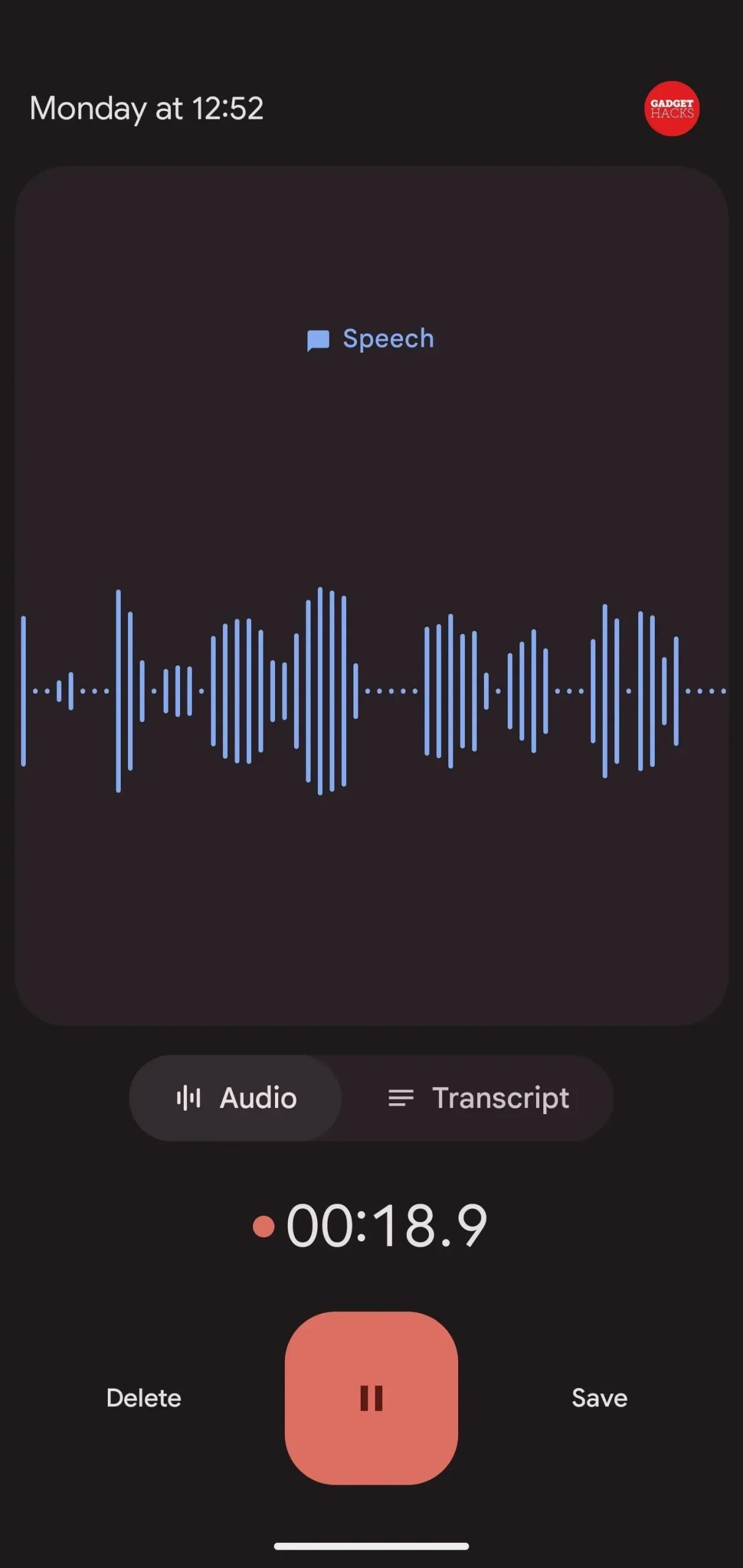
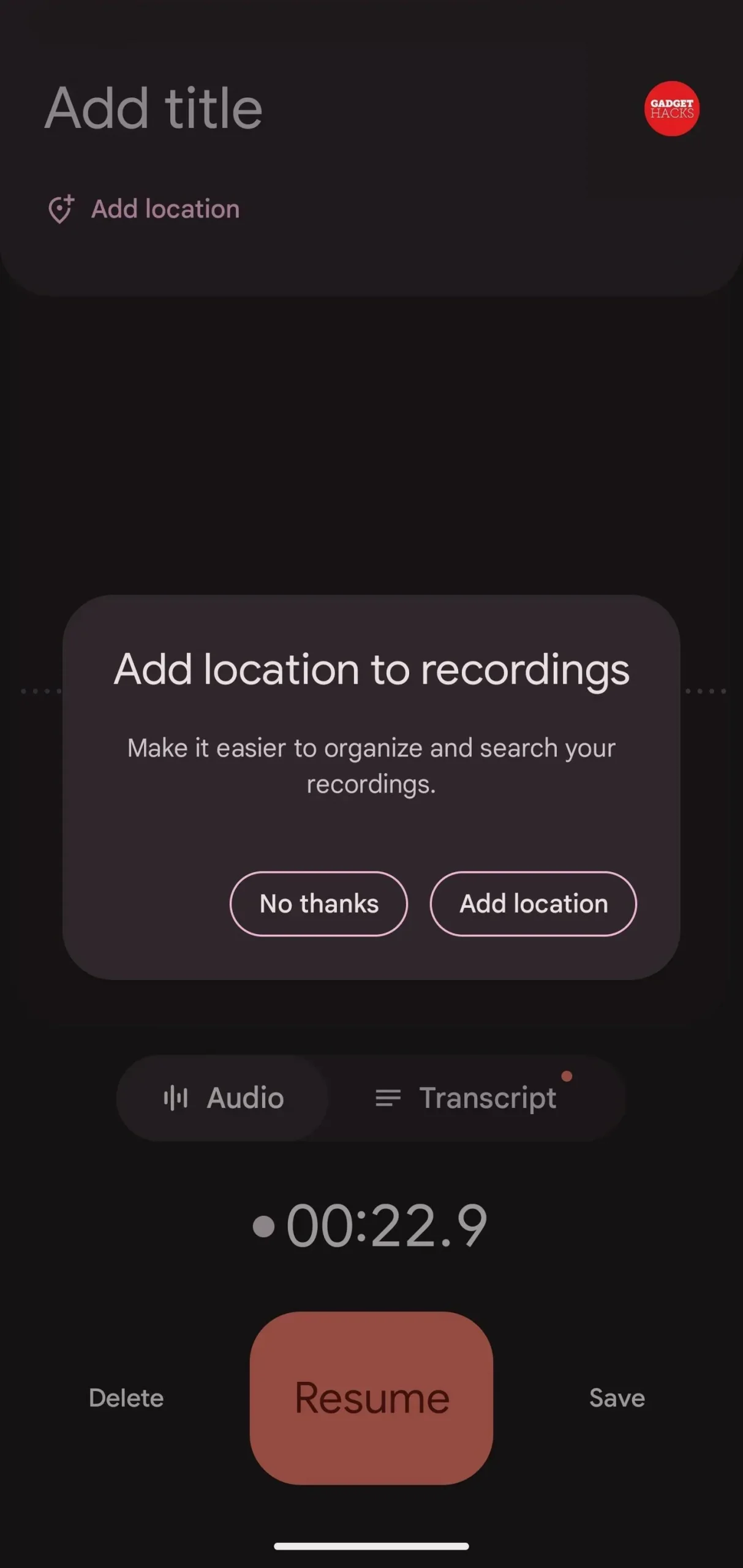
3. samm: vaadake, kopeerige või muutke oma ärakirja (valikuline)
Kui teil on vaja salvestiselt paar sõna kopeerida, saate selle avada Google Recorderi loendist ja seejärel minna vahekaardile Transkriptsioon. Näete kogu ärakirja, kus saate teksti valida ja kopeerida. Saate heli lõikamiseks vajutada ka käärnuppu, kasutades juhendina ärakirja.
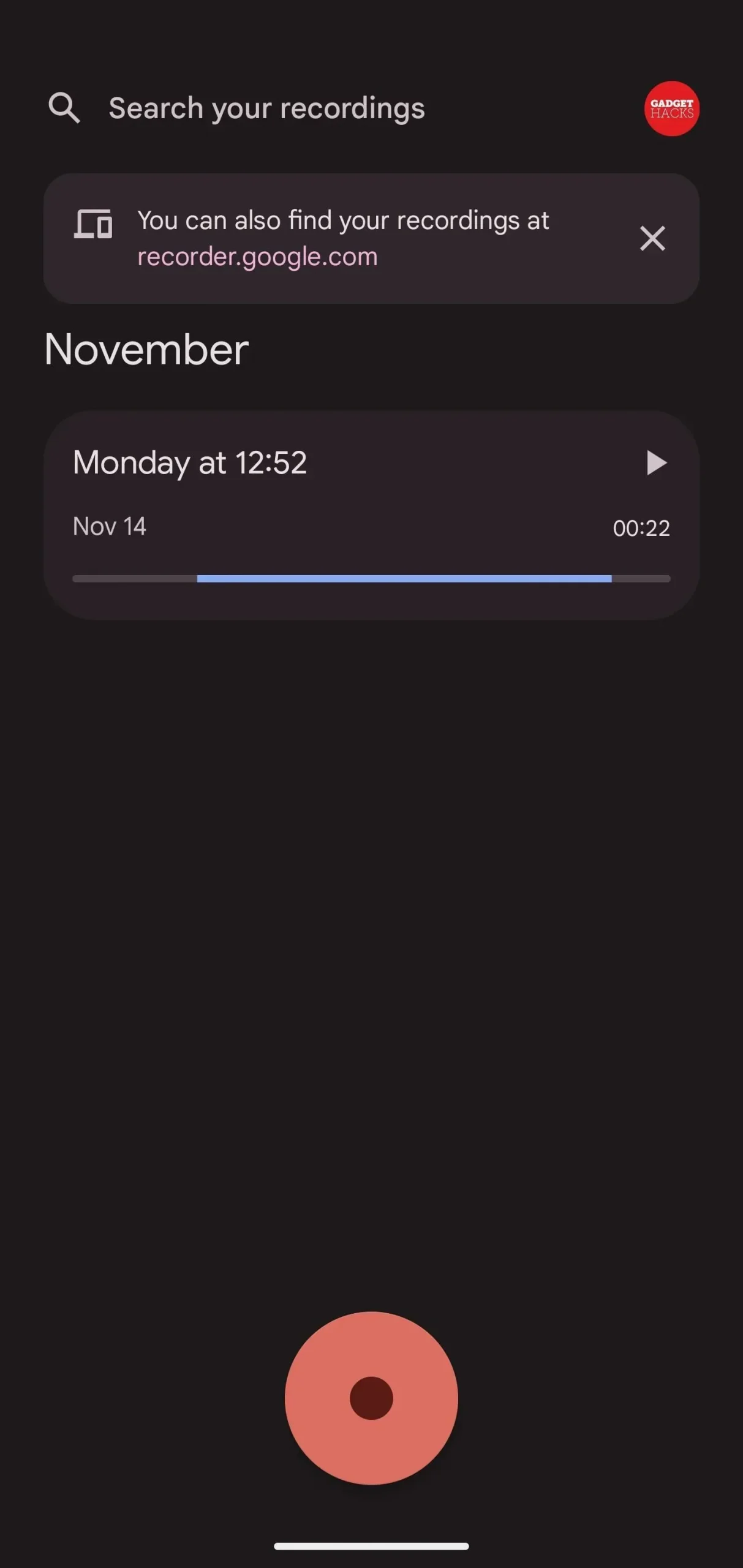
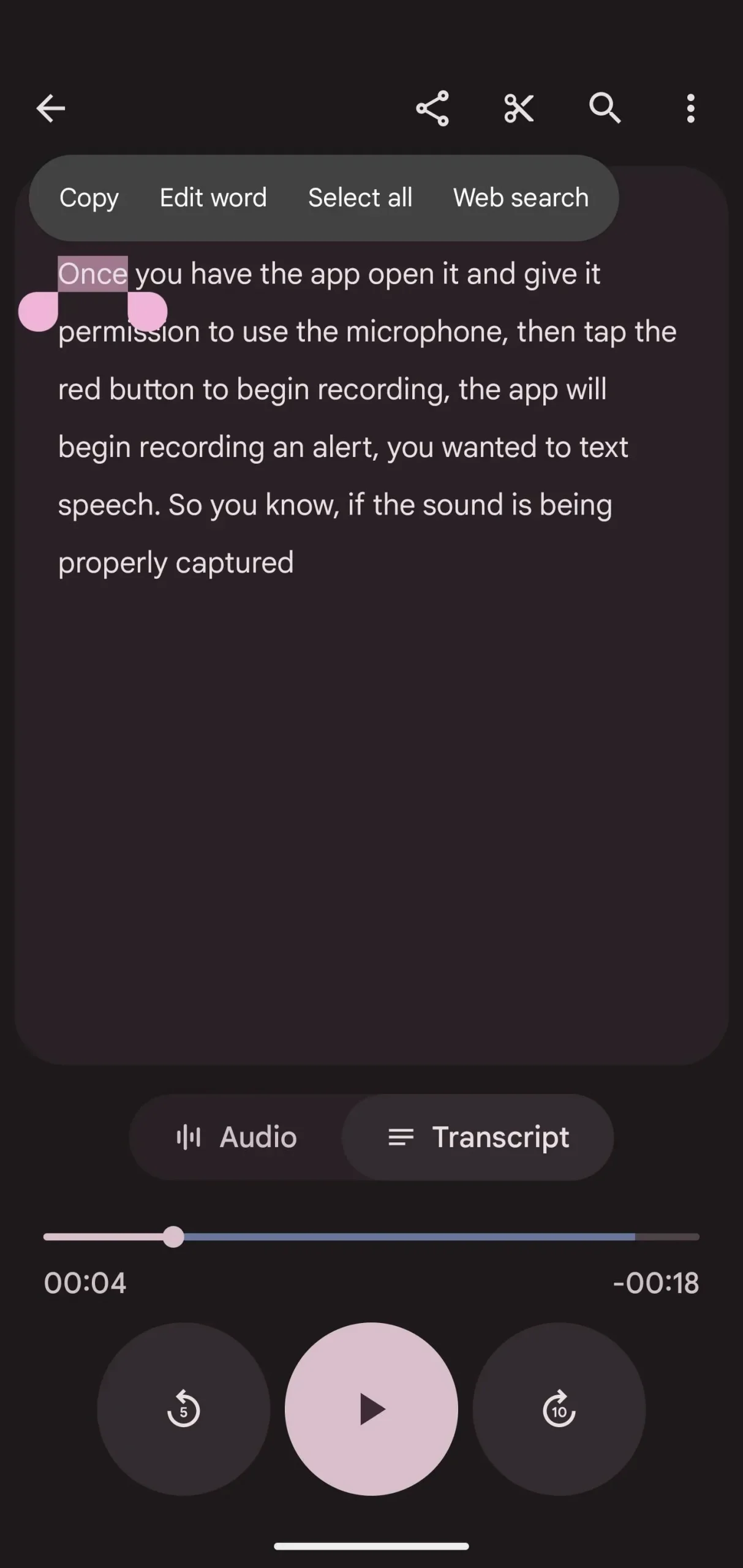
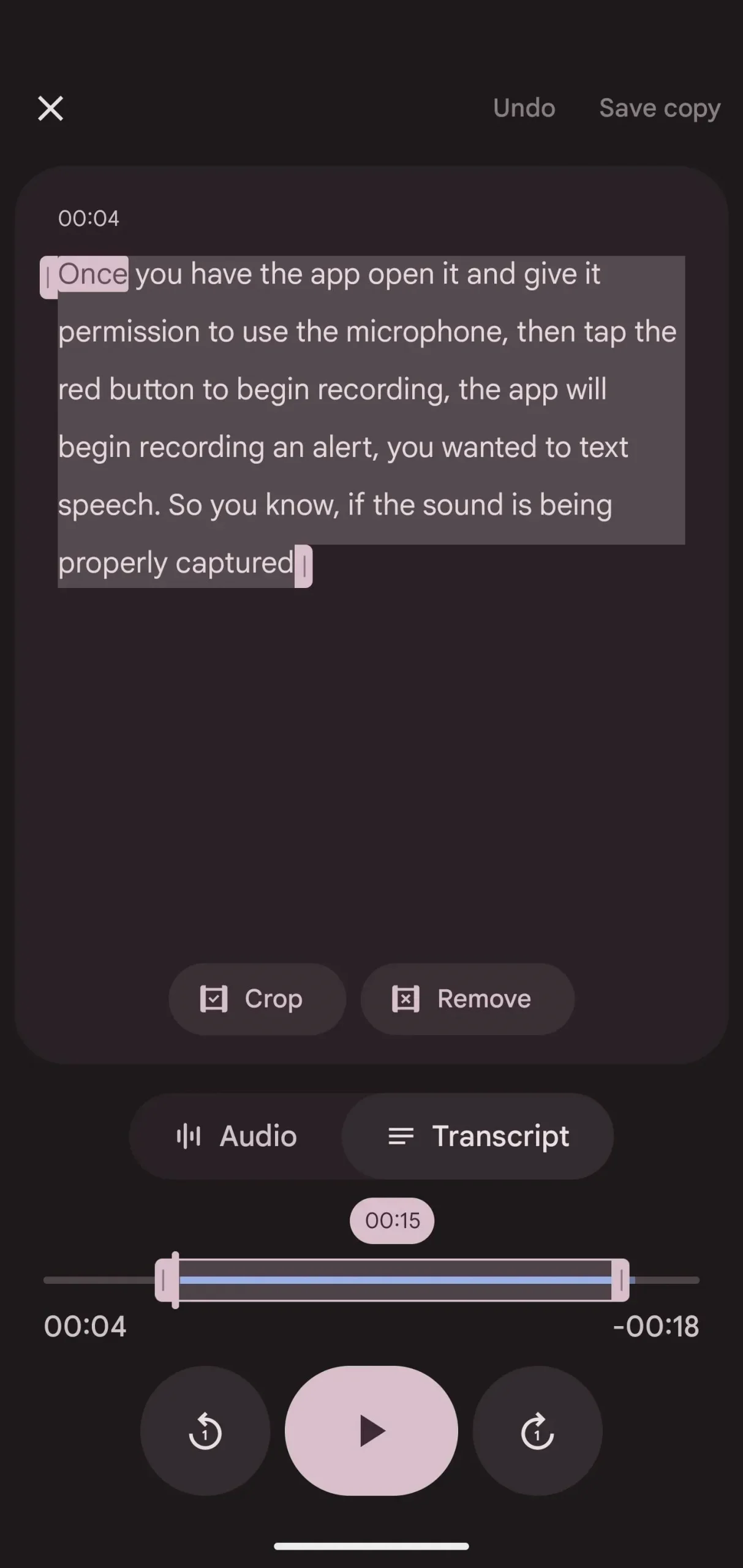
4. toiming: kopeerige ärakiri teenusesse Google Docs (valikuline)
Kui te ei soovi Google Docsi kasutada, jätkake järgmise sammuga, et jagada ärakirju teiste märkmete tegemise ja tekstidokumentide rakendustega. Muul juhul puudutage kirjes vertikaalset ellipsit, valige Kopeeri ärakiri Google Docsi ja seejärel valige Google’i konto, kui olete mitmele kontole sisse logitud. Pärast kopeerimist võite klõpsata „Ava Google Docs”, et hüpata otse uude tekstidokumenti.
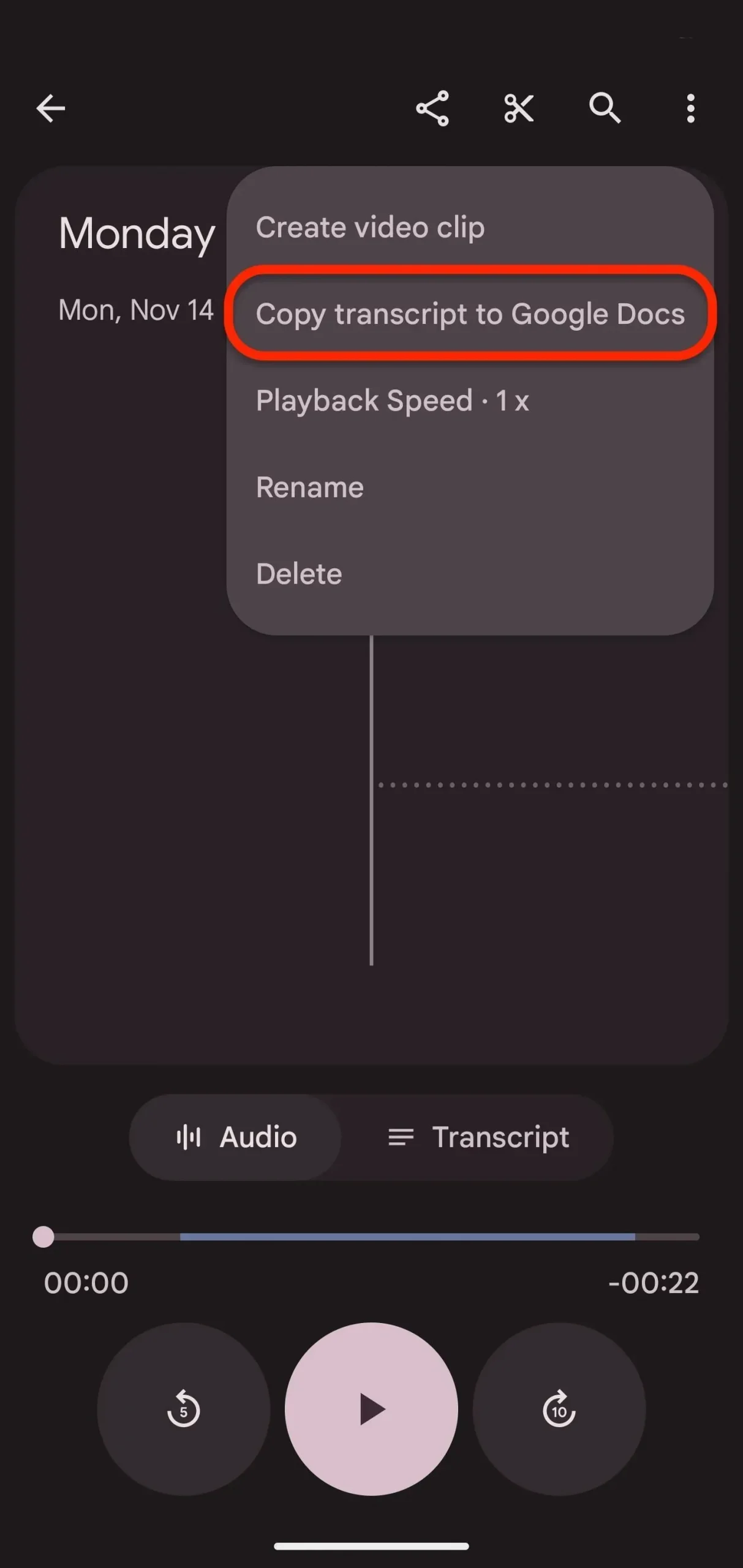
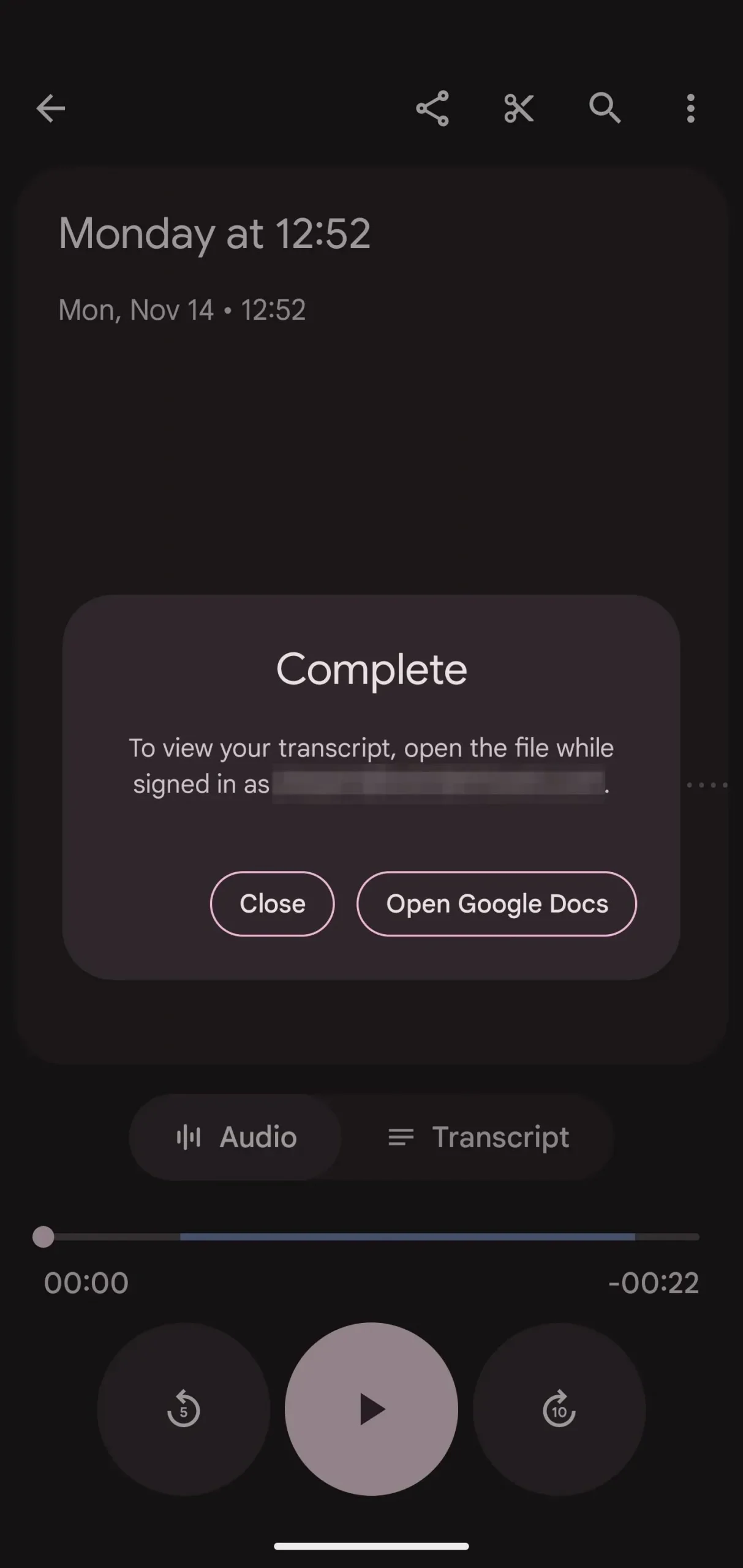

5. samm: jagage oma lemmikmärkmete tegemise rakendusega
Salvestuses klõpsake nuppu Jaga, seejärel valige toimingulehel Fail. Seejärel valige “Transcript”, mis on lihtne fail. txt. Klõpsake nuppu “Järgmine”, et valida, millise rakendusega jagada.
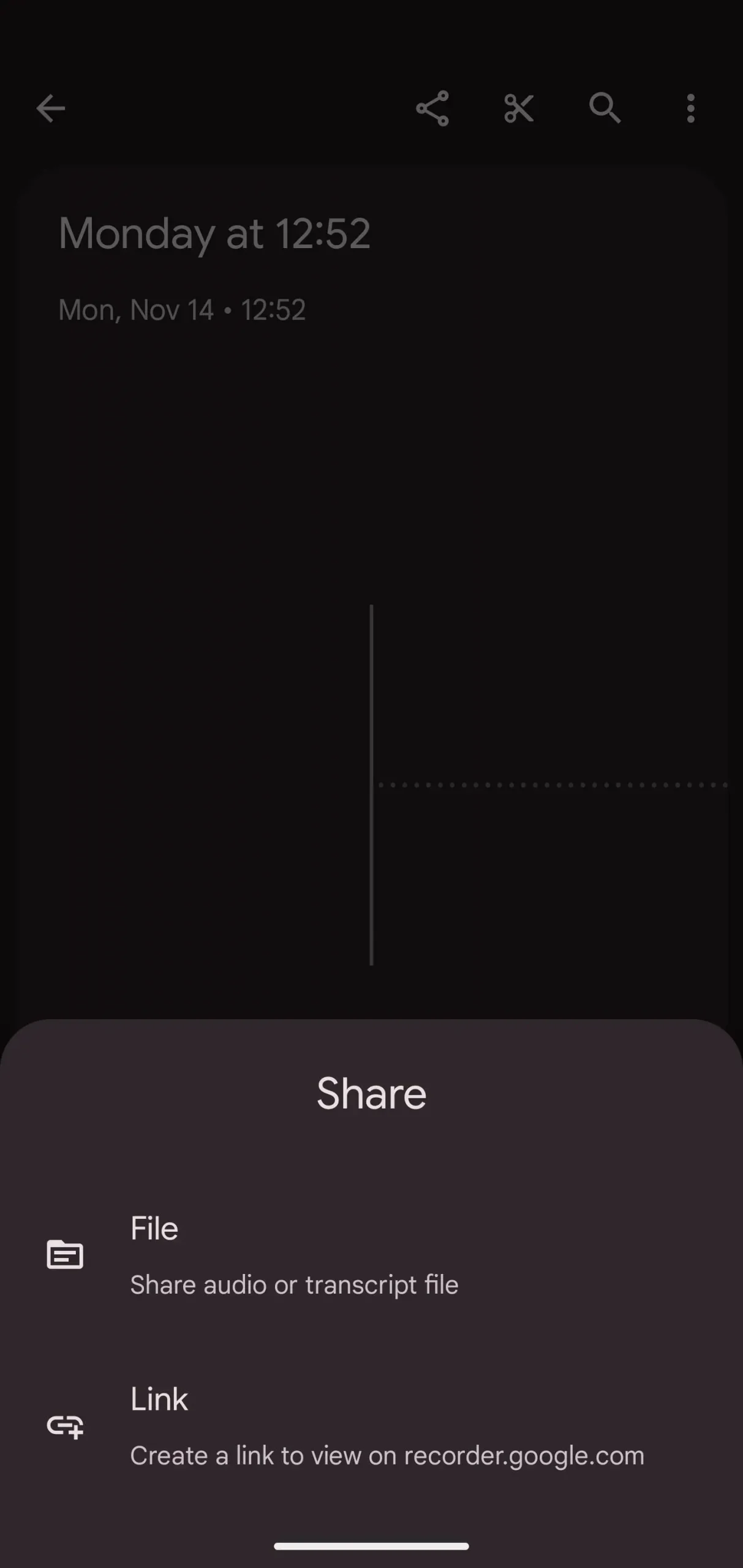
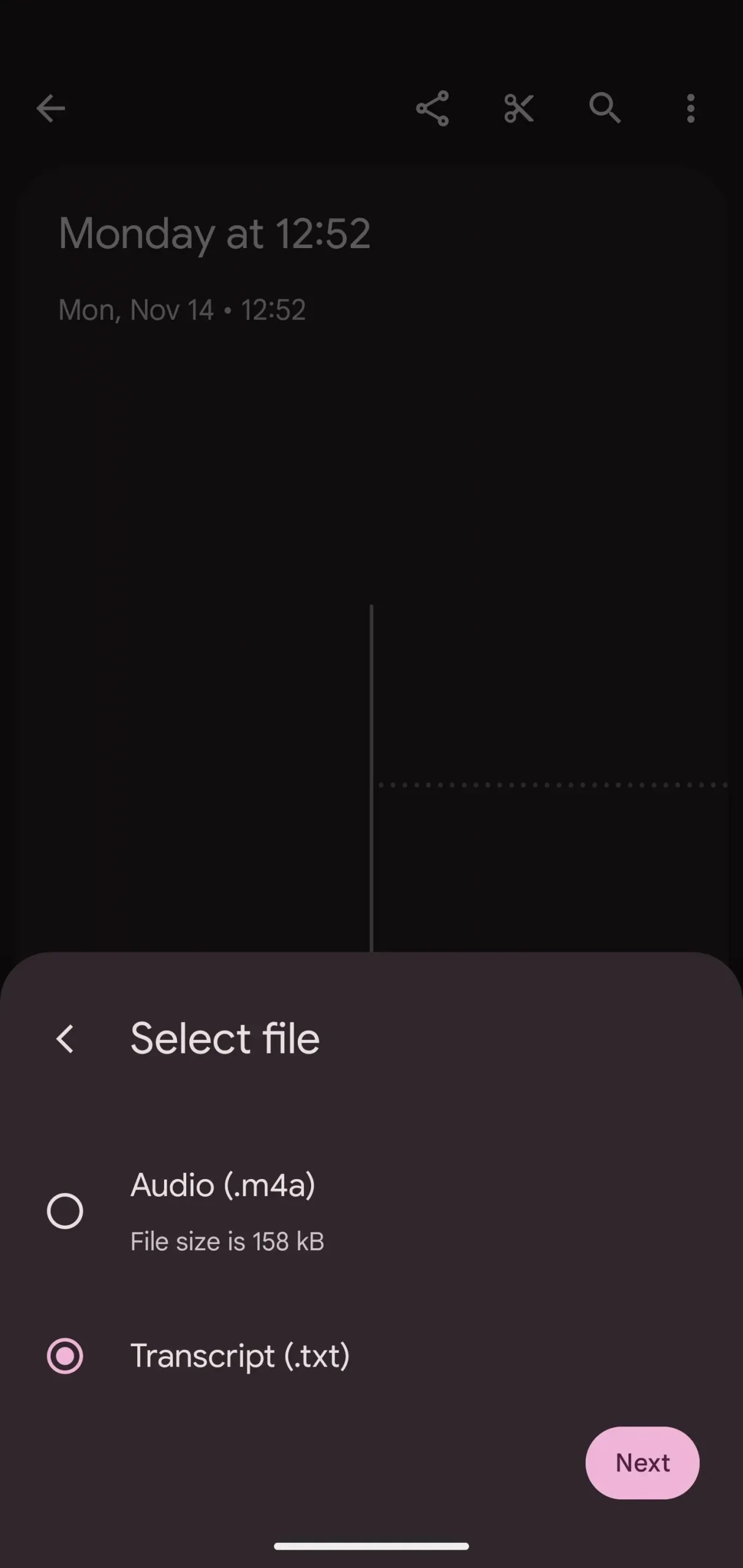
Jagamisvalikutes valige rakendus ja teie ärakirja tuleks sellega kohe jagada. Näiteks jagasin seda Leaf Note’iga, kuid see töötab ka Evernote’i, Keepi, OneNote’i ja muude tekstitöötlus- või märkmete tegemise rakendustega.
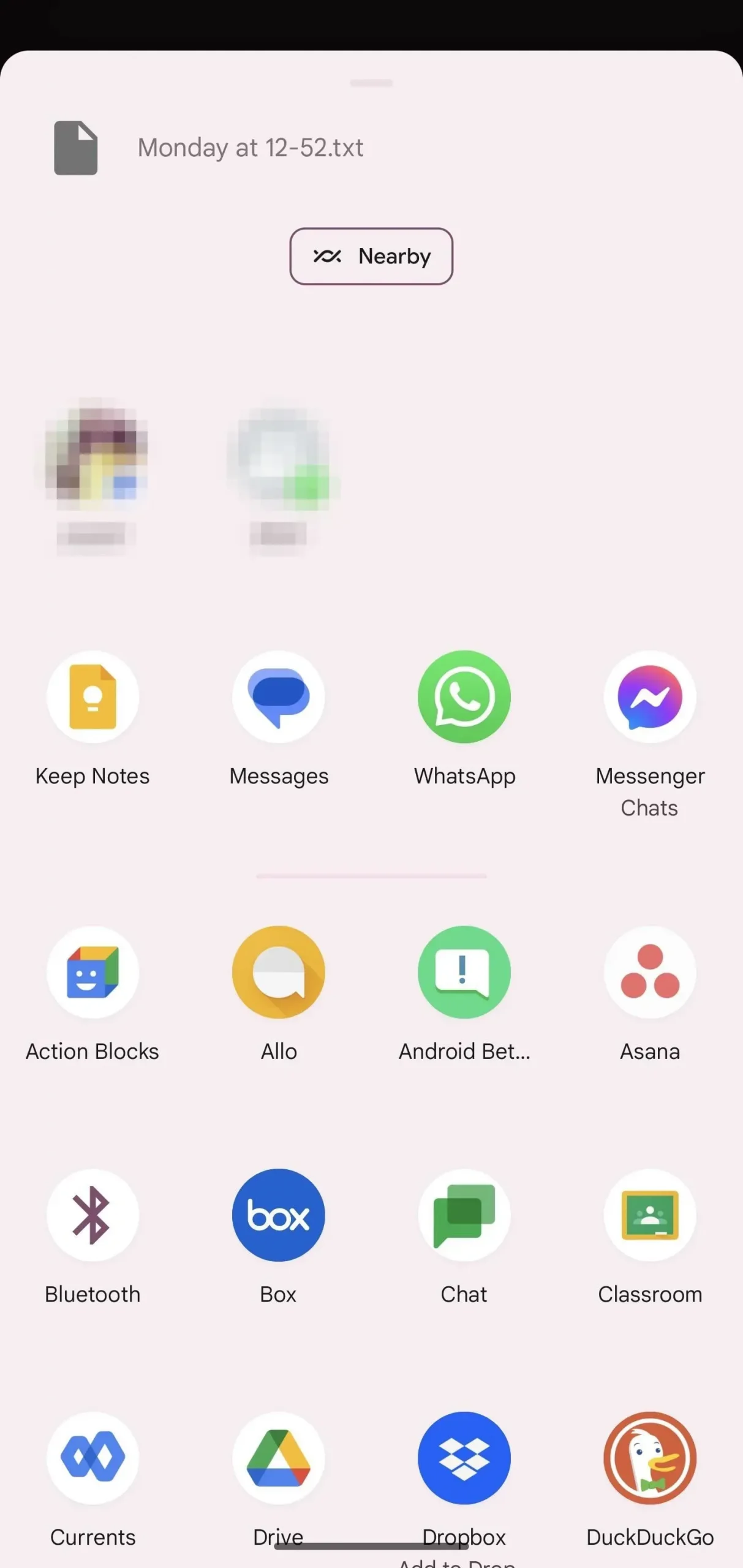
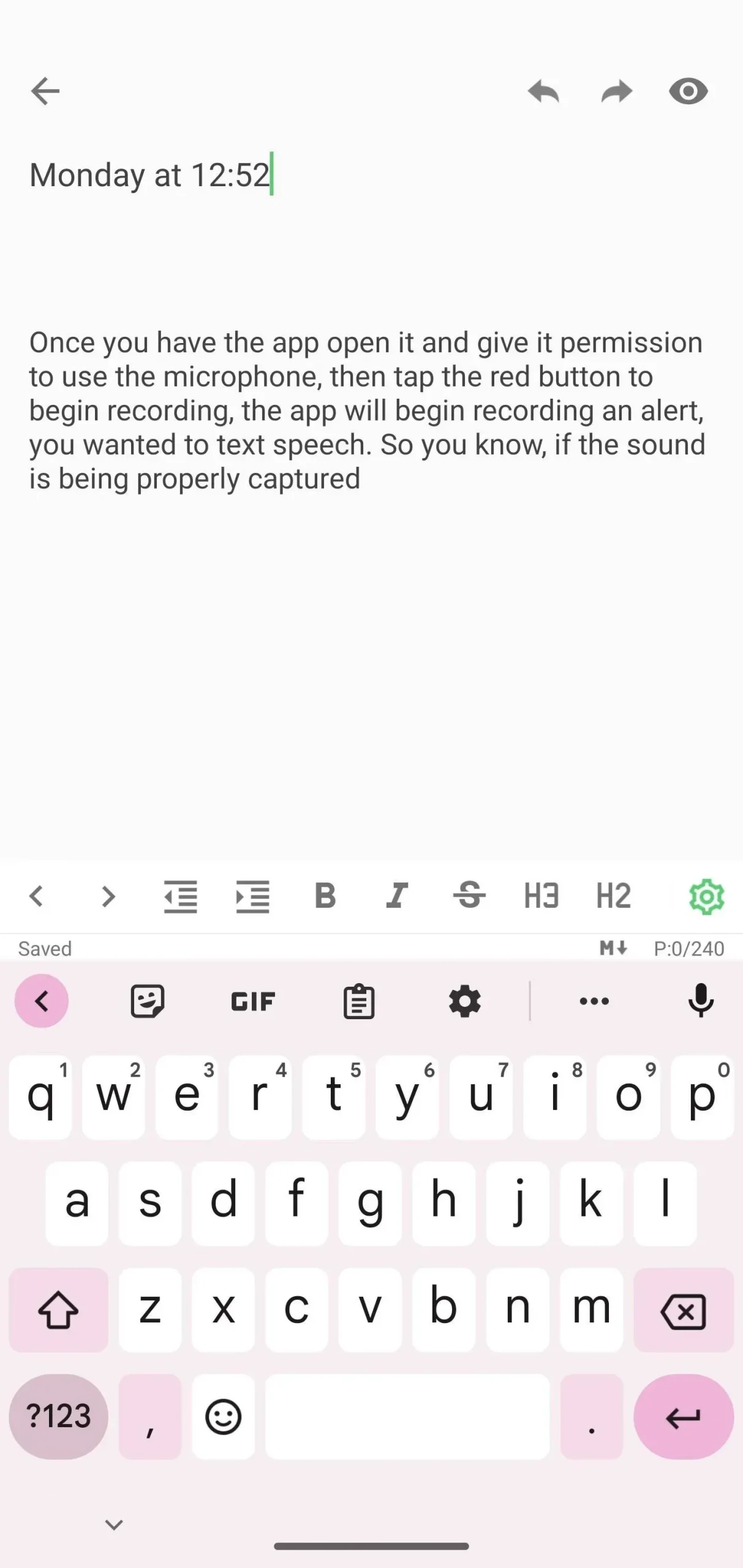
Kui olete jaganud, saate transkriptsiooni muuta, et see sobiks kõige paremini teie arvustusstiiliga. Rakendus Salvesti transkribeerib heli lõigu kujul. Märkmete tegemise äpi abil saate teisendada teksti täppideks, paksuks, kaldkirjaks jne. Siin saate üleskirjutatud teabe võtta ja selle parimal võimalikul viisil ümber kirjutada, et teave säiliks.



Lisa kommentaar