Lisage või muutke oma Apple ID tarne- ja arveldusaadressi
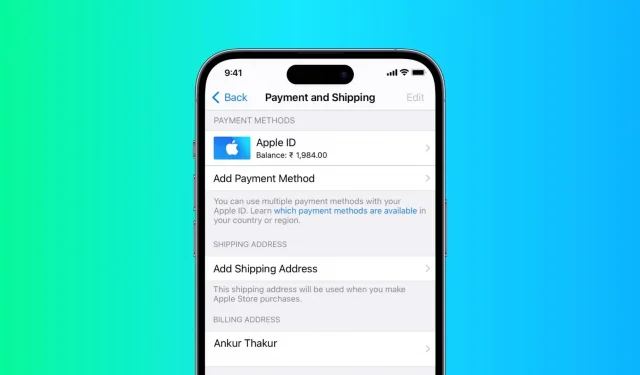
Selles juhendis näitame teile, kuidas iPhone’i, iPadi või Maci abil Apple ID tarne- ja arveldusaadressi lisada, muuta ja muuta.
Märge. Aadresside lisamine või muutmine on seotud teie Apple ID-ga. Nii et niipea, kui teete muudatusi ühes seadmes, näiteks iPhone’is, kajastuvad need ka teie iPadis, Macis ja kõigis teistes seda Apple ID-d kasutavates seadmetes. Te ei pea aadressi muutma igas teile kuuluvas seadmes.
Lisage või muutke tarneaadressi
Kui külastate Apple’i veebipoodi tellimuse esitamiseks, annab see teile võimaluse lisada tarneaadress või muuta hetkel lisatud aadressi kassasse minnes.
Soovitatav on värskendada oma tarneaadressi, et kiirendada tasumist ja vältida vana tarneaadressi juhuslikku kasutamist.
iPhone’i või iPadi kasutamine
1) Avage rakendus Seaded ja puudutage ülaosas oma nime.
2) Klõpsake “Makse ja kohaletoimetamine”.
3) Kui küsitakse, sisestage oma Apple ID parool.
4) Nüüd peaksite nägema makse- ja kohaletoimetamise ekraani. Sellel on pealkiri “Tarneaadress”. Klõpsake käsul Lisa tarneaadress (kui te pole seda veel lisanud) või klõpsake olemasoleval tarneaadressil selle muutmiseks (vasakpoolne pilt allpool).
Kui te ei näe makse ja kohaletoimetamise ekraani, tähendab see, et olete kuval Lisa makse. Sel juhul klõpsake nuppu “Tagasi” (parempoolne pilt allpool). Nüüd peaksite nägema makse- ja saatmiskuva.

5) Sisestage uus tarneaadress ja klõpsake nuppu Valmis.
Märge. Isegi pärast klõpsamist Valmis ei pruugi te visuaalset kinnitust näha. Sellisel juhul proovige seda veel paar korda puudutada või oodake sellel ekraanil minut. Kui see jääb endiselt aadressiekraanile, vajutage lihtsalt tagasi. Nüüd minge uuesti makse ja kohaletoimetamise ekraanile ja näete, et see on juba teie tarneaadressi salvestanud.
Maci kasutamine
1) Klõpsake Apple’i ikoonil ja valige System Preferences.
2) Klõpsake Apple ID.
3) Valige vasakpoolsel külgribal “Makse ja kohaletoimetamine”.
4) Kui tarneaadressi pole teie kontole lisatud, klõpsake nuppu Lisa tarneaadress. Ja kui see on juba lisatud, klõpsake selle kõrval nuppu “Muuda”.
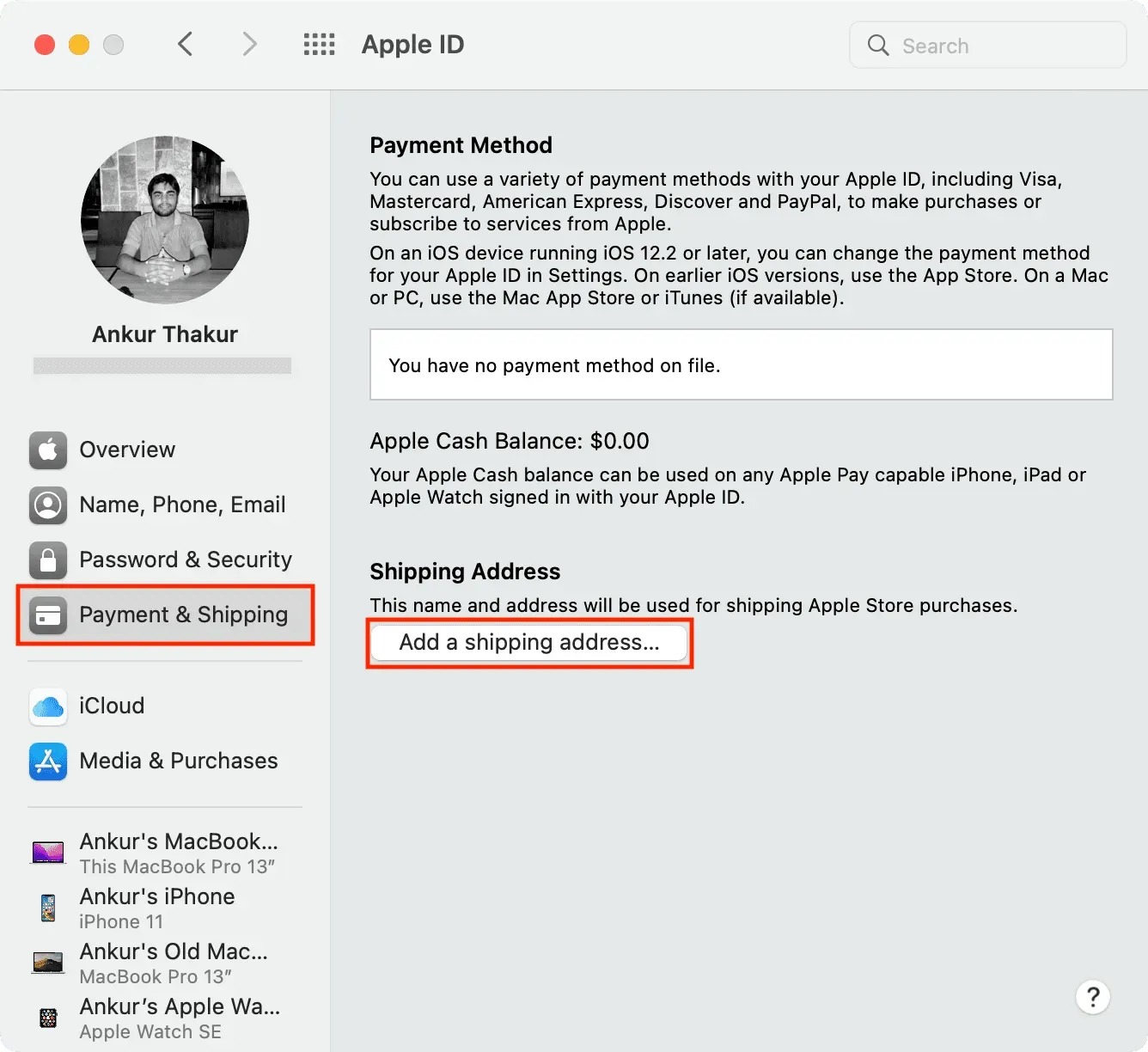
5) Sisestage uus tarneaadress ja klõpsake nuppu Salvesta.
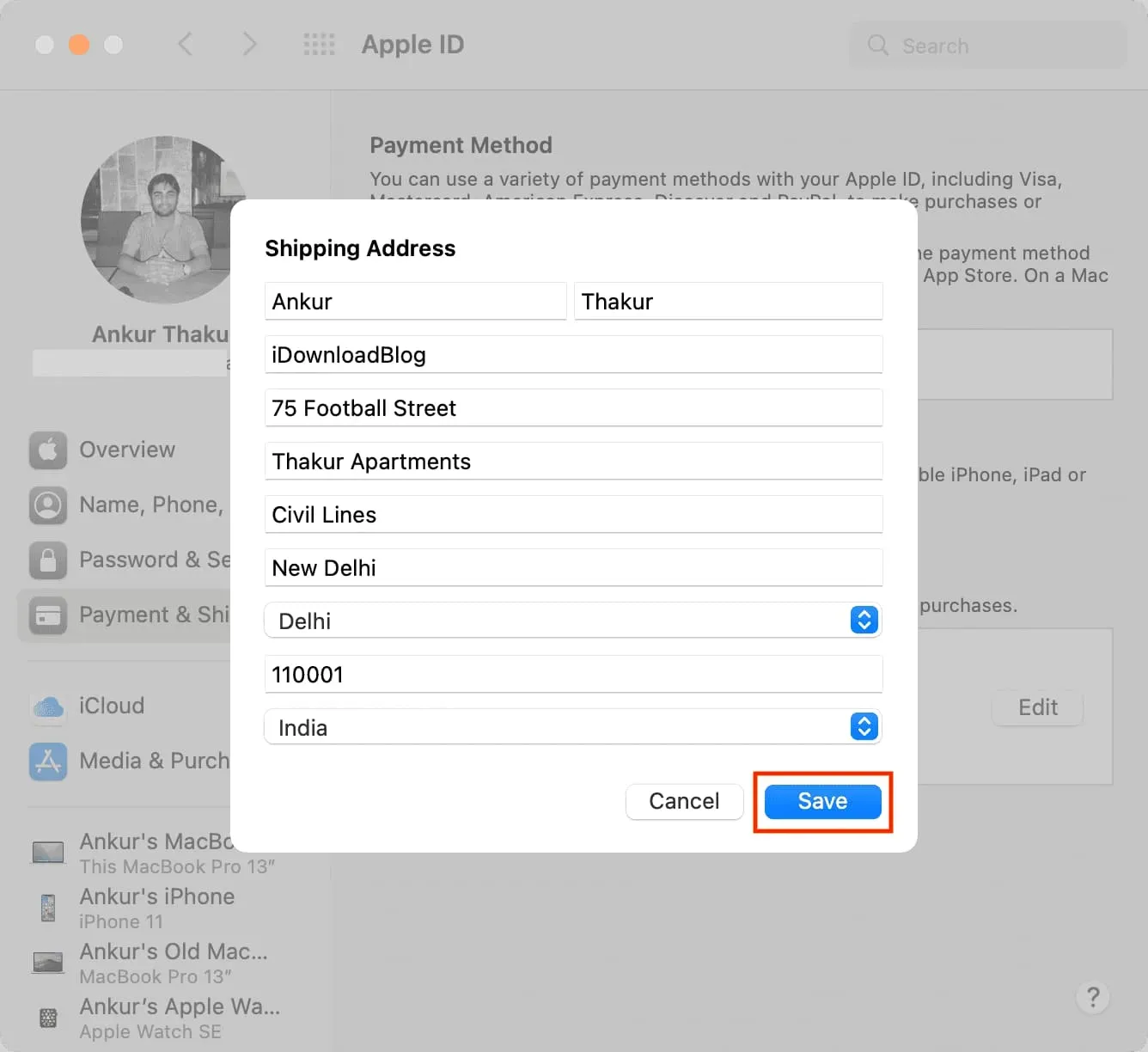
Lisage või muutke arveldusaadressi
Teie Apple ID jaoks peab teil olema värskendatud arveldusaadress, nagu see kuvatakse teie App Store’ist, iTunes Store’ist ja mujalt ostetud rakenduste, tellimuste ja teenuste arvel. Õige aadress võib olla abiks registreerimisel ning abiks ka hüvitiste, hüvitiste ja vaidluste saamisel.
Kui kasutate esimest korda tasuta või tasulise rakenduse allalaadimiseks uut Apple ID-d, palub App Store teil lisada arveldusaadress. Puudutage lihtsalt seda hüpikakent ja sisestage oma arveldusaadress.
Ja kui olete kolinud uude asukohta, kulub teie praeguse arveldusaadressi värskendamiseks vaid mõni minut. Siin on, kuidas.
iPhone’i või iPadi kasutamine
1) Avage rakendus Seaded ja puudutage ülaosas oma nime.
2) Klõpsake “Makse ja kohaletoimetamine”.
3) Puudutage arveldusaadressi all olevat paani.
4) Vajadusel sisestage värskendatud tänav, linn, osariik, sihtnumber, riik/regioon ja telefoninumber. Uue Apple ID arveldusaadressi salvestamiseks puudutage valikut Valmis.
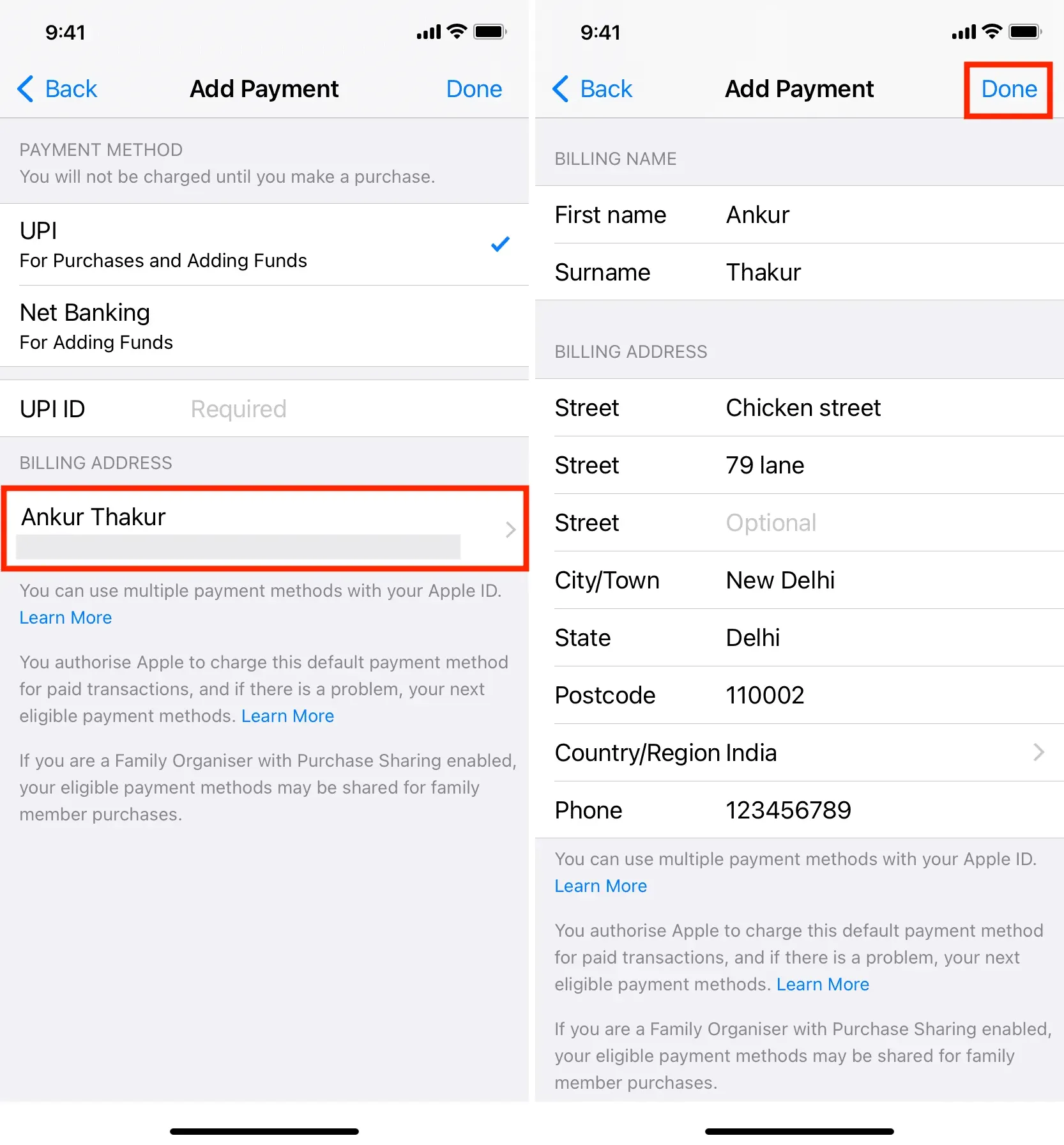
Maci kasutamine
1) Avage oma Macis rakendus Muusika või TV. Valime Muusika.
2) Klõpsake ülemisel menüüribal „Konto”> „Konto sätted”.
3) Kui küsitakse, sisestage oma Apple ID parool ja näete konto teabe lehte.
4) Klõpsake Apple ID kokkuvõtte pealkirja all valiku Arveldusaadress kõrval olevat nuppu Redigeeri.
5) Muutke oma arveldusaadressi ja klõpsake nuppu Valmis.
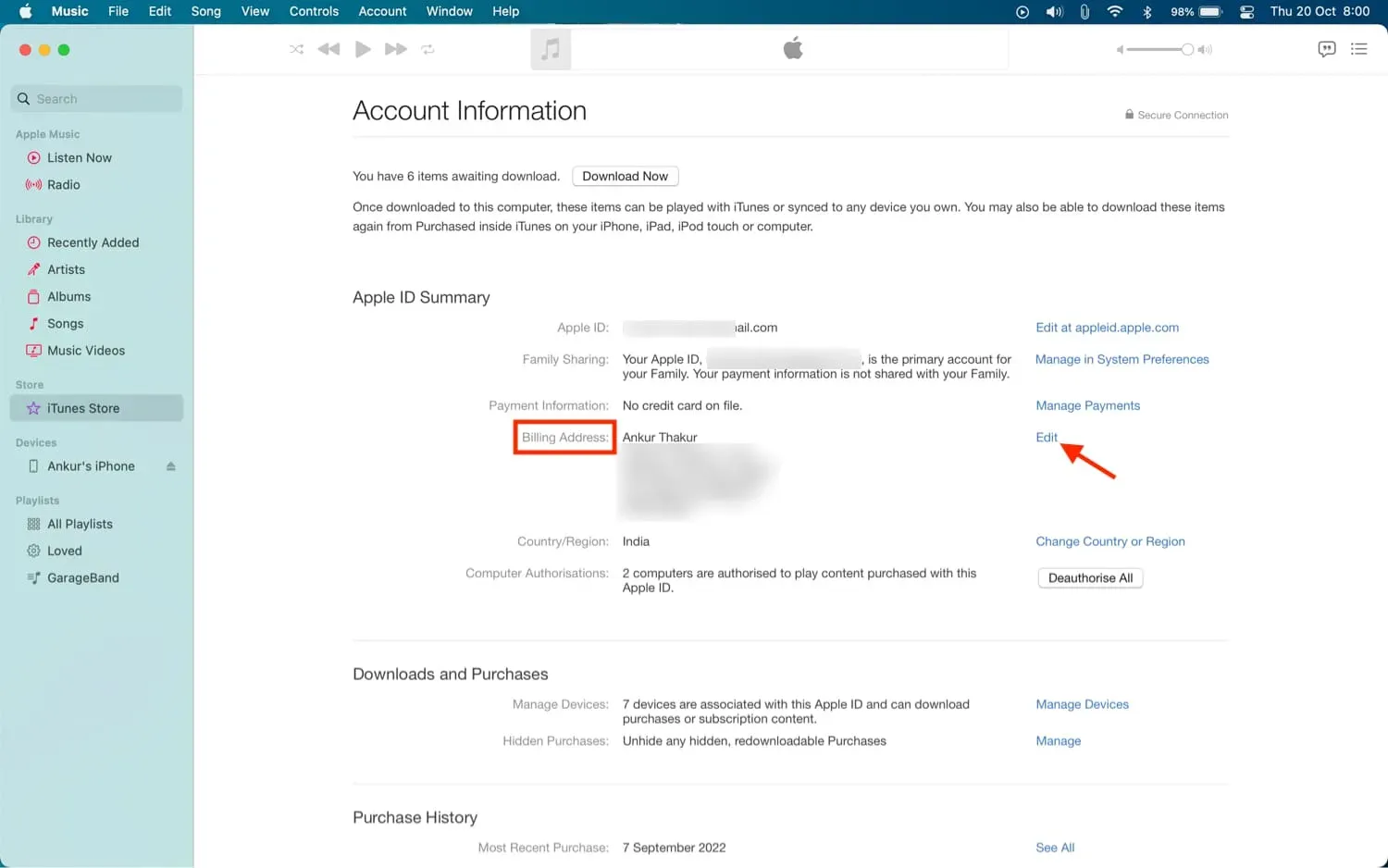
Märge. On täiesti hea, kui teil on arveldus- ja tarneaadressiga sama aadress.
Kas kasutate Apple Cardi?
Kui kasutate Apple Cardi, saate oma arveldusaadressi värskendada iOS Walleti rakenduses. Avage Wallet ja valige Apple Card > nupp Rohkem (kolm punkti ringi sees) > Kaardi üksikasjad > Arveldusaadress > puudutage oma praegust aadressi > Värskenda arveldusaadressi. Lõpuks sisestage uued andmed ja salvestage need.
Kas te ei saa oma arveldusaadressi muuta?
Kui te ei saa oma Apple ID arveldusaadressi muuta, järgige neid samme.
- Taaskäivitage seade ja proovige uuesti.
- Proovige seda mõnes teises Apple’i seadmes muuta.
- Mõnikord võib Apple’i serverites esineda ajutisi katkestusi, mis takistavad teil andmete redigeerimist. Proovige mõne aja pärast uuesti.
- Avage Seaded > Ekraaniaeg > Sisu ja privaatsuspiirangud. Kerige alla ja veenduge, et suvandid „Muuda parooli” ja „Muuda kontot” ütleksid „Luba”. Kui ei, klõpsake ja valige järgmisel ekraanil “Luba”.
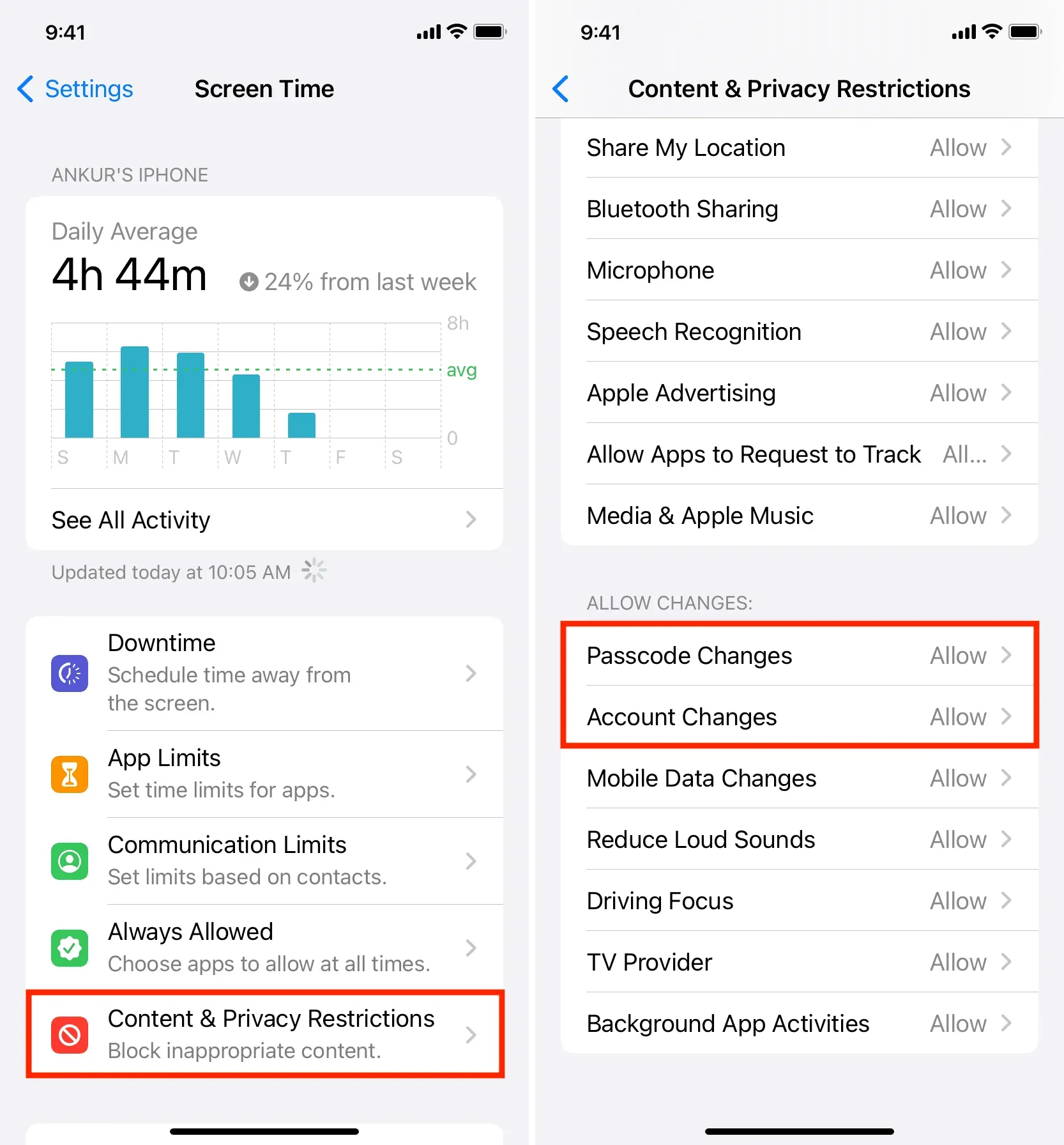



Lisa kommentaar