Kuidas lisada ja hallata mitut Instagrami kontot (pisarateta)
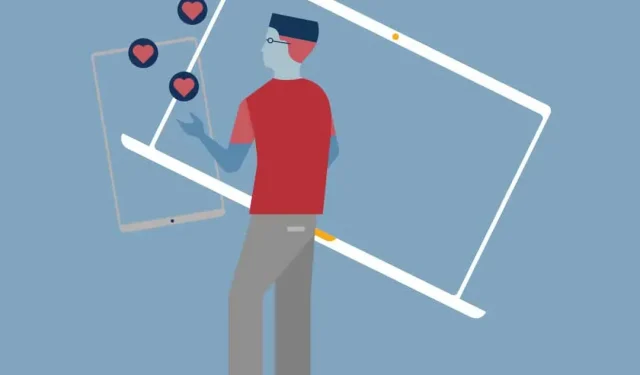
Kas haldate mitut Instagrami kontot? Kui jah, siis teate, et nende kõigi jälgimine võib olla keeruline. Rääkimata sellest, et kui kasutate kõigi oma kontode jaoks sama e-posti aadressi, peate nende vahel vahetamiseks kogu aeg sisse ja välja logima.
Aga mis siis, kui ma ütleksin teile, et Instagramil on häkkimine, mis võimaldab teil hallata mitut kontot vaid ühe meiliga?
See on tõsi! Väikese seadistuse abil saate hõlpsalt lisada ja hallata mitut Instagrami kontot ühelt e-posti aadressilt. Järgige seda juhendit, et saada teada kõike, mida peate teadma mitme Instagrami konto haldamise kohta, samuti kuidas vältida valele kontole postitamist.
Kas mul võib olla mitu Instagrami kontot?
Jah, teil võib olla mitu Instagrami kontot! Tegelikult saate nüüd lisada kuni viis kontot ja kiiresti nende vahel vahetada, ilma et logiksite välja ja uuesti sisse.
See funktsioon sisaldub iOS-i ja Androidi versioonis 7.15 ja uuemates ning töötab kõigis seda tarkvara kasutavates Instagrami rakendustes.
Kui kasutate kõrgemat versiooni või soovite lihtsalt hallata rohkem kui viit kontot korraga, võimaldab sotsiaalmeedia armatuurlaud, nagu Hootsuite, hallata veelgi rohkem Instagrami kontosid ja jagada halduskohustusi teiste meeskonnaliikmetega.
Teil võib olla ka mitu YouTube’i kanalit, mitu Facebooki lehte ja mitu Twitteri kontot. Lisateavet leiate seotud ressurssidest.
Kuidas avada mitu Instagrami kontot
Saate luua oma telefonis mitu Instagrami kontot otse Instagrami rakendusest.
Uue Instagrami konto loomiseks toimige järgmiselt.
- Avage Instagram ja minge oma profiililehele.
- Puudutage hamburgeriikooni ja seejärel valige Seaded.
- Klõpsake nuppu Lisa konto.
- Klõpsake nuppu Loo uus konto.
- Valige oma kontole uus kasutajanimi.
- Seejärel valige parool.
- Klõpsake nuppu Lõpeta registreerimine.
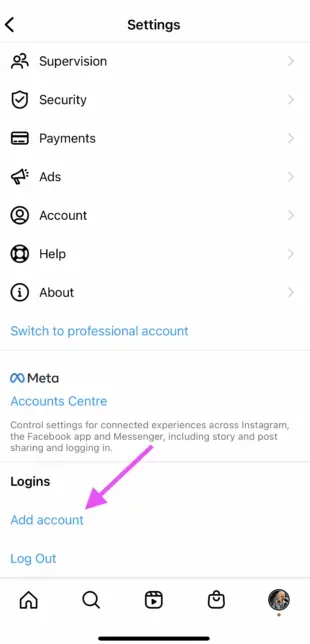
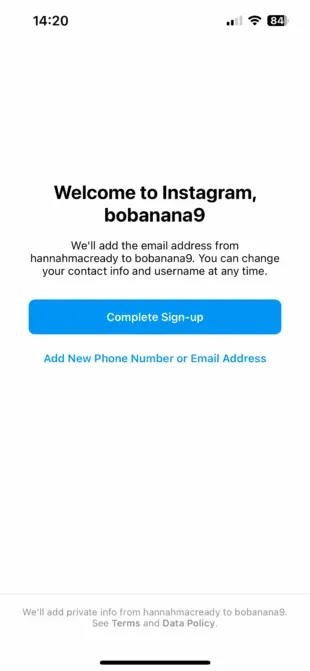
Valmis!
Kui olete oma kontod seadistanud, klõpsake “Lisa konto” ja seejärel “Logi sisse olemasoleva kontoga”. Sealt saate sisestada lisatava konto sisselogimisandmed.
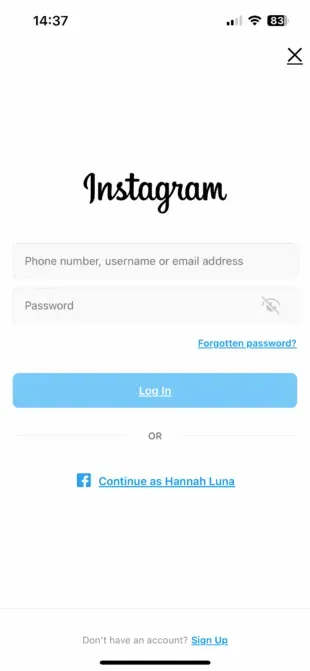
Klõpsake “Logi sisse” ja teie uus konto on saadaval teie Instagrami profiili avalehel.
Kuidas Instagrami kontode vahel vahetada
Nüüd, kui teate, kuidas uut Instagrami kontot luua, mõtlete tõenäoliselt, kuidas nende vahel vahetada.
Mitme Instagrami konto vahel vahetamiseks tehke järgmist.
- Minge oma profiililehele ja puudutage vasakus ülanurgas oma kasutajanime. Avaneb hüpikaken kõigi kontodega, kuhu olete sisse logitud.
- Valige, millist kontot soovite kasutada. Valitud konto avatakse.
- Postitage, kommenteerige, meeldige ja osalege sellel kontol nii palju kui soovite. Kui olete valmis teisele kontole lülituma, puudutage teise konto valimiseks uuesti oma kasutajanime.
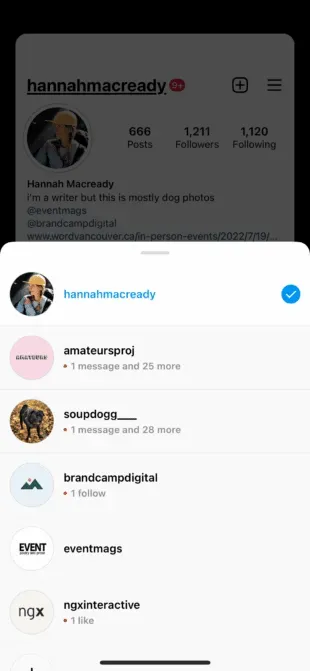
Märge. Jääte sisse logituks viimasele kontole, mida Instagramis kasutasite. Enne uue sisu postitamist või sellega suhtlemist kontrollige alati, kas kasutate õiget kontot.
Kuidas hallata mobiilis mitut Instagrami kontot
Kui olete loonud rohkem kui ühe Instagrami konto, soovite neid kõiki tõhusalt hallata. Siin on, kuidas seda oma telefonis teha.
Hallake mitut Instagrami kontot oma Instagrami tööriistaga
Kui soovite lihtsalt oma kõrvaltöö jaoks luua kaubamärgiga Instagrami konto koos isikliku kontoga ja soovite lihtsalt nende kahe vahel vahetada, võib teie vajaduste rahuldamiseks piisata Instagrami rakendusest.
Kuidas Instagrami rakenduses mitmele kontole postitada
Nüüd, kui teie uued Instagrami kontod on seadistatud, saate postitada mis tahes kontole, mille olete Instagrami rakendusse lisanud. Valige lihtsalt oma profiili rippmenüüst konto, mida soovite kasutada, ja alustage postitamist nagu tavaliselt.
Saate alati teada, millist kontot kasutate, vaadates oma profiilipilti. Profiilifoto võib mõnes vaates olla üsna väike, seega valige alati õigele kontole postitamiseks erinevad fotod.
Siit saate teada, kuidas see loorežiimis välja näeb.
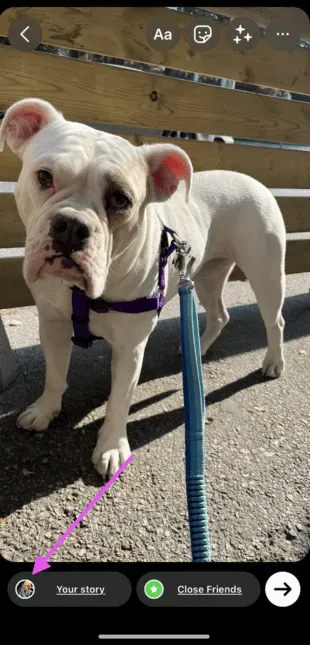
Voogu postitatuna näeb see välja järgmine.
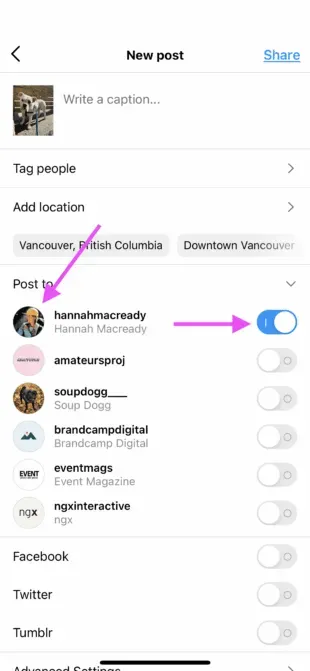
Hootsuite’iga saate hallata mitut Instagrami kontot
Kasutades sotsiaalmeedia haldusplatvormi, nagu Hootsuite, saate hõlpsasti hallata kõiki oma sotsiaalmeedia kontosid (sh üht või mitut Instagrami kontot) arvutist. Hootsuite pakub ka juurdepääsu täiustatud funktsioonidele, nagu hulgiplaneerimine ja üksikasjalik analüüs.
Mitme Instagrami konto lisamine mobiilis Hootsuite’i
Esimene samm mitme Instagrami konto kasutamiseks Hootsuite’is on lisada need oma armatuurlauale. Siit saate teada, kuidas neid Hootsuite’i mobiilirakenduse abil seadistada.
- Logige sisse oma Hootsuite’i juhtpaneelile.
- Klõpsake vasakus ülanurgas oma profiilifotol. Seejärel klõpsake nuppu Sotsiaalkontod.
- Uue sotsiaalmeedia konto lisamiseks klõpsake paremas ülanurgas nuppu +. Valige Instagram.
- Seejärel valige ettevõtte Instagrami konto või isikliku Instagrami konto ühendamise vahel.
- Kui valite Instagrami ettevõttekonto, peate sisse logima Facebookiga. Kui valite isikliku konto, suunatakse teid sisselogimiseks Instagrami rakendusse.
- Korrake samme iga Instagrami konto puhul, mille soovite Hootsuite’i lisada.
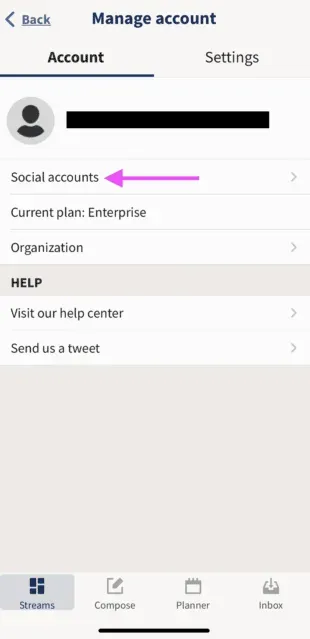
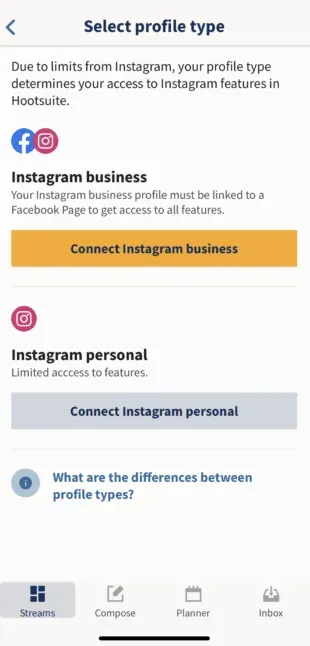
Kuidas Hootsuite’i mobiilseadmes Instagrami kontode vahel vahetada
Instagrami kontode kiireks vaatamiseks ja nende vahel hõlpsaks vahetamiseks lisage iga konto postitused Hootsuite’i armatuurlauale voona.
- Klõpsake “Streams”. Seejärel hallake tahvleid ja vooge.
- Sealt lisage või lahutage lõime vastavalt vajadusele.
- Korrake seda iga oma Instagrami konto puhul.

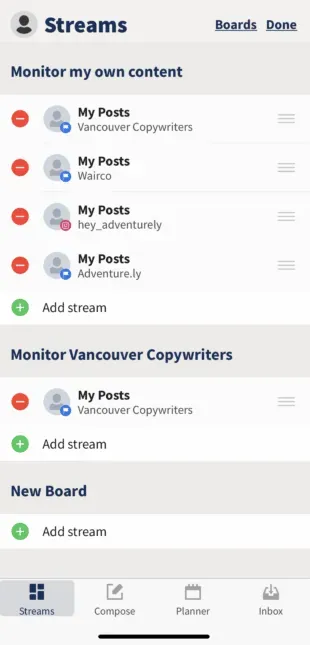
Nüüd teate, kuidas vaadata Hootsuite’is kõiki oma Instagrami kontosid, et saaksite nende vahel hõlpsalt vahetada.
Kuidas postitada mitmele Instagrami kontole, kasutades Hootsuite’i mobiilirakendust
Saate kasutada Hootsuite’i postitamiseks mis tahes Instagrami kontole, mille olete oma Hootsuite’i juhtpaneelile lisanud.
Siin on, kuidas alustada.
- Klõpsake Hootsuite’i tööriistaribal nuppu “Loo” ja valige Instagrami konto, millelt soovite postitada.
- Saate valida mitu kontot, kui soovite postitada sama postitust rohkem kui ühele Instagrami kontole.
- Lisage oma foto ja tekst, seejärel klõpsake Avalda kohe, Automaatne ajakava või Kohandatud ajakava.


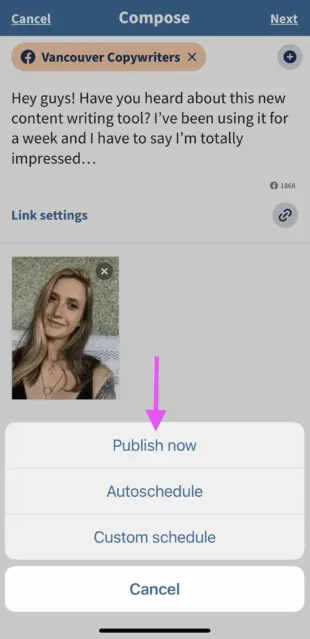
Kui valite “Postita kohe”, postitatakse postitus otse teie Instagrami kontole. Kui valite automaatse ajakava, avaldatakse see kõige optimaalsemal ajal. Kohandatud ajakava võimaldab teil valida avaldamise kuupäeva ja kellaaja.
Teisele Instagrami kontole lülitumiseks minge tagasi 1. sammu juurde ja valige teine konto.
Lisateavet Hootsuite’iga Instagrami kontodele postitamise kohta leiate siit:
Kuidas hallata mitut Instagrami kontot töölaual
Nüüdseks olete ilmselt mõelnud, kuidas ma saan oma töölaual mitut Instagrami kontot hallata?
Kui haldate mitut ettevõttekontot, on hea mõte kasutada oma postituste jaoks Hootsuite’i armatuurlauda, selle asemel, et hallata kontosid otse Instagrami rakendusest.
Esiteks ei ole Instagrami töölauarakendus nii tõhus kui mobiilirakendus. Kui soovite Instagram for PC kaudu hallata mitut Instagrami kontot, peate iga kord, kui soovite kasutada teist kontot, välja logima ja sisse logima.
Rääkimata sellest, et Instagrami rakendus piirdub 5 Instagrami konto haldamisega, sealhulgas nii äri- kui ka isiklikud kontod. Kuid Hootsuite’is saavad ärikasutajad oma armatuurlauale lisada kuni 35 suhtlusprofiili.
Lisaks võimaldab mitme Instagrami ärikonto haldamine Hootsuite’is teha koostööd meeskonnaliikmetega ja pääseda juurde täiustatud analüüsidele samalt platvormilt, mida kasutate oma teiste sotsiaalkontode haldamiseks ja mõõtmiseks.
Instagrami kontode ühendamine Hootsuite’iga töölaual
Kui soovite õppida, kuidas hallata mitut Instagrami ettevõttekontot, peate veenduma, et kõik teie Instagrami kontod on ühendatud Facebooki lehega.
Klassikalised lehed
- Klassikalise Instagrami konto ühendamiseks Hootsuite’iga logige sisse oma Facebooki kontole ja valige Pages. Seejärel valige kuvatavate valikute hulgast oma leht.
- Avage oma leht ja valige “Seaded”.
- Seejärel valige Instagram.
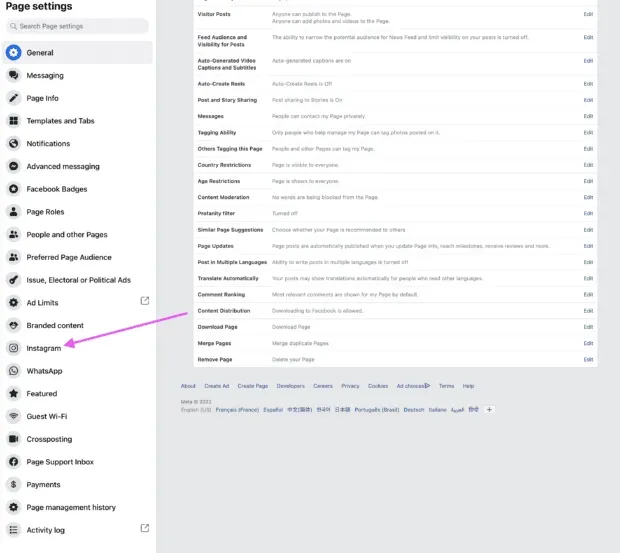
Kui te pole oma kontot veel ühendanud, palutakse teil seda teha. Peate sisestama oma Instagrami konto andmed. Pärast sisselogimist olete valmis Hootsuite’iga ühenduse loomiseks. Lisateavet selle kohta allpool.
Uued lehed
Kui kasutate uut metalehtede kasutuskogemust , järgige oma Instagram for Businessi konto ühendamiseks neid samme.
- Logige sisse oma Facebooki kontole ja valige paremas ülanurgas oma profiilipilt. Seejärel klõpsake nuppu Kuva kõik profiilid.
- Valige leht, mida soovite hallata.
- Kui kasutate oma lehte, klõpsake oma lehe kaanefoto all “Halda”.
- Valib Instagrami ja seejärel Ühenda konto. Sisestage oma Instagrami konto andmed ja oletegi valmis.
- Seejärel valige vasakpoolsest menüüst Lingitud kontod.
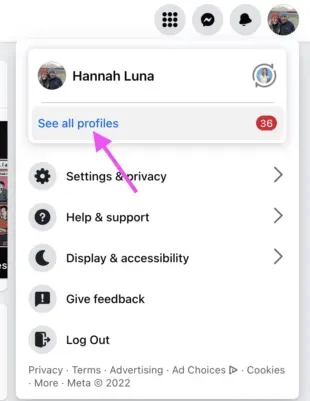
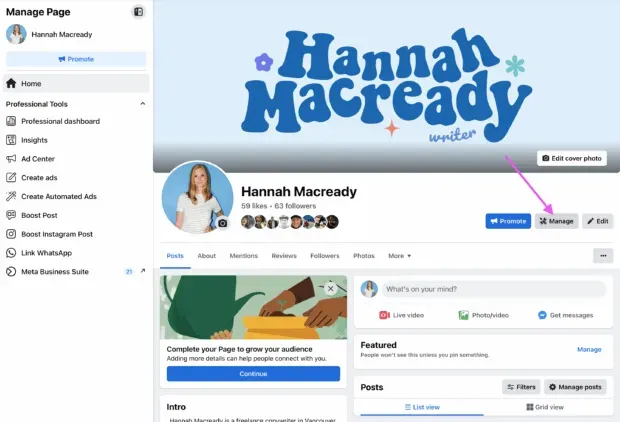
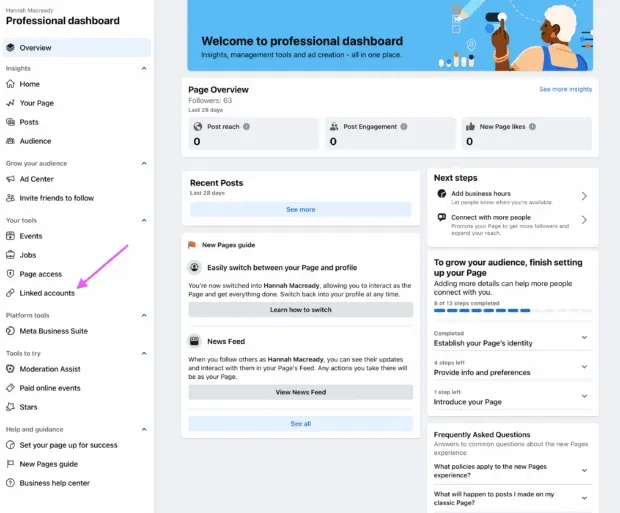
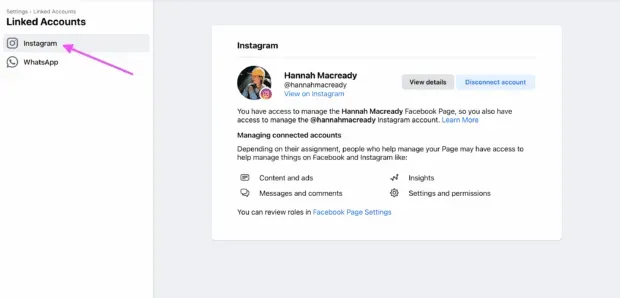
Nüüd saate lisada oma Instagrami ettevõttekontod Hootsuite’i. Lihtsalt minge Hootsuite’i töölaua armatuurlauale, logige sisse ja klõpsake “Streams” vaate ülaosas nuppu “Lisa sotsiaalvõrgustiku konto”.
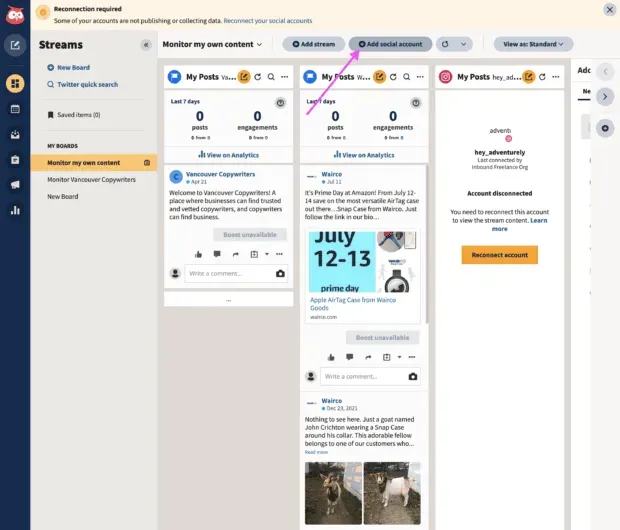
Korrake neid samme iga Instagrami ettevõttekonto puhul, mille soovite Hootsuite’i lisada.
Visuaalse ülevaate saamiseks vaadake seda videot.
Kuidas Hootsuite Desktopis mitmele Instagrami kontole postitada
Logige sisse oma Hootsuite’i armatuurlauale ja klõpsake helilooja ikoonil. Seejärel valige Avalda.
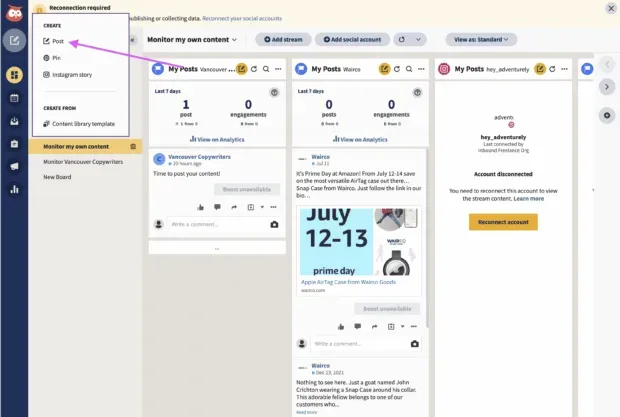
Valige rakenduses Composer Instagrami kontod, millele soovite postitada. Saate valida mitu kontot või ainult ühe.
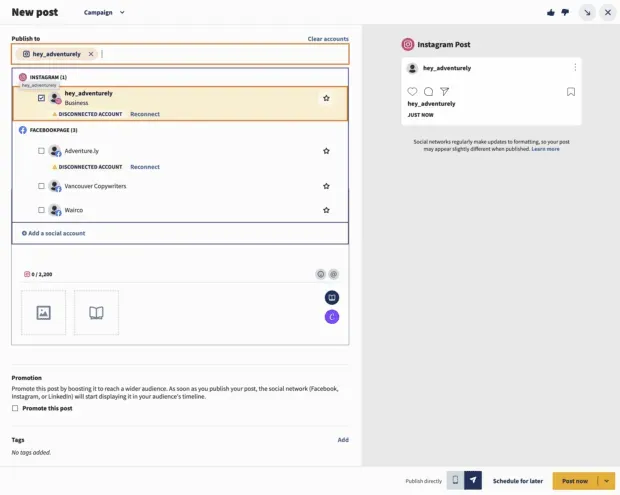
Lisage oma postitusele oma koopia, pildid, videod ja kõik asjakohased sildid.
Sealt saate valida, kas postitada kohe või ajastada postituse hilisemaks. Kasutage tulevase sisu kavandamisel kindlasti postitamiseks parimaid aegu.
Kuidas hallata mitut Instagrami kontot loojaprofiiliga
Nagu me ütlesime, ei ole Instagrami töölauaversioon ideaalne mitme konto haldamiseks. Kui otsite lihtsat lahendust Instagrami haldamiseks arvutis, proovige tasuta Facebook Creator Studio paneeli.
Creator Studio võimaldab teil postitada ja ajastada sisu mitmel kontol ning pääseda juurde Instagram Insightsile oma lauaarvutist ja mobiilseadmest.
Creator Studios Instagramiga ühenduse loomiseks toimige järgmiselt.
- Lülituge ettevõtte profiilile või autorikontole.
- Avage Creator Studio ja klõpsake ekraani ülaosas Instagrami ikooni.
- Järgige Creator Studiost Instagrami sisselogimiseks juhiseid. Peate kasutama Instagrami kasutajanime ja parooli.
See on kõik!
Kui teie Instagrami konto on lingitud Facebooki lehega, võib protsess veidi erineda sõltuvalt teie Facebooki lehe ja Instagrami konto vahelisest lingist.
Kuidas tõukemärguanded töötavad mitme Instagrami kontoga
Kui teil on mitme Instagrami konto jaoks tõukemärguanded lubatud, saate nende kõigi kohta oma mobiilseadmesse märguandeid.
Iga teatis eelneb teatise sisule ja sulgudes on vastava konto nimi.

Teatisel klõpsamine viib teid otse vastavale Instagrami kontole, olenemata sellest, millist kontot viimati kasutasite.
Kui kasutate Instagrami ja teatis pärineb mõnelt teiselt teie kontolt, näete ekraani ülaosas märguannet.
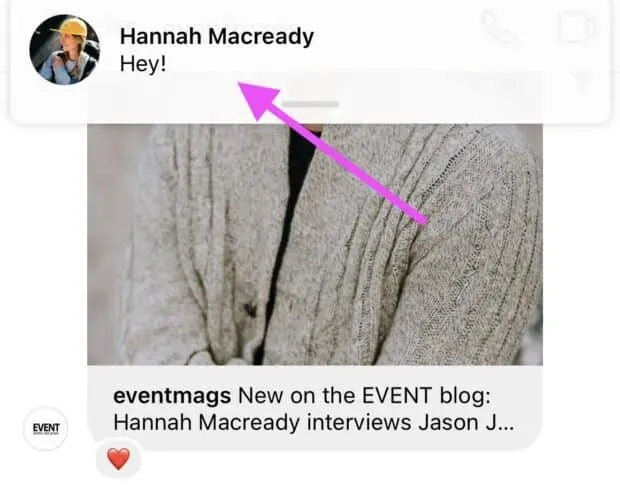
Kui haldate samas seadmes mitut Instagrami kontot, võib tõukemärguannete saatmine olla hirmutav ülesanne. Õnneks saate tõukemärguandeid seadistada iga oma Instagrami konto jaoks eraldi.
Instagrami teavitusseadeid saate muuta järgmiselt.
- Puudutage kontol, mille jaoks soovite märguandeid seadistada, paremas ülanurgas hamburgeriikooni ja seejärel valikut Seaded.
- Puudutage valikut Märguanded.
- Valige, milliste tegevuste kohta soovite selle konto puhul märguandeid saada. Samuti saate märguanded kuni 8 tunniks peatada.
- Korrake samme iga konto puhul, et kohandada iga oma Instagrami konto jaoks saadavaid tõukemärguandeid.
Kuidas kustutada mitu Instagrami kontot
Mingil hetkel võite soovida mõne oma Instagrami konto rakendusest eemaldada.
Miks? Kuna saate Instagrami rakenduses hallata kuni viit kontot, saate konto kustutada, et teha ruumi uue konto lisamiseks.
Või pole te enam teatud kontol ja soovite lihtsalt olla kindel, et te ei postita sellele kogemata.
Telefonis Instagrami konto kustutamiseks tehke järgmist.
- Avage Instagrami rakendus ja minge oma profiilile. Puudutage hamburgeriikooni ja seejärel Seaded. Kui kasutate Android-telefoni, valige Logi sisse mitme kontoga. Apple Instagrami kasutajad valivad sisselogimisandmed.
- Tühjendage kustutatava konto valik, seejärel klõpsake hüpikaknas nuppu “Kustuta”.
- Pange tähele, et kuigi võib tunduda, et olete lõpetanud, pole te kontot oma rakendusest veel eemaldanud – eemaldasite selle just mitme konto sisselogimisest. Selle rakendusest eemaldamiseks on vaja teha veel paar sammu.
- Seejärel minge tagasi oma profiilile ja valige konto, mille soovite kustutada.
- Puudutage hamburgeriikooni ja seejärel Seaded.
- Klõpsake nuppu Logi välja [kasutajanimi], seejärel klõpsake hüpikaknas Logi välja.
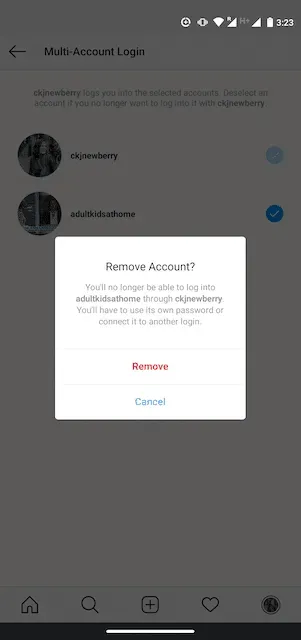
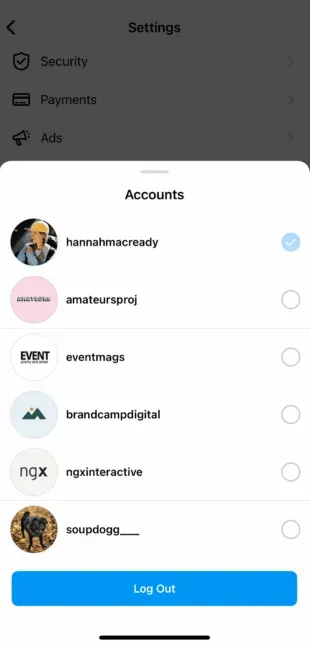
Kui naasete oma profiilile ja puudutate oma kasutajanime, näete, et kustutatud kontot enam rippmenüüs ei kuvata.
Korrake neid samme iga konto puhul, mille soovite eemaldada.
Märge. Konto kustutamine rakendusest ei kustuta teie kontot. Kui soovite oma konto (jäädavalt) kustutada, järgige Instagrami juhiseid .



Lisa kommentaar