Kuidas lisada rakendust LG Smart TV-le? 5 parimat viisi
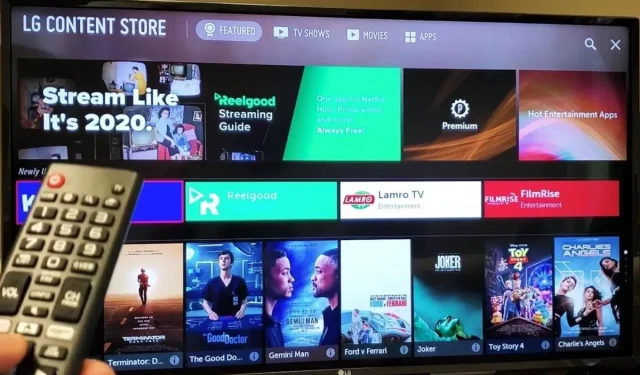
LG Smart TV abil pääsete hõlpsalt juurde oma lemmiksisule mis tahes platvormil, sealhulgas YouTube, Amazon Prime Video, Hulu, Netflix või Disney Plus. Alates uudistest ja spordist kuni filmide ja elustiilisaadeteni on teil täielik kontroll oma telesaadete üle. Funktsioonidega nagu Magic Remote, Magic Mobile Connection ja Magic Zoom on seda LG Smart TV platvormi uusimat versiooni lihtne kasutada.
Paljudel on aga raske lisada LG Smart TV liidesesse teatud rakendusi. Siin vaatleme, kuidas lisada LG nutitelerisse rakendust, kasutades võimsat webOS-i meediumiplatvormi, mis ühildub järgmise põlvkonna 4K Ultra HD tarkvaraga, aga ka suure dünaamilise ulatusega (HDR) filmide ja teleriga. näitab.
Jätkake ka lugemist, et teada saada, kuidas saate oma soovitud rakenduse LG Smart TV-sse üle kanda, isegi kui see pole LG sisupoes saadaval.
Mis on LG WebOS?
webOS on Linuxi tuumal põhinev multitegumtööga operatsioonisüsteem nutiseadmetele (nt nutitelerid). Seda on kasutusele võetud ka nutitelefonide ja tahvelarvutite mobiilse operatsioonisüsteemina.
Algselt töötas välja Palm, Inc. (hiljem omandas Hewlett-Packard), HP avaldas platvormi avatud lähtekoodiga, mille tulemuseks oli nimi “Open webOS”.
Pärast müümist LG Electronicsile kujundati operatsioonisüsteem ümber uuenduslikuks, spetsiaalselt LG teleritele mõeldud telerite operatsioonisüsteemiks, millest sai LG Netcasti operatsioonisüsteemi järglane.
2014. aasta jaanuaris teatas Qualcomm, et on omandanud HP tehnoloogiapatendid, sealhulgas kõik webOS-i ja Palmi patendid.
Mitmed seadmed on sisaldanud webOS-i erinevaid versioone alates selle loomisest 2009. aastal, sealhulgas nutitelefonid Pre, Pixi ja Veer, puuteplaadi tahvelarvuti, LG nutitelerid (alates 2014. aastast) ja LG värvilised Smart Refrigerator projektorid, mida tutvustati 2017. aastal.
LG nutitelerid koos webOS-iga pakuvad teile seda, mida soovite, siis, kui soovite, probleemideta. Kõik viimased uudised, sport, meelelahutus ja palju muud teie käeulatuses.
Kuidas lisada rakendust LG Smart TV-le LG sisupoest
LG sisupood on teie ühest kohast paljude esmaklassiliste sisu ja rakenduste jaoks. Kui teie LG Smart TV on Internetiga ühendatud, ei pea LG sisupoe külastamiseks tegema muud, kui klõpsama vastavat linki.
- Koju naasmiseks vajutage kaugjuhtimispuldi nuppu Kodu.
- Seejärel minge teleri menüüsse ja valige rippmenüüst helepunane LG sisupood.
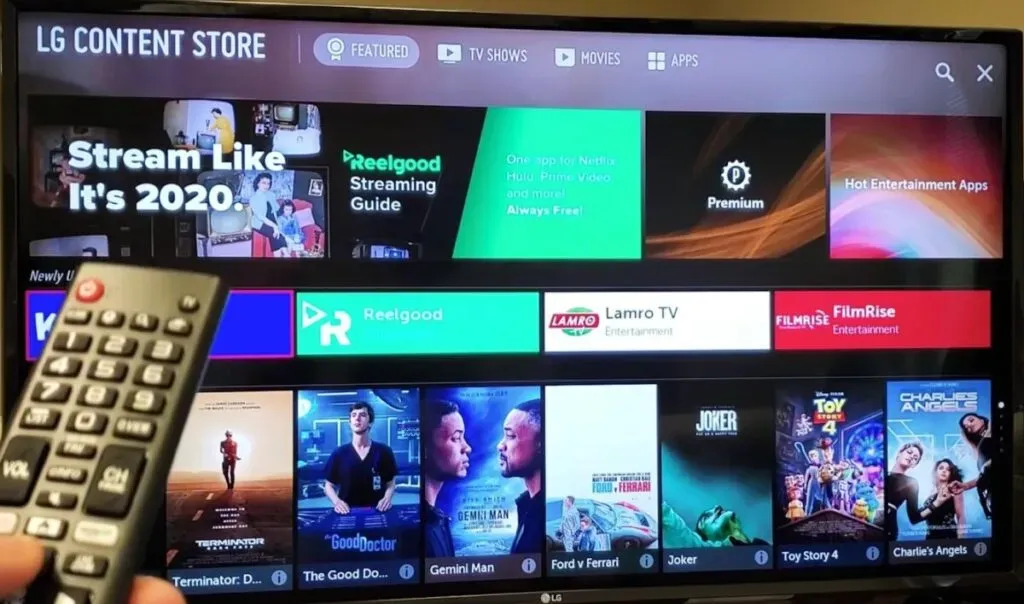
- Lõpuks saate soovitud rakenduse leida ja alla laadida, klõpsates nuppu “Install”.
- Pärast allalaadimist käivitage rakendus selle installimiseks.
- Nüüd naaske põhiekraanile ja käivitage see sisu nautimiseks.
Kas saate LG Smart TV-sse installida kolmanda osapoole rakendusi?
Kui soovitud rakendus on LG sisupoes saadaval, peate külastama LG sisupoodi. Siiski ei saa te kolmanda osapoole rakendust tundmatust allikast alla laadida. Web OS või Netcast töötab LG nutitelerites ega võimalda seetõttu tarkvara alla laadida ebausaldusväärsetest kolmandate osapoolte allikatest.
LG nutitelerid toetavad aga kolmandate osapoolte sisu voogesitust läbi kolmanda osapoole laiendusseadmete, nagu Firestick, Chromecast, AppleTV ja Roku. Saate voogesitada kolmandate osapoolte sisu erinevatest LG telerimudelitest, sealhulgas LG OLED-ist, LG Nano Cell-ist ja LG UHD-telerist.
LG operatsioonisüsteem võib Interneti-ühenduse kaudu Interneti-sisu hallata, sellele juurde pääseda ja seda vaadata, kuid ainult siis, kui sisu hangitakse LG App Store’i kaudu, mis pole praegu saadaval.
Kuidas edastada kolmanda osapoole rakendusi LG nutitelerisse
Uusimatel LG nutiteleritel on sisseehitatud ScreenShare funktsioon, mis võimaldab teil voogesitada ekraaniülekandeid mis tahes Android-seadmest või arvutist. SmartShare pole aga iOS-i seadmetes saadaval. Ekraani kohandamiseks toimige järgmiselt.
- Veenduge, et teie seade oleks teleriga ühendatud samasse võrku.
- Seejärel, valides oma LG Smart TV-s menüüikooni, leidke oma LG Smart TV-st rakendus SmartShare.
- Käivitage oma teleris rakendus ScreenShare ja vajutage kuulamisrežiimi sisselülitamiseks kuulamisrežiimi nuppu.
- Select the “Settings”icon on the home screen to access the “Settings”menu on your Android device.
- Then go to the Screen Mirroring icon and tap it to make it active.
- From the drop-down menu, select which of the available media lists you want to play.
- Your phone will scan and detect your TV system.
- To connect a TV, select it from the drop-down menu.
- When both devices are connected, you will be able to view your phone’s screen displayed on the screen of your LG smart TV.
2. Google Chromecast
You can use Google Chromecast in combination with hardware to mirror content on the LG Smart TV screen. With Google Chromecast, you can stream entertainment from various platforms including Netflix, Google Play Store, YouTube, and other popular apps.
Follow these instructions to connect your LG smart TV to your Chromecast and get it running:
- Võtke Chromecasti vidin ja ühendage see teleri HDMI-porti.
- Nüüd vajutage pidevalt teleri toitenuppu ja kaugjuhtimispuldi sisestusnuppu, kuni näete teleriekraanil Chromecasti logo.
- Kui ühendate oma Chromecasti arvuti või mobiilseadmega, minge Google Play poodi ja laadige alla Chromecasti rakendus.
- Kui installimine on lõpetatud, klõpsake nuppu Alusta ja teil palutakse sisse logida oma eelistatud Google’i kontoga.
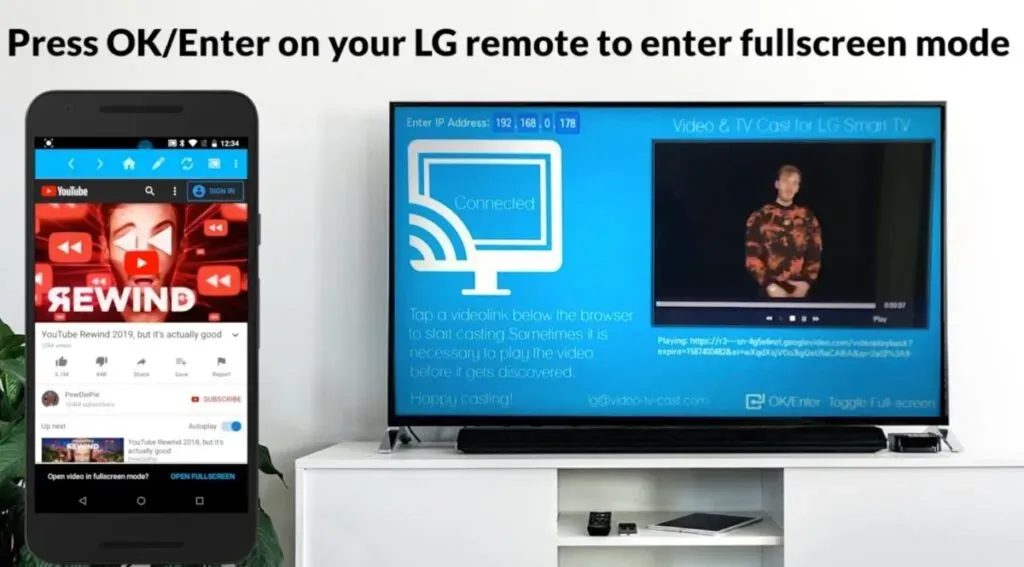
- Valige sümbol Uued seadmed, klõpsates nuppu Start.
- Chromecasti rakendus tuvastab uue seadme. Kui ekraanile ilmub ikoon Seen, klõpsake seda.
- Kui kood on teie LG nutitelerisse toimetatud, klõpsake protsessi jätkamiseks nuppu Jah.
- Teil palutakse sisestada kasutatava Chromecasti seadme nimi.
- Kui olete nime sisestanud, klõpsake ekraanisaate telerisse saatmiseks nuppu Jätka.
- Veenduge, et teie seadmed oleksid Google Chromecasti kasutamiseks ühendatud samasse võrku.
3. Amazon Fire Stick
Amazon Fire Stick on suurepärane viis kolmanda osapoole rakenduste installimiseks oma LG nutitelerisse. Kui kasutate Fire Sticki esimest korda, siis siin on kiire juhend menüüsüsteemis navigeerimiseks.
Fire Sticki seadistuskuvale pääsete juurde, vajutades nuppu Esita.

- Registreerimisprotsessi käigus palutakse teil valida eelistatud keel.
- Kui klõpsate nuppu OK, hakkab Fire Stick saadaolevat võrguühendust otsima. Ühenduse loomiseks peate esmalt sisestama oma WiFi-võrgu kasutajanime ja parooli.
- Paigaldusjuhised kuvatakse teile arvutimonitoril. Registreerimiseks järgige nende eeskuju.
Pärast registreerimisprotsessi lõpetamist saate oma Fire Stickiga installida rakendusi, mis pole praegu LG sisupoest saadaval. Allpool on toodud sammud Fire Sticki kasutamiseks.
- Esmalt ühendage Fire Stick oma LG Smart TV-ga HDMI-ühenduse abil, järgides juhiseid.
- Seejärel ühendage toiteadapter pistikupessa.
- Kasutage teleri sisselülitamiseks kaugjuhtimispulti.
- Pärast teleri sisselülitamist lülitage Amazon Fire Stick sisse, valides selle pärast teleri sisselülitamist sisendmenüüst.
- Veenduge, et kõik teie vidinad oleksid WiFi-ga ühendatud.
- Seejärel käivitage Fire Stickiga oma lemmikveebibrauser ja leidke rakendus, mille soovite alla laadida.
- Kui olete APK-faili alla laadinud, saate programmi installida.
Kuidas lisada LG Smart TV-sse rakendusi, mis on saadaval ainult teistes riikides?
Kuigi LG on ülemaailmne ettevõte, ei toetata sageli mõnda rakendust mõnes piirkonnas. Kui olete huvitatud neile juurdepääsust, saate seda hõlpsalt teha oma telerit muutes. Selleks toimige järgmiselt.
- Seadete menüüsse pääsemiseks vajutage teleri kaugjuhtimispuldil nuppu Menüü.
- Seejärel valige ikoon Seaded ja seejärel suvand Kõik sätted.
- Teler pakub teile mitu võimalust; alustamiseks valige Üldine.
- Pärast asukohaikooni klõpsamist valige rippmenüüst LG teenuste riigi sümbol.
- Sisestage riik, kust soovite taotlusi vastu võtta, ja klõpsake nuppu OK.
- Kui muudate esimest korda oma LG Smart TV keelt, taaskäivitub seade automaatselt.
- Kui teler sisse lülitub, minge seadete menüüsse ja valige üks juba installitud rakendustest. Tõenäoliselt leiate uusi rakendusi, mis ei olnud teie eelmistes riigiseadetes saadaval.
Kuidas LG Smart TV-st rakendusi desinstallida
Rakenduse desinstallimiseks toimige järgmiselt.
- Kõigile installitud rakendustele juurdepääsemiseks vajutage kaugjuhtimispuldi menüünuppu.
- Kontrollige kõiki rakendusi, millest soovite vabaneda.
- Sel hetkel vajutage kaugjuhtimispuldi paremat ja vasakut nuppu.
- Kõik rakendused tõstetakse ekraanil esile, kui vajutate sümbolit X.
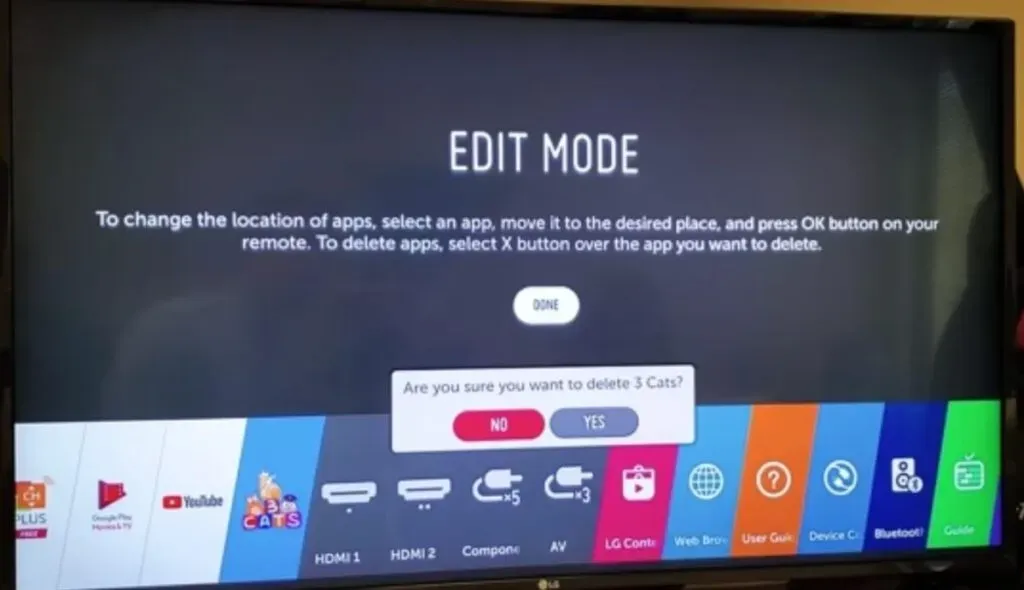
- Valige rakendus, mille soovite oma seadmest eemaldada. Hüpikaknana ilmub kinnitusteade.
Järeldus
Hankige kõik oma lemmik voogesituskanalid, vaadates samal ajal telekanalite loendist oma lemmik Interneti-sisu, kasutades ekraanil kuvatavat käepärast juhendit kiireks ja lihtsaks navigeerimiseks. LG sisupood on suurepärane koht oma lemmikrakenduste leidmiseks.
Kui aga rakendus pole saadaval, saate kasutada muid meetodeid, nagu Fire Stick, Google Chromecast ja LG Smart Share. Kolmandate osapoolte rakenduste installimine võimaldab teil oma LG Smart TV-st maksimumi võtta. Vaatamiskogemuse nautimiseks veenduge, et teie teler ja kolmanda osapoole seadmed oleksid ühendatud samasse Wi-Fi-võrku.
KKK
Kuidas lisada LG Smart TV-le rakendust HBO Max?
Kõik HBO Maxi rakendusega LG telerid ühilduvad ning paigaldus- ja seadistamisprotseduurid on lihtsad. Kui teil pole seda rakendust veel installitud, saate selle hankida LG sisupoest. Minge LG sisupoes otsinguikooni ja tippige allalaadimiseks ja käivitamiseks HBO Max.
Kas LG teleritel on Google Play pood?
LG teleritel pole juurdepääsu Google Play poele, küll aga LG sisupoele, kust saate oma lemmikrakendusi alla laadida.
Miks minu LG sisukeskus ei tööta?
Nõrk või ebausaldusväärne Interneti-ühendus on üks peamisi põhjusi, miks LG sisupood ei suuda tõhusalt töötada. Lisaks võib teie Interneti-ruuter piirata ja keelata teatud teenuseid, näiteks teie sisupoodi. Võimalik, et peate värskendama ka püsivara.
Kuidas lubada LG Smart TV-sse tundmatutest allikatest pärit rakenduste installimist?
Minge põhiekraanilt menüüsse “Seaded”. Valige rippmenüüst Rakendused ja märguanded. Klõpsake rippmenüüst “Erijuurdepääs”. Nüüd valige “Installi tundmatud rakendused”, valides need rippmenüüst. Valige taotlusvorm, kuhu APK-faili installite. Nüüd muutke selle funktsiooni kasutamiseks suvand „Luba sellest allikast” valikust „Keelatud” valikuks „Lubatud”.


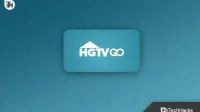
Lisa kommentaar