Kuidas tuvastada oma fotodel taimi, loomi ja muud rakendusega Visual Look Up iPhone’is ja iPadis
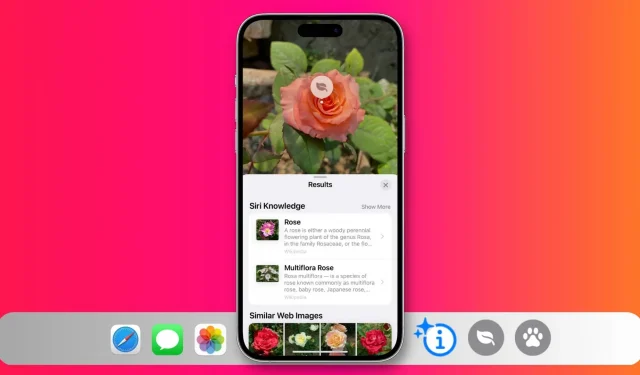
Teie iPhone’i või iPadi visuaalse otsingu funktsioon suudab teie fotodel tuvastada taimi, koeri, lemmikloomi, linde, kunstiteoseid, populaarseid vaatamisväärsusi, kujusid ja muid objekte ning pakkuda teile nende kohta lisateavet.
See juhend näitab, kuidas seda käepärast sisseehitatud tööriista erinevates iOS-i rakendustes kasutada ja mida teha, kui see ei tööta.
Kuidas näha iPhone’is ja iPadis pildil olevat
Rakenduses Fotod
- Avage rakendus Photos ja avage pilt.
- Pühkige ekraanil üles või puudutage tuvastatud üksuse teabenuppu. See on tavaline teabenupp ⓘ kahe tärniga.
- Klõpsake nuppu Otsi – tuvastatud kategooria nimi ja avaneb tulemuste leht lisateabega, nagu Siri teadmised ja seotud veebipildid.
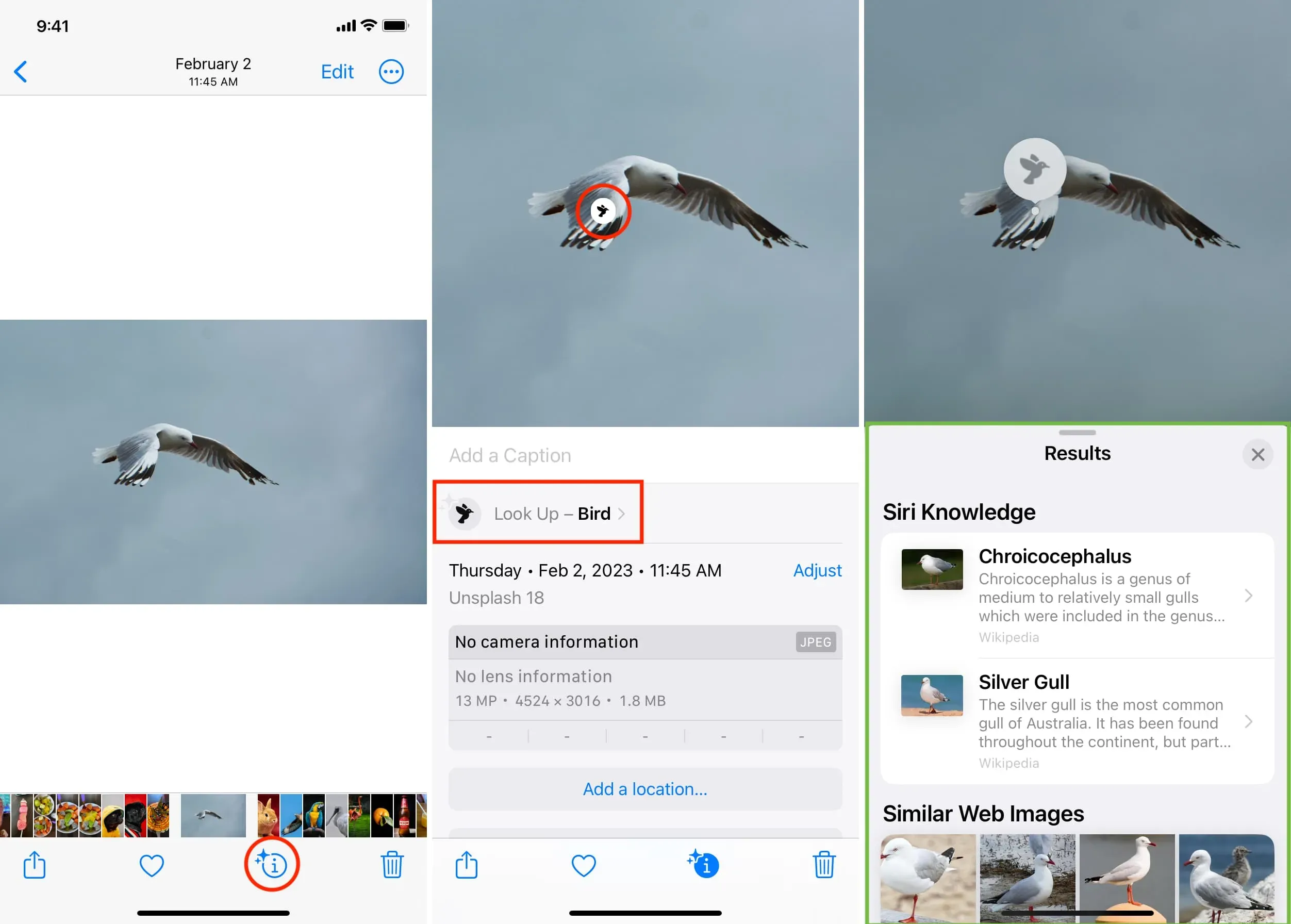
Märge. Võite klõpsata ka fotol endal ikooni. Näiteks kui tuvastatakse taimed või lilled, näete leheikooni ja lemmikloomade puhul käpaikooni. Puudutage seda, et selle kohta rohkem teada saada. See on eriti kasulik, kui teie pildil on kaks või enam tuvastatud objekti.
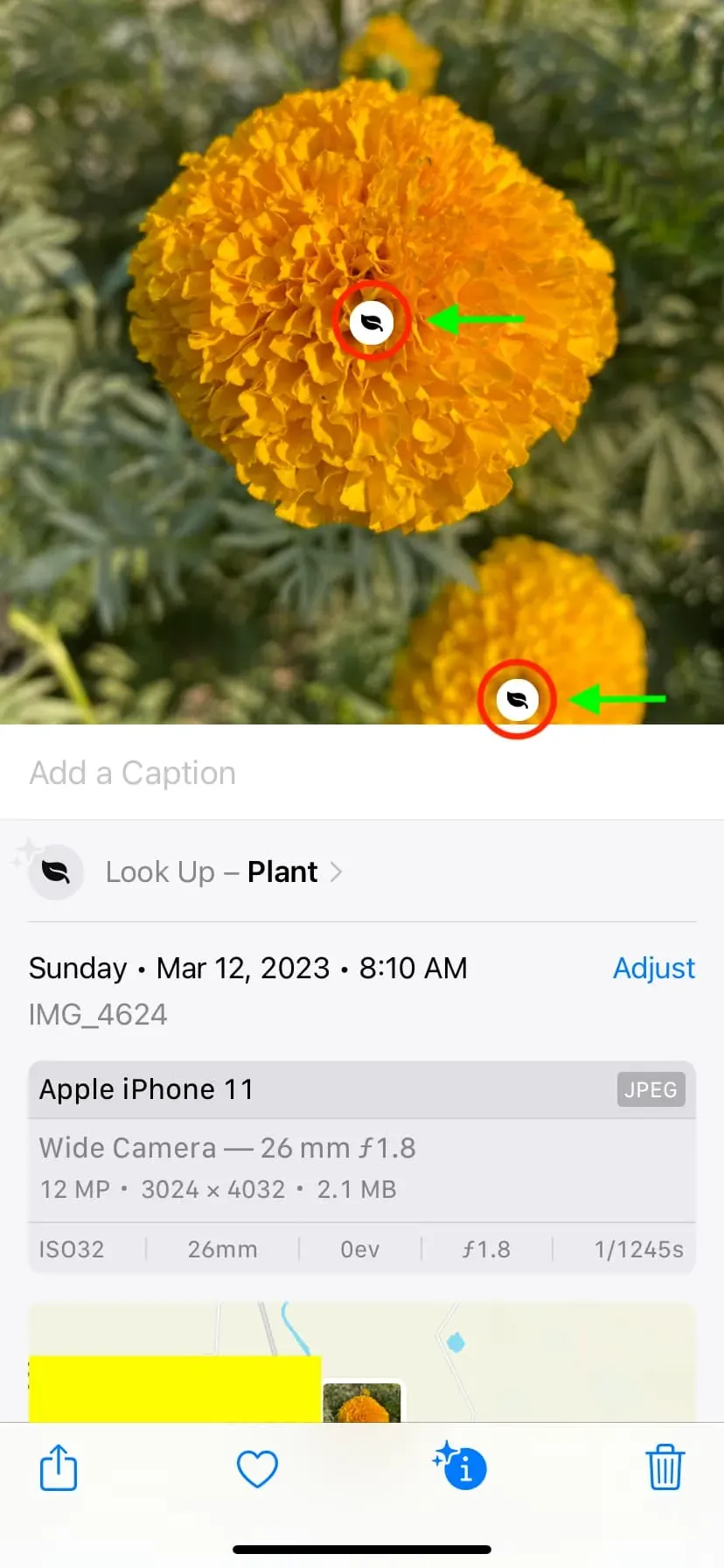
Sõnumites
- Avage iMessage’i või MMS-i vestlus.
- Puudutage pilti, et see avada täisekraanil.
- Foto peamise teema kohta lisateabe saamiseks puudutage kahe tärniga teabeikooni.
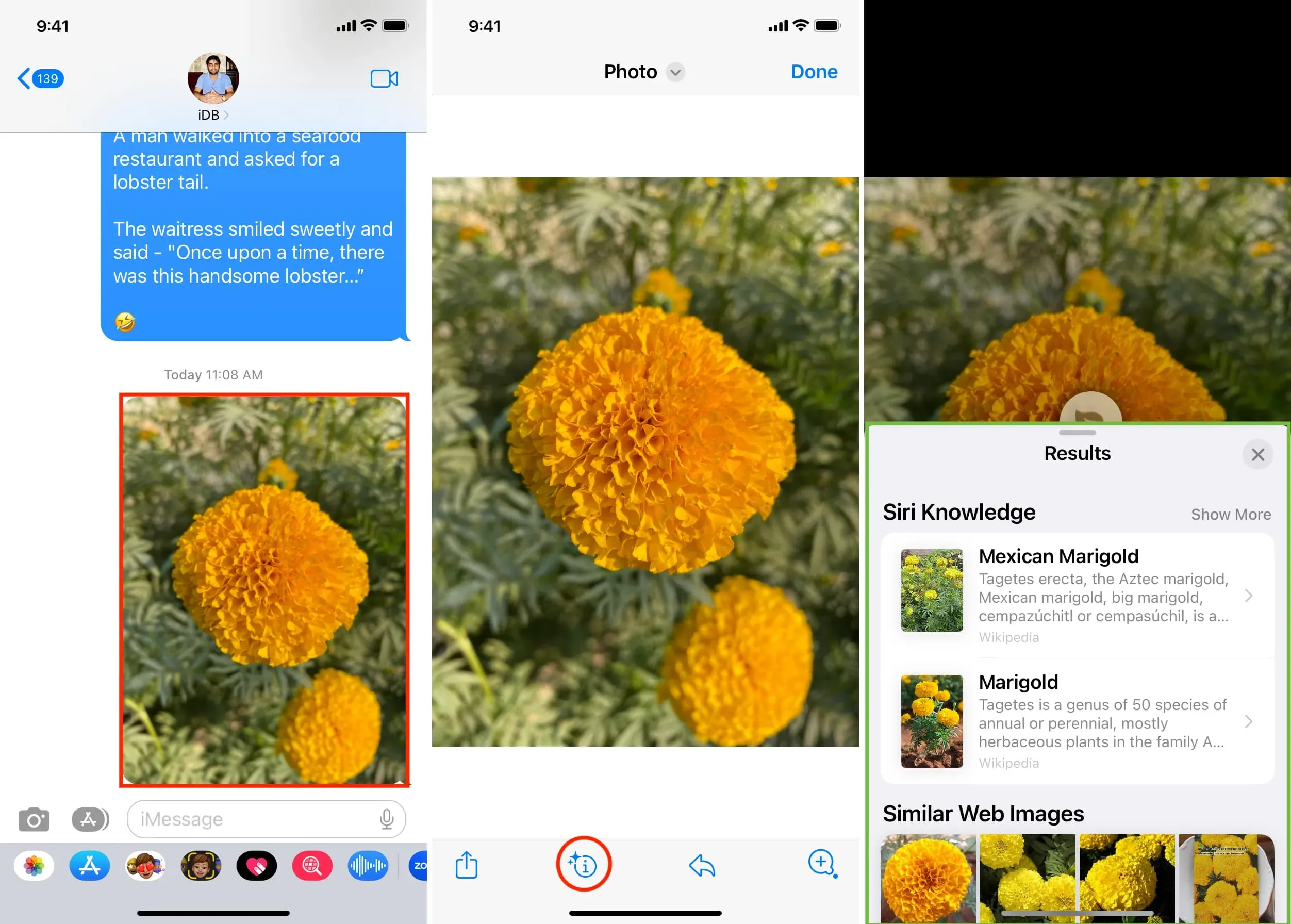
Safaril
- Minge mis tahes veebilehele.
- Puudutage pikalt fotot, kuni kuvatakse menüü, ja puudutage valikut Otsi.
- Mõne sekundi pärast näete fotol oleva teema kohta lisateavet.
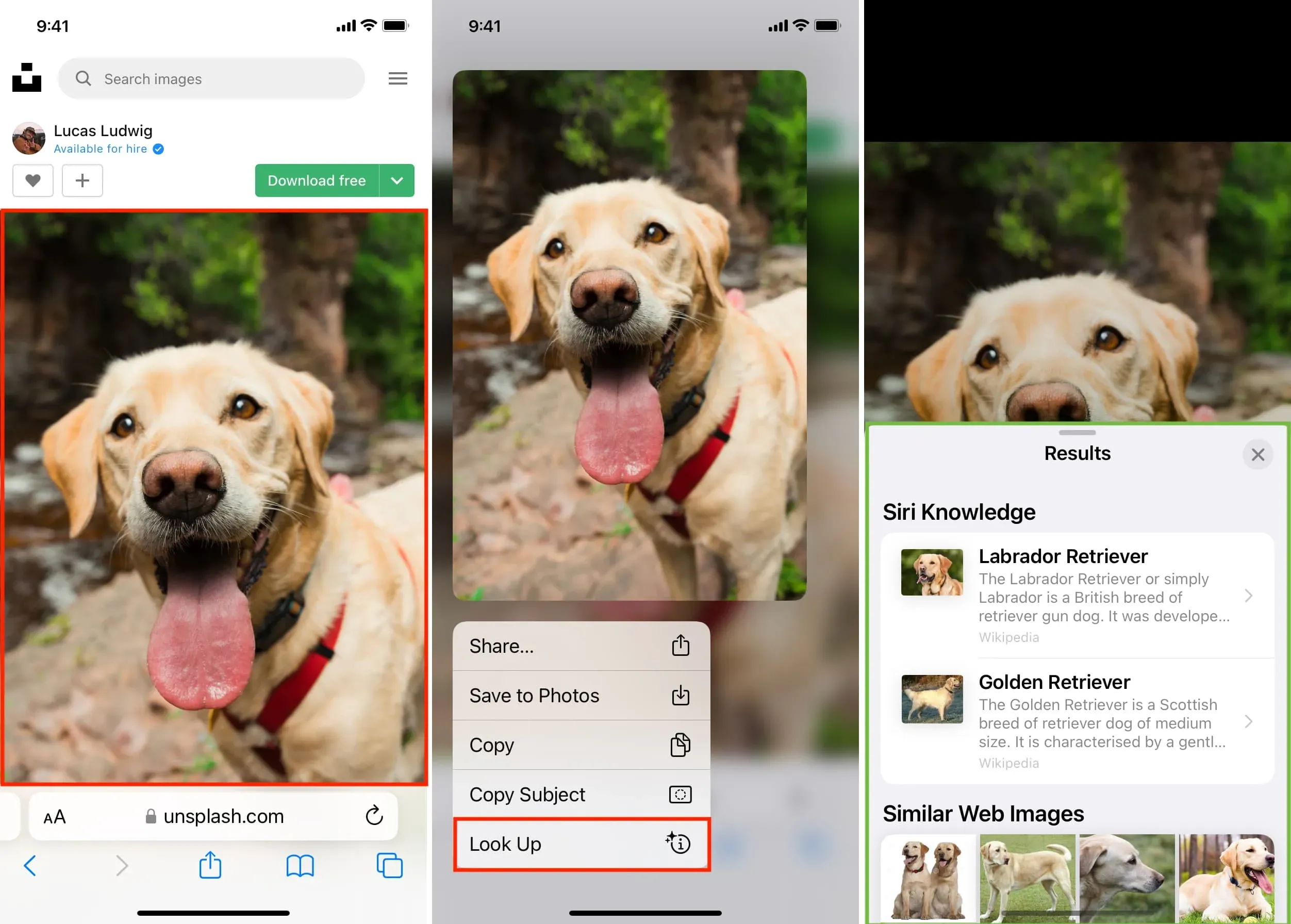
Mida teha, kui te ei saa oma iPhone’is objektide tuvastamiseks visuaalset otsingut kasutada
Kahe tärniga teabeikoon ei ilmu, kui iOS pole fotot veel ära tundnud või ei suuda seda tuvastada. Siin on, kuidas seda parandada.
Veenduge, et teil oleks toetatud iPhone või iPad
Visual Look Up on toetatud järgmistes iPhone’i või iPadi seadmetes, mis käitavad operatsioonisüsteemi iOS 15, iPadOS 15.1 ja uuemaid:
- iPhone SE (2. põlvkond ja uuem)
- iPhone XR ja uuemad
- iPad mini (5. põlvkond) või uuem
- iPad (8. põlvkond) või uuem
- iPad Air (3. põlvkond) või uuem
- iPad Pro 11-tolline (kõik mudelid)
- iPad Pro 12,9-tolline (3. põlvkond) või uuem
Seotud: Kuidas leida oma iPhone’i nimi ja mudeli number
Mõnes riigis on visuaalne otsing saadaval.
See funktsioon on praegu saadaval valitud keeltes 13 piirkonnas . Veenduge, et olete ühes neist, ja kui mitte, proovige muuta oma iPhone’i piirkonda või keelt ja vaadake, kas see aitab (Seaded > Üldine > Keel ja piirkond).
Lülitage sisse Kuva otsingus
- Avage iPhone’i rakendus Seaded ja puudutage Siri ja otsing.
- Lülitage pealkirja „Apple Content” all sisse „Näita otsingus”.
- Pärast seda peaks teie seade tuvastama pildid visuaalse otsingu funktsiooni abil.
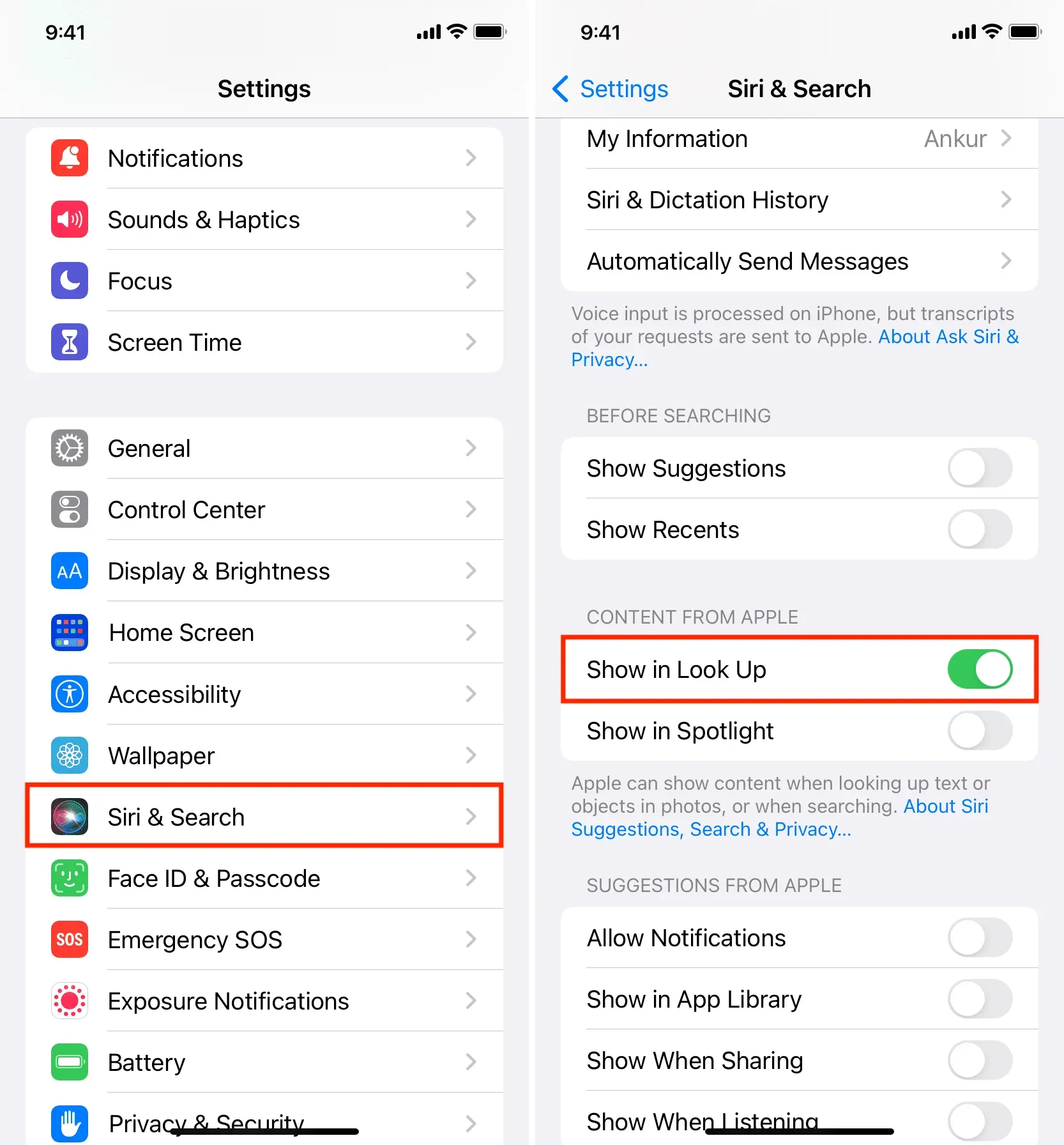
Taaskäivitage oma iPhone
Samuti on tõenäoline, et teie iPhone ei suuda ajutiste tõrgete tõttu tuvastada fotol olevaid objekte. Selliste kõrvalekallete parandamiseks lülitage see lihtsalt välja ja uuesti sisse.
Kui energiasäästja on välja lülitatud, võib see aidata
Kui teie iPhone on energiasäästurežiimis, lülitage see välja ja oodake veidi, kuni iOS suudab objekti tuvastada. Abi võib olla ka rakenduse Photos sunniviisilisest sulgemisest ja taasavamisest.
Piiratud võimalused
Lõpuks peaksite teadma, et iOS suudab tuvastada vaid mõningaid asju, nagu loomad, lilled, taimed, populaarsed vaatamisväärsused jms. Seega, kui ülaltoodud parandused ei toiminud, on see tõenäoliselt selles, et iPhone ei saa selle foto põhiteemast aru. Sel juhul ei saa teha muud, kui kasutada tööriistu, nagu Google’i pildiotsing või Google Lens, et foto tuvastada ja selle kohta rohkem teada saada.



Lisa kommentaar