Kuidas: kasutage oma iPhone’i peidetud mikrofoniefekte, et täiustada heli FaceTime’is, suumis ja muudes videokõnerakendustes
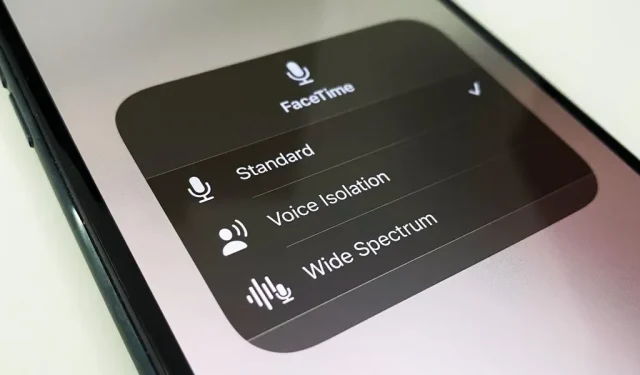
Nähtav olemine on iga poolelioleva videokõne oluline osa, kuid sama oluline on olla kuuldud. Teiepoolne halb heli võib rikkuda teiste vestluskogemuse, kui nad ei mõista teid või ei kuule helisid, mida nad vajavad või tahavad kuulda. Heli voogesituse parandamiseks FaceTime’i, Google Meeti, Instagrami, WhatsAppi, Zoomi ja muude videokõnede ajal avage oma iPhone’i peidetud helifiltrid.
Mikrofonirežiimi töötlemine võeti esmakordselt kasutusele operatsioonisüsteemides iOS 15, iPadOS 15 ja macOS Monterey koos videoefektidega uue FaceTime’i funktsioonina. Kuid saate seda kasutada peaaegu igas heli- ja videokõnerakenduses, kui see lisab tuge.
Peidetud mikrofonirežiimi efektidega annab Apple teile kontrolli selle üle, kuidas heliprotsessor teie seadmete mikrofone tõlgendab. Efektid kasutavad masinõpet, et summutada ümbritsevaid helisid, et teie häält isoleerida, või lülitada enda ümber veelgi rohkem heli sisse ilma segavate kajadeta.
Saate valida kolme režiimi vahel:
- Standardne (vaikeseade): see kasutab heli jaoks standardset digitaalset signaalitöötlust (DSP), sama töötlus on saadaval kõikidele teie seadme rakendustele.
- Hääleisolatsioon: seab teie kõne prioriteediks ja eemaldab soovimatu ümbritseva müra, nagu klaviatuuri trükkimine, hiireklõpsud, muruniiduki helid, ehitustööd jne. Kasutage seda funktsiooni, kui teie hääl on ainus oluline asi, mida teised peavad kuulma. See on kõige kasulikum grupivideokonverentside ja töökoosolekute ajal, kui te ei pea enda ümber olevaid helisid välja valima.
- Lai spekter: minimeerib helitöötlust, et paremini jäädvustada teie häält ja kõiki teid ümbritsevaid helisid, kuid sisaldab siiski kaja tühistamist, et kõned oleksid sujuvad. Kasutage seda siis, kui soovite, et teised videokõnes osalejad tunneksid end teie lähedal. See on eriti kasulik perega suhtlemisel, et nad millestki ilma ei jääks, ning muusika- ja muude helitundide läbiviimisel, näiteks kitarrimängu õppimisel või muusikaajaloo õppimisel.
Millised rakendused toetavad mikrofonirežiimi?
Kõik rakendused, mis kasutavad Voice over Internet Protocol tausta, toetavad automaatselt mikrofonirežiimi ilma koodi muutmata, kuid ainult videokõnede jaoks.
See tähendab, et see ei tööta ainult helikõnede puhul ega kaamerarakenduses video salvestamisel. Nii et selliste rakenduste puhul nagu FaceTime, Google Meet, Skype ja Zoom saate kasutada mikrofonirežiimi mis tahes videokonverentsil. Kuid muude mittevideokonverentsirakenduste (nt Instagram ja WhatsApp) puhul saate seda kasutada ainult videokõnede jaoks, mitte helisõnumite või lugude jaoks.
Kui salvestate videolugusid sellistes rakendustes nagu Facebook, Instagram või Snapchat, võib tööriist Video Effects töötada, kuid mikrofonirežiim pole saadaval. Arendajad saavad oma rakendustes toe käsitsi keelata ja need, kes taustal VoIP-d ei kasuta, saavad selle funktsiooni lubada.
Millised seadmed toetavad mikrofonirežiimi?
Mikrofonirežiim töötab kõigis iPhone’ides, kus töötab iOS 15 või uuem ja millel on A12 Bionic protsessor või uuem. Kiibinõuded on iPadi jaoks samad ja peate kasutama iPadOS 15 või uuemat versiooni. See on saadaval ka 2018. aasta või uuemate Maci mudelite puhul, milles töötab macOS Monterey 12 või uuem. Ühilduvate Apple’i seadmete täielikku loendit näete selle artikli lõpus.
Mikrofonirežiimi efektide lubamine toetatud rakendustes
Alustage videokõnet või konverentsi mis tahes rakenduses, mida tavaliselt selleks kasutate, seejärel avage juhtimiskeskus. Kui rakendus toetab „Videoefekte” ja/või „Mikrofonirežiimi”, näete nende ülaosas kahte uut nuppu. Vaikimisi on mikrofoni režiim alati seatud olekusse „Standardne” ja peate selle käsitsi vahetama – rakendused ei saa seda teie eest muuta.
Režiimide muutmiseks klõpsake nuppu Mikrofonirežiim ja ilmub uus menüü erinevate valikutega. Valige “Hääleisolatsioon”, “Laispekter” või “Standardne”. Seejärel klõpsake juhtkeskuse põhiekraanile naasmiseks taustal ja peaksite nägema valitud filtrit, mille nimi on nupu “Mic mode” sees. Väljuge juhtimiskeskusest ja jätkake vestlust parema heliga.

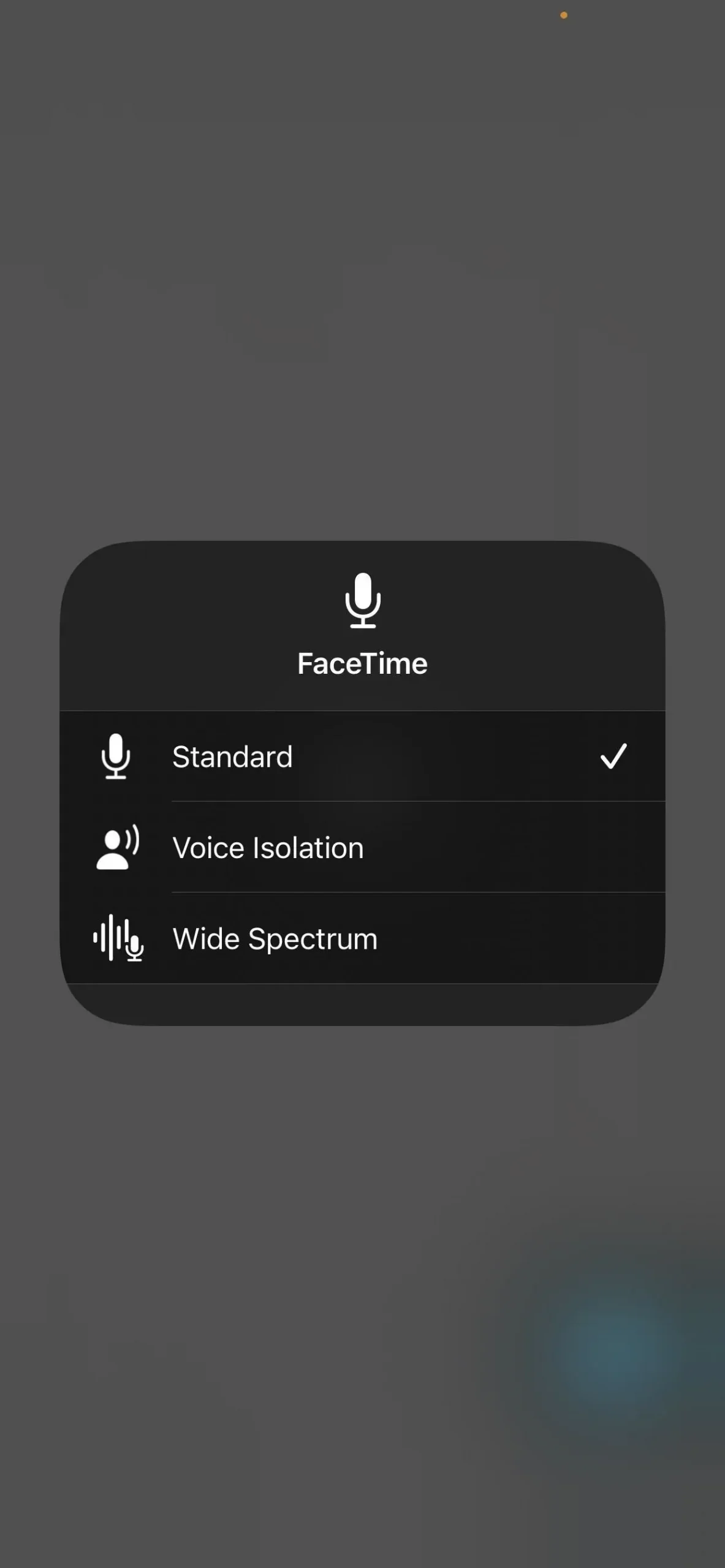
Klõpsake nuppu Mikrofonirežiim (vasakul), et lülituda teisele helifiltrile (paremal).
Rakendus võib toetada videoefekte, kuid mitte mikrofonirežiimi. Sel juhul kuvatakse mikrofonirežiimi nupp väljas ja vajutamisel ei juhtu midagi. Mõnel juhul näete “Standardne”, kuid te ei saa valida teistsugust helifiltrit, avades mikrofoni režiimi valija. Selle asemel kuvatakse hoiatus „Hääle isoleerimine ja lai spekter pole praegu saadaval”.
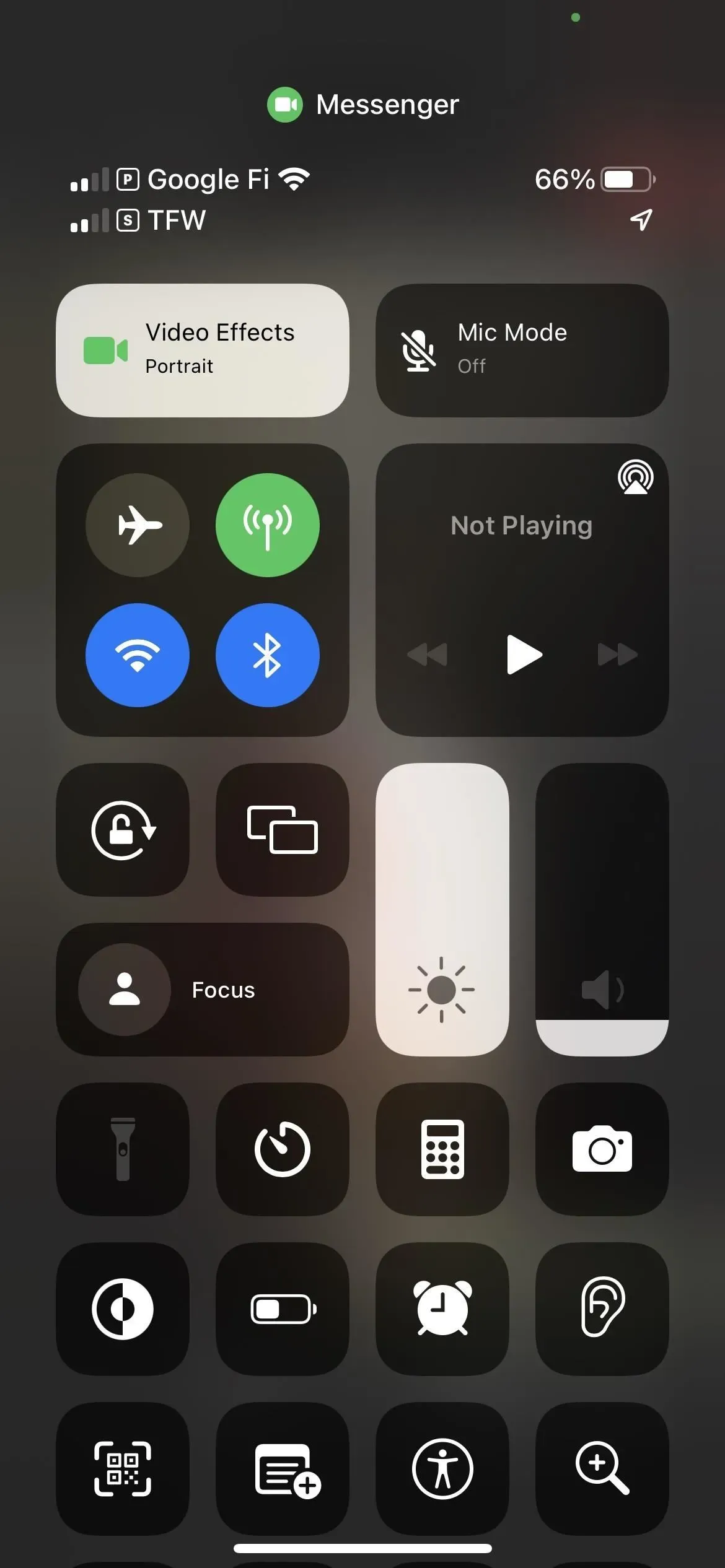
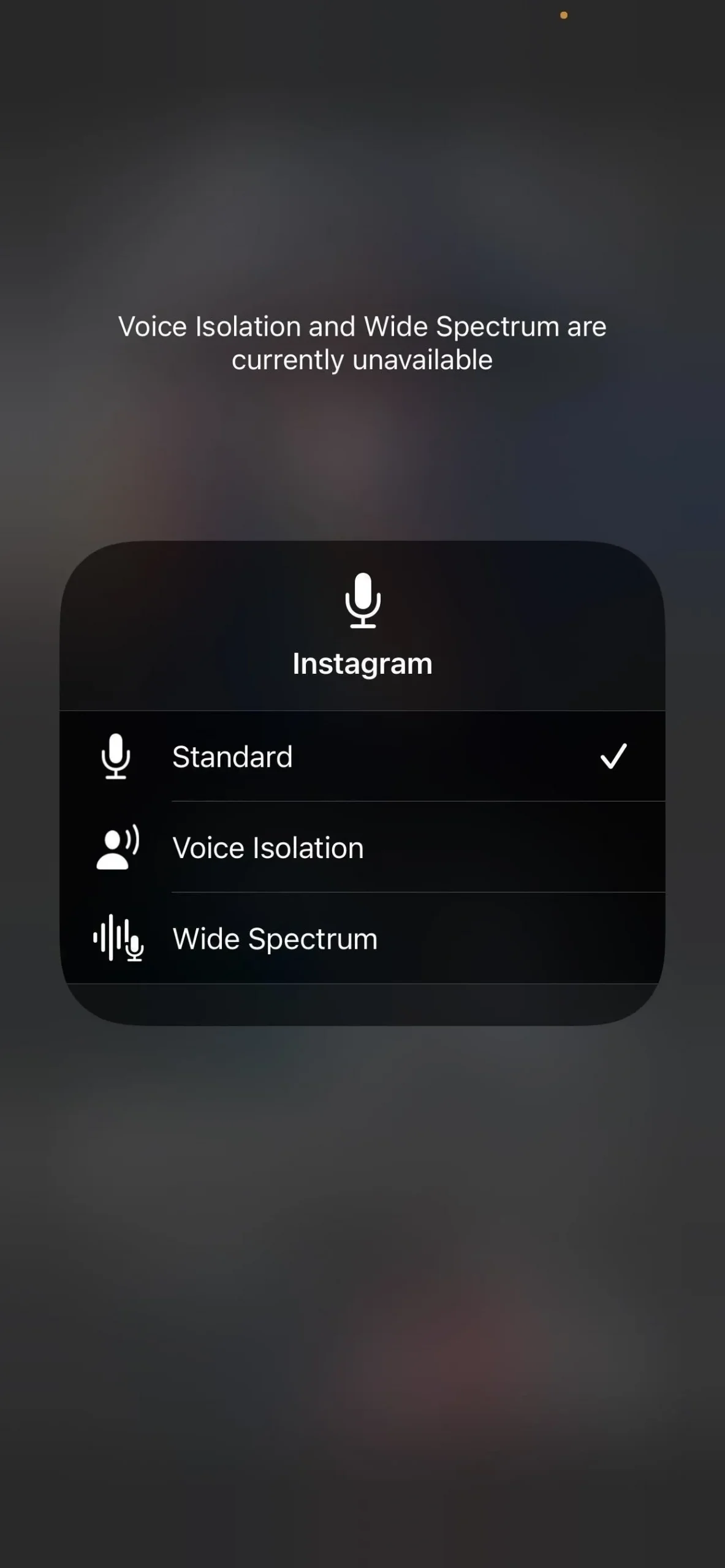
Kui mikrofonirežiim on keelatud (vasakul) ja kui saadaval on ainult standardne (paremal).
Kõik Apple’i seadmed, mis toetavad mikrofonirežiimi
- iPhone SE (2. põlvkond ja uuem)
- iphone xr
- iphone xs
- iPhone XS Max
- iphone 11
- iPhone 11 Pro
- iPhone 11 Pro Max
- iphone 12 mini
- iphone 12
- iphone 12 pro
- iPhone 12 Pro Max
- iphone 13 mini
- iPhone 13
- iphone 13 pro
- iPhone 13 Pro Max
- iPad mini (5. põlvkond ja uuem)
- iPad (8. põlvkond ja uuem)
- iPad Air (3. põlvkond ja uuem)
- iPad Pro 11-tolline (kõik põlvkonnad)
- iPad Pro 12,9″ (3. põlvkond ja uuem)
- MacBook Air (2018)
- MacBook Pro (13″2018)
- MacBook Pro (15″2018)
- Mac mini (2018)
- iMac (21,5-tolline 4K 2019)
- iMac (27″5K 2019)
- MacBook Air (2019)
- MacBook Pro (13″2019)
- MacBook Pro (15″2019)
- Macbook Pro (16″2019)
- Mac Pro (2019)
- iMac (27″5K 2020)
- MacBook Air (2020)
- MacBook Air (M1, 2020)
- MacBook Pro (13-tolline 2020)
- MacBook Pro (13″M1 2020)
- Mac mini (M1, 2020)
- MacBook Pro (14-tolline M1 Pro 2021)
- MacBook Pro (14″M1 Max 2021)
- MacBook Pro (16-tolline M1 Pro 2021)
- MacBook Pro (16-tolline M1 Max 2021)
- iMac (24-tolline M1 2021)
- MacBook Air (M2, 2022)
- MacBook Pro (13″M2 2022)
- Studio Mac (2022)
Ruumiline heli FaceTime’is
Lisaks mikrofonirežiimile on veel üks viis FaceTime’i heliseadete muutmiseks ruumiline heli. See funktsioon jaotab hääli nii, et need kõlaksid sellest suunast, kuhu iga inimene ekraanil vaatab.
See helirežiim on vaikimisi lubatud, kui teie seade ühildub ja töötab AirPodsidega (2. põlvkond) , AirPodidega (3. põlvkond) , AirPods Pro ja AirPods Max .
Ruumiheli ühildub ülaltoodud iPhone’i ja iPadi mudelitega, milles töötab iOS ja iPadOS 15 või uuem, kuid ainult allpool loetletud Apple Silicon Mac-arvutitega, milles töötab Monterey 12 või uuem.



Lisa kommentaar