Apple ID turvavõtmete kasutamine iPhone’is, iPadis ja Macis
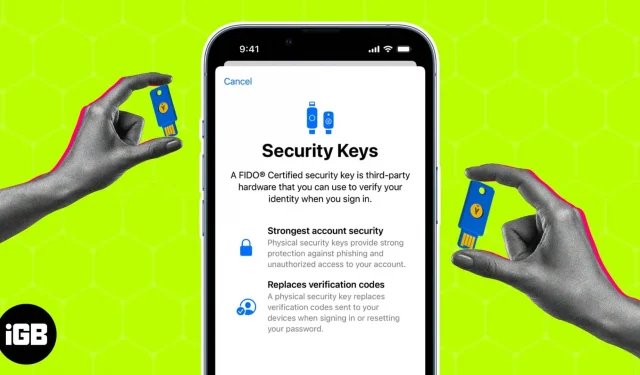
Tänu tehnoloogia arengule on meie seadmed vastuvõtlikud pahatahtlikele küberrünnakutele. Nüüd on rohkem kui kunagi varem oluline hoida meie andmed turvalisena. Siin tulevad kasutusele Apple ID turvavõtmed. Need võtmed on lihtne ja tõhus viis oma iPhone’ile, iPadile või Macile täiendava turvakihi lisamiseks. Selles juhendis kirjeldan üksikasjalikult, mis on Apple ID turvavõtmed, ja selgitan, kuidas neid oma iPhone’is, iPadis või Macis seadistada ja kasutada.
- Mis on Apple ID turvavõtmed?
- Nõuded donglite kasutamiseks iPhone’is, iPadis ja Macis
- Apple’i soovitatud turvavõtmed
- Apple ID-le turvavõtme lisamine iPhone’is, iPadis või Macis
- Turvavõtmete kasutamine iPhone’is Apple ID-sse sisselogimiseks
- Kuidas iPhone’is turvavõtmeid kustutada
Mis on Apple ID turvavõtmed?
Turvavõti on füüsiline seade või USB-draiv, mis pakub Apple ID kontole sisselogimisel täiendavat autentimist. Turvalisus avaldub kahefaktorilise autentimise (2FA) kujul ja aitab vältida volitamata juurdepääsu. Tavaliselt on see juhuslike numbrite ja tähtede komplekt, mida kasutatakse teie identiteedi kinnitamiseks.
Ühendades selle seadme oma süsteemiga, saate kinnitada oma identiteeti ja saada turvalise juurdepääsu oma kontole, ilma et peaksite sisestama täiendavaid paroole või paroole. See hoiab ära enamiku konto kaaperdamise, andmepüügi ja muud pahatahtlikud katsed teie kontole juurde pääseda.
Neid võtmeid peetakse üheks kõige turvalisemaks autentimisviisiks ja Apple soovitab neid teie konto turvalisuse tagamiseks. Turvalisuse suurendamiseks saate sisselogimisel kasutada parooli ja füüsilise turvavõtme kombinatsiooni.
Nõuded donglite kasutamiseks iPhone’is, iPadis ja Macis
Loodan, et see lühike selgitus turvavõtme tähtsuse ja kasutamise kohta pakub teile huvi seda ise proovida. Kuid oodake, enne oma seadme turvavõtmete õppimist peaksite kaaluma mõnda asja.
- Teie iOS-i või iPadOS-i seade peab olema värskendatud versioonile 16.3 või uuemale.
- Kui olete Maci kasutaja, peab teil olema Ventura 13.2 või uuem versioon.
- Enne alustamist peab teil olema juurdepääs vähemalt kahele FIDO® sertifitseeritud turvavõtmele.
- Teie Apple ID-l peab olema lubatud kahefaktoriline autentimine.
- Kui kasutate Apple ID-ga sisselogimiseks veebibrauserit, veenduge, et see oleks ajakohane.
- Kui proovite oma Apple TV-sse, HomePodi või Apple Watchi turvavõtmega sisse logida, peab teie iPhone’i või iPadi olema installitud selle toetamiseks vajalik tarkvara.
Apple’i soovitatud donglid
Parimat turvavõtit otsides on loomulik eksida. See on turvalisuse aspekt, mida ei saa kahjustada.
Seetõttu pakun teile parimaid turvavõtmeid, mida saate oma eelistuste ja eelarve põhjal valida. Lisaks on need donglid FIDO® U2F sertifikaadiga ja Apple’i soovitatud, nii et vaadake julgelt.
Igal juhul, kui teil on raskusi ise turvavõtme ostmisega, veenduge, et see oleks FIDO®-sertifikaadiga ja mitte võltsitud, kuna see võib teie andmeid ohustada. Lisateavet selle kohta leiate meie üksikasjalikust Yubico turvavõtme ülevaatest.
Apple ID-le turvavõtme lisamine iPhone’is, iPadis või Macis
Kui olete kõik eeldused üle kontrollinud ja olete valmis oma Apple ID-d turvama, vaatame üle Apple’i seadme turvavõtmete seadistamise sammud.
iPhone’is ja iPadis
- Käivitage rakendus Seaded.
- Valige oma Apple ID → minge jaotisse “Paroolid ja turvalisus”.
- Kui küsitakse, sisestage parool.
- Minge jaotisse Turvavõtmete lisamine.
- Klõpsake hüpikaknas uuesti “Lisa turvavõtmed”.
- Nüüd järgige seadistamise lõpuleviimiseks ekraanil kuvatavaid juhiseid. Kontrollige kindlasti kõiki teie Apple ID-ga seotud seadmeid.
Kontrollige kindlasti seadmeid ja logige välja seadmetest, millele soovite edaspidi juurdepääsu keelata.
Macis
- Klõpsake Apple’i logol → System Preferences.
- Avage oma Apple ID ja valige “Paroolid ja turvasuvandid”.
- Klõpsake valikul „Lisa kingitus turvavõtmete vastu” ja järgige juhiseid.
- Lõpuks palutakse teil vaadata kõiki teie Apple ID-ga ühendatud seadmeid. Saate eemaldada seadmed, millele te juurdepääsu ei soovi.
Saate siduda oma Apple ID-ga ühilduva tarkvaraga kuni kuus turvavõtit. Siiski on mõistlik omada vähemalt kahte võtit juhuks, kui ühe kaotate.
Märge. Teie Apple ID-ga seotud seadmed, mis on olnud 90 päeva passiivsed, logitakse automaatselt välja. Sel juhul peate uuesti sisse logima, kasutades järgmist enda valitud meetodit.
Turvavõtmete kasutamine iPhone’is Apple ID-sse sisselogimiseks
Nüüd, kui olete saanud oma eelistustele vastava turvavõtme seadistamise põhiolemuse, mõtleme välja, kuidas seda turvateenust maksimaalselt ära kasutada.
Kasutage veebisaidile, seadmesse või rakendusse sisselogimiseks turvavõtmeid
- Kui proovite uude seadmesse sisse logida, ühendage sisselogimislehel turvavõti.
- Teise võimalusena, kui teie seade toetab NFC-d, asetage turvavõti seadme kõrvale või peale. Vajadusel toimib sama ka veebisaitide või rakenduste puhul.
- Nüüd järgige juhiseid.
Avage oma Apple ID turvavõtmega
Kui loodate oma parooli meelde jätta, on suur tõenäosus, et olete kuus korda järjest Apple ID jaoks vale parooli sisestanud. Sellises olukorras on keelatud parooli käsitsi sisestada või muuta. Kuid turvavõti aitab teil sinna jõuda.
- Lihtsalt kleepige turvavõti ja klõpsake “Ava konto”.
- Kui arvate, et teie parool on varastatud või lekkinud, soovitan see muuta.
Lähtestage oma Apple ID parool turvavõtmega
Kui olete oma Apple ID parooli unustanud, saate selle turvavõtmega lähtestada. Allpool näitan meetodit Maci jaoks.
- Avage “Süsteemi seaded” → “Teie konto” → “Parool ja turvalisus”.
- Kui te ei mäleta oma Apple ID parooli, kasutage sisselogimiseks turvavõtit.
- Valige suvand “Muuda parooli” ja järgige protsessi.
Kuidas iPhone’is turvavõtmeid kustutada
Nagu eespool mainitud, saab ühe Apple ID-ga ühendada maksimaalselt kuus võtit. Kui soovite ühendada uue võtme, peate vana eemaldama.
- Avage iPhone’is “Seaded” → puudutage oma kontot → “Parool ja turvalisus” → “Turvavõtmed”.
- Valige võti, mida soovite kustutada → klõpsake nuppu “Kustuta”.
- Teise võimalusena, kui soovite kõik võtmed korraga eemaldada, klõpsake nuppu Eemalda kõik.
Pidage meeles, et kui eemaldate kõik võtmed korraga, naaseb teie seade kahefaktorilise autentimise jaoks automaatselt parooliga kinnitamisele.
Märge. Kui muudate oma Apple ID-d turvavõtmega, veenduge, et võti on juba seotud usaldusväärse seadmega.
Donglite levinumate probleemide tõrkeotsing
Igale probleemile pole lõplikku lahendust. Kahjuks kehtib sama ka turvavõtmete kohta, kuna teatud funktsioonid võivad teatud funktsioonidele juurdepääsul probleeme tekitada. Hea uudis on see, et nende probleemide lahendamine on suhteliselt lihtne.
- Veenduge, et turvavõti ühilduks seadmega. Turvavõtmed ei pruugi töötada, kui teie seadet pole korralikult värskendatud.
- Veenduge, et turvavõti on õigesti sisestatud iPhone’i välkporti.
- Kui kasutate USB-turvavõtit, veenduge, et USB-port on puhas ning tolmu- ja prahivaba.
- Kui kasutate NFC-turvavõtit, veenduge, et teie iPhone oleks NFC-signaali levialas.
- Kui ülaltoodud toimingud ei aita, võib probleem olla turvavõtme enda riistvaras. Sel juhul võib osutuda vajalikuks võti uuega asendada.
- Turvavõtmeid ei saa kasutada alamkontode ega hallatud Apple ID-dega.
Samuti, kui te ei saa teatud probleemi ise lahendada, võtke abi saamiseks ühendust turvavõtme tootjaga.
KKK
Apple’i seadmed toetavad FIDO2- või U2F-ühilduvaid turvavõtmeid, nagu YubiKey ja FEITIAN.
Kui teil palutakse veebisaidile või rakendusse sisse logida, sisestage turvavõti oma Apple’i seadme Lightning- või USB-C-porti ja oodake mõni sekund, kuni teie identiteet kinnitatakse.
Kui teie turvavõti kaob või varastatakse, peaksite selle oma kontodelt eemaldama ja asendama uue turvavõtmega. Turvalisuse suurendamiseks peaksite kaaluma ka paroolide muutmist ja oma kontodel kahefaktorilise autentimise lubamist.
Ei, mitte kõik võrgukontod ei toeta turvavõtmeid. Paljud populaarsed veebisaidid ja teenused, nagu Google, YouTube ja Docs, toetavad aga täiendava autentimisvormina turvavõtmeid.
Kaitske ja mängige!
Kokkuvõtteks võib öelda, et turvavõtmed on suurepärane viis teie andmete kaitsmiseks. Need pakuvad tugevat autentimist, aitavad vältida andmepüügirünnakuid ja on turvalisemad kui paroolid. Oma iPhone’is, iPadis või Macis turvavõtmete kasutamise harjumuseks saamine on lihtne ja arusaadav. Kui olete veendunud, et teie seadmed ühilduvad turvavõtmetega, saate luua ühenduse ja kaitsta kogu oma võrgus kohalolekut vastavalt oma äranägemisele.
Täname, et lugesite. Kahtluse korral jätke oma küsimused alla ja ma olen teie teenistuses.



Lisa kommentaar