Kuidas kasutada Google Lensi Macis

Google Lens on objektituvastustehnoloogial põhinev tööriist, mis võimaldab kasutajatel teha piltidega palju toiminguid, sealhulgas otsida kõike, mida näete enda ees või veebis.
Kuigi Androidi ja iOS-i kasutajad naudivad rakenduse funktsioone, pole sellel vastet Windowsi ja Maci jaoks. Ärge muretsege – Google Lensi Macis kasutamiseks on mitu võimalust. Lubage mul mõnda neist teiega jagada!
- Mis on Google Lens?
- Google Lensi kasutamine Maci Chrome’is
- Kuidas kasutada Google Lensi Safaris või muudes brauserites
- Erinevad viisid Google Lensi parimaks kasutamiseks
Mis on Google Lens?
Google Lens on tehisintellekti tööriistakomplekt, mis tuvastab mis tahes tüüpi kujutised ja eraldab teavet, mis aitab teil tegutseda.
See on enim tuntud oma vastupidise pildiotsingu poolest, mis aitab teil otsida veebist asju, mida ei saa sõnadega kirjeldada, näiteks kaunist kotti, mis jäi silma või eseme, mida olete näinud, kuid mille nime ei tea.
Google Lensi kasutamine Maci Chrome’is
Nagu teisedki suurepärased Google’i funktsioonid, on ka Google Lens Google Chrome’i sisse ehitatud. Nii et peate vaid oma Macile alla laadima Google Chrome’i, kui te pole seda juba teinud.
Erinevalt varasemast, kui pidite selle lubama Google Chrome’i eksperimentaalsetest funktsioonidest, on Google Lens nüüd juba Chrome OS-i osa. Lihtsalt veenduge, et teil oleks installitud Google Chrome’i uusim versioon.
Märge. Erinevalt mobiiliversioonist pole Google Lensil töölauale kaamerafunktsiooni. Te ei saa kasutada oma Maci kaamerat keskkonna reaalajas skannimiseks. Lahendus on teha foto ja seejärel see üles laadida (sellest lähemalt hiljem).
Kui olete Chrome’i kasutaja, võib teile kasulikuks osutuda meie 36 Chrome for Maci näpunäidete ja nippide loend.
Kuidas kasutada Google Lensi Safaris või muudes brauserites
Kui olete huvitatud Google Lensist, kuid te ei soovi Google Chrome’i kasutada, ärge muretsege, saate seda tööriista siiski kasutada Safaris või mõnes muus brauseris. Kaval? Google’i pildid . Kui olete seal, saate Google Lensiga suhelda mitmel viisil.
Kleebi pildi URL
Kui leiate pildi võrgust, klõpsake lihtsalt kaameraikoonil → klõpsake nuppu “Sisesta pildi link” ja kleepige pildi URL otsingukasti. Oodake, kuni Google Images oma töö teeb. See peaks teile näitama:
- Võimalikud seotud pildiotsingud.
- Kõik seotud piltidega veebilehed.
- visuaalselt sarnased pildid.
Kui näete veateadet „URL ei kuulu pildile või pilt pole avalik”, veenduge, et saate pildi õige aadressi. Selle jaoks:
- Minge veebilehele.
- Control-klõpsake pilti → valige Kopeeri pildiaadress.
- Kleepige see lingi väljale Lisa pilt.

Faili üles laadima
See valik on kasulik, kui teil on juba pilt, mida soovite oma seadmest leida. Kuna arvutis olev Google Lens ei võimalda teil seadme kaamerat reaalajas kasutada, saate lihtsalt teha pildist, mida soovite leida, ja laadida selle teenusesse Google Images. Tee seda:
- Valige vahekaart Laadi fail üles.
- Klõpsake “Vali fail” → valige oma seadmes fail → klõpsake “Laadi üles”.
Vedama
Samuti on teil võimalus oma pilt otse teenusesse Google Images pukseerida. Lohistage pilt kasti ja vabastage see niipea, kui näete pilti siia.
Kui teie peamine otsingumootor on Google, leiate, et Google Lens on sellesse integreeritud. Nüüd lubage mul arutada selle tööriista erinevaid kasutusviise!
Erinevad viisid Google Lensi parimaks kasutamiseks
Google Lens pakub mitmeid funktsioone, mis muudavad veebi sirvimise intuitiivsemaks ja mugavamaks. Siit saate teada, kuidas saate oma arvutis Google Lensist maksimumi võtta.
Tehke täpsemaid pildiotsinguid
Kui teete pildiotsingut, võib juhtuda, et otsitav pilt on osa suuremast pildist. Google Lens võimaldab teil teha täpsemaid otsinguid, tõstes esile algkujutisel leitud elemendid. See toimib järgmiselt.
- Tehke tavaline Google’i otsing. Ainult pilditulemuste kuvamiseks klõpsake “Pildid”.
- Valige pilt. Kuvatakse valitud pildiga külgriba.
- Klõpsake Google Lensi ikoonil. Ilmub ristkülikukujuline valikukontuur. Valija fokuseerimiseks erinevatele piirkondadele klõpsake pildil mis tahes kohas. Või kohandage kursoriga valiku piirjooni. Pärast seda näete pildi all Google Lensi laadimise tulemusi.

Märge. Allpool nimetatud funktsioonid on Google Chrome’i sisse ehitatud ja ei pruugi Safaris ega teistes brauserites töötada.
Otsige pilte, mida näete veebilehel
Enamasti leiame veebilehte sirvides selle, mis meid huvitab. Sel juhul ei pea te Google Images otsimiseks avama uut akent või vahekaarti. Selle asemel tehke järgmist.
- Klõpsake pildil Ctrl ja klõpsake nuppu Otsi pilti Google Lensiga.
- Avaneb Google Lensi liides. Vajadusel kohandage valiku piirjooni, et muuta otsing täpsemaks.

Piltidelt teksti valimine ja kopeerimine
Google Lensil on ka OCR-protsessor, mis sarnaneb Apple’i reaalajas teksti funktsiooniga. Põhimõtteliselt tuvastab see pildil oleva teksti ja võimaldab teil selle välja võtta. See võib olla kasulik, kui kopeeritav tekst on pildivormingus, näiteks ekraanipilt või teksti sisaldav pilt.
Lihtsalt klõpsa pildil Control-klõpsuga → valige Otsi pilti kasutades Google Lensi. Sageli tuvastab Google Lens teksti automaatselt ja tõstab selle esile. Siit kopeerige lihtsalt tekst otse pildilt → Kopeeri.

Kui see ei juhtu automaatselt, klõpsake suvandit Tekst → klõpsake nuppu Vali kõik tekst, kui soovite kogu pildi teksti kopeerida. Kui ei, valige soovitud tekst → Kopeeri tekst.

Tekstiga saab ka rohkem asju teha. Valiku laiendamiseks klõpsake allanoolt ja tehke ühte järgmistest.
- Kuula: kuulake oma seadme dikteeritud teksti.
- Otsi: otsige valitud teksti.
- Tõlgi: see suunab teid Google’i tõlkesse ja võimaldab teil tõlkida teksti teise keelde.
Google Lensi saate kasutada ka siis, kui teil on pilt, mille teksti soovite ekstraktida. Lihtsalt minge teenusesse Google Images → laadige üles pilt → tõstke esile tekst, mida soovite kopeerida → Kopeeri.
Tõlgi valitud tekst piltidelt
Nagu eespool mainitud, saate valitud teksti tõlkida ka piltidelt. Oletame, et sirvides Internetti ja näete pilti tekstiga, millest te aru ei saa. Saate kasutada Google Lensi veebist leitud pildi tõlkimiseks.
Lihtsalt klõpsake nuppu Control-klõpsake seda → valige Otsi pilti Google Lensiga → valige Tõlgi → valige keel, millesse soovite lähteteksti tõlkida. Näete, kuidas Google Lens muudab pildi teksti.
Samuti saate tõlkimiseks vajalikust pildist foto teha ja selle oma Maci abil Google Lensi üles laadida.
Jällegi on need funktsioonid Google Chrome’i sisse ehitatud. Kuid ärge muretsege – kui teie seadmes on reaalajas tekst sisse lülitatud, saate teksti otse kujutisteks tõlkida ja teha rohkem, sealhulgas reaalajas teksti abil videotest teksti eraldada!
Kirjutasime ka artikli, mida saate lugeda, kui soovite Live Text vs. Google Lensi võrdluse kohta rohkem teada saada.
Lõpetamine…
Google Lens on võimas funktsioon, mis muudab veebi sirvimise intuitiivsemaks ja loomulikumaks. Kuigi selle kõiki funktsioone hinnatakse paremini mobiiltelefonides, saavad Maci kasutajad palju ära teha, et Google Lensist maksimaalselt kasu saada.
Ja sina? Miks te Google Lensi kasutate? Kas on häkke, mida soovite jagada? Jagage neid julgelt allolevates kommentaarides!

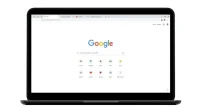
Lisa kommentaar