Juhtimiskeskuse kasutamine ja kohandamine Macis
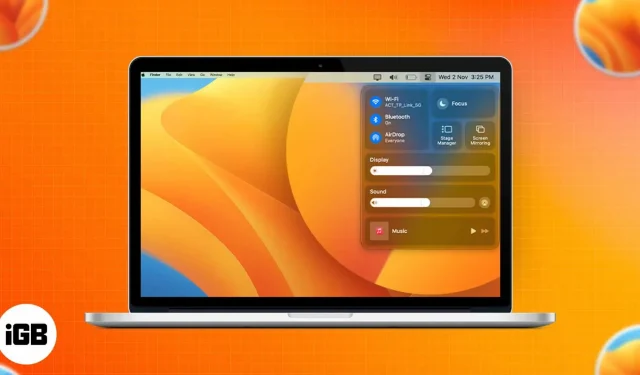
Kes ei hindaks otseteid, olgu siis päriselus, mängudes või erinevates seadmetes keerulisi toiminguid tehes? MacOS-i juhtimiskeskus on üks selline tööriist, mis võimaldab teil ühe klõpsuga juurde pääseda mõnele kõige sagedamini kasutatavale funktsioonile ja isegi neid muuta. Sellest postitusest saate teada, kuidas oma Macis juhtimiskeskust seadistada ja kasutada.
- Kus on Maci juhtimiskeskus?
- Mida saate Maci juhtimiskeskusega teha?
- Juhtimiskeskuse seadistamine Macis
Kus on Maci juhtimiskeskus?
Juhtimiskeskusele pääseb juurde Maci ekraani paremas ülanurgas asuvalt menüüribalt. Sellel on palju funktsioone, sealhulgas otseteed Bluetoothi, Wi-Fi, AirDropi jne juhtimiseks.
Juhtimiskeskus võib MacOS Ventura ja Monterey puhul välja näha sama, kuid nende kahe vahel on olulisi erinevusi. MacOS Venturaga saate uhiuue stseenihalduri. Seevastu macOS Montereys on klaviatuuri heledus olemas. Selles osas räägin teile, kuidas saame macOS Ventura ja mac OS Monterey sätteid kohandada.
Märge. Samuti saame erinevaid seadeid juhtkeskusest menüüribale pukseerida.
Mida saate Maci juhtimiskeskusega teha?
Siin on ülevaade vaikejuhtimiskeskuses saadaolevatest erinevatest funktsioonidest.
- Wi-Fi: siin saate lubada/keelata Wi-Fi, muuta eelistatud võrku või pääseda juurde Wi-Fi seadetele.
- Bluetooth:
- Bluetoothi lubamine/keelamine
- Kontrollige ühendatud seadmeid
- Juurdepääs Bluetoothi seadetele
- AirDrop: lülitage sisse/välja ja valige “Ainult kontaktid” või “Kõik”.
- Fookus: lülitage sisse/välja sellised funktsioonid nagu Mitte segada, Koosolek jne või käivitage fookuse seaded.
- Klaviatuuri heledus: reguleerige klaviatuuri heledust või klaviatuuri sätteid. (ainult macOS Monterey puhul)
- Stseenihaldur: lubamine/keelamine. (ainult macOS Ventura puhul)
- Ekraani peegeldamine: valige ühendatud seade või avage Display Settings.
- Kuva:
- Reguleerige heledust
- Lülitage sisse/välja tume režiim, Night Shift või True Tone.
- Minge kuvaseadete juurde.
- Heli: reguleerige heli, valige väljundseade või käivitage heliseaded.
- Muusika: esita, peata, järgmine.
Juhtimiskeskuse seadistamine Macis
Juhtkeskuse vaikejuhtimiselementidega ei saa te palju teha, kuid kindlasti saate lisada või eemaldada mõned valikud, mis pole vaikimisi lubatud. Allpool on loetletud sammud nende täitmiseks macOS Montereys ja macOS Venturas. Alustame.
MacOS Venturas
- Klõpsake Apple’i logol → Süsteemi eelistused.
- Valige “Juhtkeskus” → kerige alla jaotiseni “Muud moodulid”.
- Iga funktsiooni all saate sisse või välja lülitada valiku „Kuva juhtimiskeskuses”.
Allpool on valikud, mida saate juhtimiskeskusest lisada või sealt eemaldada.
- Juurdepääsetavuse otseteed
- Aku
- Kuulmine
- Kiire kasutajavahetus
- Klaviatuuri heledus
MacOS Montereys
- Avage Süsteemi eelistused.
- Klõpsake nuppu Dokk ja menüüriba.
- Kerige alla jaotiseni “Muud moodulid” → klõpsake “Juurdepääsetavuse otseteed”.
- Märkige/tühjendage suvandid Kuva juhtimiskeskuses.
Lisaks saate ülaltoodud toimingute abil juhtimiskeskuses kuvada/peita järgmised valikud.
- Juurdepääsetavuse otseteed
- Aku
- Kiire kasutajavahetus
KKK
Kui olete nagu mina ja vihkate Maci kasutamisel hiire või puuteplaadi kasutamist, saate juhtimiskeskuse käivitada, vajutades klahve fn + C.
Ei, universaalne haldusfunktsioon ei kuulu juhtimiskeskusesse. Universaalse halduse kohta lisateabe saamiseks järgige meie universaalse halduse kasutamise juhendit.
Lõpetamine…
Maci juhtimiskeskus võiks olla tõhusam ja kasutajasõbralikum, kui saaksime seda oma vajadustele vastavaks kohandada. Erinevad kasutajad võivad soovida erinevaid juhtnuppe. Mis sa sellest arvad? Palun jagage neid allolevates kommentaarides.



Lisa kommentaar