Kuidas kasutada iPhone’i kaamerat: juhend algajatele ja professionaalidele
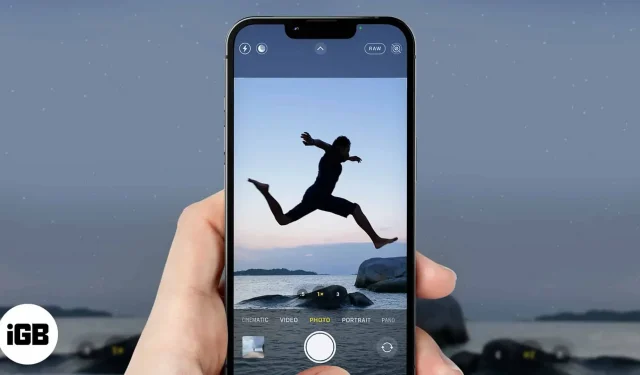
iPhone’i kaamerarakendusel on palju funktsioone peale lihtsalt pildistamise. Mõned neist on ilmsed ja tõenäoliselt juba kasutate neid. Kui aga rääkida kaamera kogu potentsiaali avamisest, siis vean kihla, et te pole seda täielikult uurinud.
Olenemata sellest, kas olete oma iPhone’i äsja kasutama hakanud või juba pikka aega kasutanud, on siin ülevaade iPhone’i kaamera kasutamisest, kirjeldades üksikasjalikult peidetud funktsioone, millest te tõenäoliselt kunagi ei teadnud.
- Kuidas avada kaamera iPhone’is
- iPhone’i kaamera põhiseaded
- Kaamera režiimide vahetamine
- iPhone’i kaamera näpunäited professionaalidele
Kuidas avada kaamera iPhone’is
Lihtsalt puudutage iPhone’i avakuval kaameraikooni. Kui olete lukustuskuval, libistage rakenduse Kaamera avamiseks lihtsalt vasakule.
Avage kaamera Siri abil
Kui teil on see sisse lülitatud, saate iPhone’i avamiseks kasutada ka Siri. Kaamera käivitamiseks Siri abil avage oma iPhone ja öelge “Hey Siri Camera”. Kaamera avamine Siri abil võib olla kasulik juhtmevaba kaugjuhtimispuldiga selfie tegemisel.
iPhone’i kaamera põhiseaded
Tõenäoliselt ignoreerite mõnda oma iPhone’i kaameraseadet. Kuid õigel kasutamisel annavad need teie fotole professionaalse lihvi.
Kuidas alati kasutada iPhone’i kaamera taskulampi
iPhone’il on adaptiivne kaamera taskulamp, mis töötab ainult teatud tingimustes, näiteks pimedas ruumis. Kuid taskulamp võib mõnikord tõrkele minna ja ei tööta siis, kui seda kõige rohkem vajate. Võite saada halva kvaliteediga võtteid, kuna teie kaamera taskulamp otsustas teid minema visata.
Õnneks saab taskulambi käsitsi sisse lülitada. Ja see töötab isegi eredas valguses. iPhone’i kaamera taskulambi käsitsi sisselülitamiseks tehke järgmist.
- Puudutage väikest kursorit kaamera ülaosa keskel.
- Vaadake alla (otse katiku kohal) ja näete valikute ikoonide loendit.
- Puudutage taskulambiikooni (esimene ikoon vasakult).
- Seejärel valige Sees.
- Vaikeseadete naasmiseks valige Flash Auto.
Muutke kaamera kuvasuhet
- Puudutage kursorit ülaosas keskel.
- Valige suhte ikoon (tavaliselt vaikimisi 4:3).
- Seal saate valida valitud kuvasuhte. Näiteks saate üks-ühele suhte jaoks valida „Ruut”. Kogu iPhone’i ekraani kasutamiseks valige kuvasuhe 16:9; see on kasulik kõrgete objektide pildistamisel.
Kasutage oma iPhone’i kaamera taimerit püsivate võtete tegemiseks
Päästiku vajutamine võib mõnikord põhjustada rappuvaid ja ebaühtlaseid pilte. Saate lubada kaamera taimeril hingetõmbepausi katiku puudutuse ja tegeliku jäädvustamise vahel. Seda funktsiooni saate kasutada ka kaugpiltide tegemiseks. Saadaval ajavalikud: 3 s ja 10 s.
Seda silmas pidades erinevad taimeri valikud olenevalt teie iPhone’i versioonist. Siin on täielik juhend iPhone’i kaamera taimeri kasutamiseks.
Kuidas iPhone’i kaameras otsevaatele lülituda
Reaalajas fotod on lühikesed videod sündmustest või hetkedest. iPhone 6s ja uuemad mudelid toetavad seda funktsiooni. Otseülekanderežiimi aktiveerimiseks puudutage kaamera paremas ülanurgas ümarat ikooni.
Nüüd puudutage reaalajas foto tegemiseks katikut. Live Photos on ka redigeeritavad, nii et saate neid kohandada nii, nagu soovite.
Muutke värvitemperatuuri
Samuti saate pildistamise ajal muuta värvitemperatuuri. Saadaval on mitu värvivalikut, kuid need on üsna kohanduvad. Eelistan alati must-valget temperatuuri (mono), et saada vintage-hõngu.
iPhone’i kaamera värvitemperatuuri muutmiseks tehke järgmist.
- Puudutage kursorit kaamera ülaosa keskel.
- Valige paremas alanurgas põimunud rõnga ikoon.
- Värvitemperatuuri valiku valimiseks pühkige suvanditel vasakule.
Lülitumine taga- ja esikaamera vahel
Selfide tegemisel tuleb kasuks esikaamera. Esi- ja tagakaamera vahel vahetamiseks puudutage katiku paremal asuvat kaameralüliti ikooni.
Keela pildi peegeldamine esikaamera jaoks.
Esikaameraga tehtud pildid on vaikimisi peegelpildid. See tähendab, et vaatamisel tekib peegelkoopia sinust. Seega muutub parem vasak ja vastupidi.
Järgides neid samme, saate selle funktsiooni vaikimisi keelata, et saada kaamera väljundisse mittepeegelpilt:
- Avage iPhone’i sätted → Kaamera.
- Seejärel lülitage peegli esikaamera välja.
Kaamera režiimide vahetamine
IPhone’i kaameral on ka palju kaamerarežiime. Iga režiimi valik sõltub aga sellest, mida soovite saavutada.
Kiire videoefekti jaoks kasutage aegluubis
Kas olete näinud neid kiiresti liikuvaid videoefekte? Saate pildistada oma iPhone’i kaamera aeglustatud funktsiooni abil.
Aegluubis videote loomise alustamiseks saate teha järgmist.
- Kerige horisontaalselt läbi kaamera katiku kohal olevate režiimivalikute ja peatuge ajavahe ajal.
- Puudutage katikut ja suunake kaamera objektile, mida soovite jäädvustada.
- Toksake aeglustatud pildistamise alustamiseks kaamera katikut.
Tehke aegluubis video
Järgmine režiimi valikutes on aegluubis funktsioon. Selle funktsiooni lubamisel saate luua aeglaseid videoid loomulikult ilma videot käsitsi aeglustamata. Pärast suvandi Slo-Mo valimist peate keskenduma ainult video salvestamisele nagu tavaliselt. iPhone’i kaamera tegeleb aegluubis teie eest.
- Valige kaamera katiku kohal olevatest režiimivalikutest Slo-Mo.
- Video salvestamise alustamiseks puudutage punast katikut.
- Seejärel klõpsake peatamiseks uuesti.
Lülituge videorežiimile
iPhone’i kaamera videorežiimi lülitamiseks puudutage katiku kohal olevas menüüs valikut Video. Nüüd puudutage salvestamise alustamiseks kaamera katikut. Video salvestamise peatamiseks puudutage uuesti katikut.
Samuti saate pärast iPhone’i kaamera avamist videot salvestada, vajutades ja hoides all kaamera katikut. See on lühikeste videote puhul alati kasulik. Video salvestamise peatamiseks vabastage katik.
Pildistamiseks
Tavaliselt on fotorežiimist paremal olevad valikud erinevad fotorežiimid, vasakpoolsed aga videorežiimid.
Vaikimisi avaneb rakendus Kaamera fotorežiimis. Vastasel juhul saate pildirežiimi lülitumiseks valida katiku kohal olevatest suvanditest Foto. Pildi klõpsamiseks puudutage katikut.
Kasutage oma iPhone’i kaameras portreerežiimi
IPhone’i portreerežiim annab erilise efekti, eriti esikaameraga pildistades. Kuigi portreerežiim on saadaval iPhone 7 ja uuemates versioonides, töötab see kõige paremini iPhone X-is ja uuemates versioonides. Aga olgu kuidas on, iga väljalaskega läheb paremaks. Näiteks iPhone XS Max, 11, 12 ja 13 on portreede jaoks paremad.
Portreekaamera režiimi kontseptsioon seisneb selles, et see teravustab sihtobjektile, hägustab tausta, luues veenva tulemuse.
Lülituge panoraamrežiimile
Panoraamrežiim sobib ideaalselt perspektiivpiltide jäädvustamiseks ja laiema nurga katmiseks. Nii et kui soovite maastikku oma sõpradega jagada, saate kasutada panoraamrežiimi. Ja kui pildistate nagu mina öösel, saate seda funktsiooni kasutada astrofotograafia ajal.
iPhone’i kaamera panoraamrežiimi lülitamiseks ja perspektiivis pildistamiseks tehke järgmist.
- Pühkige kaamerarežiimi valikute juures vasakule ja valige Panoraam.
- Näete ekraanil piki joont suunanoolt.
- Alustamiseks puudutage kaamera katikut.
- Nüüd liigutage oma telefoni ettevaatlikult maastikul, mida soovite katta, hoides noolt otse keskjoonel.
- Kui olete soovitud perspektiivi jäädvustanud, puudutage kaamera katikut.
Kasutage iPhone 13 kinorežiimi.
Kui kasutate iPhone 13 ja pole seda funktsiooni proovinud, jääte paljust ilma. Kinorežiim on tänu võimsale A15 Bionic kiibile kahtlemata üks parimaid funktsioone, mida iPhone 13 sarjas tutvustati!
Kinorežiim võimaldab teil kasutada automaatse nihke sügavuse efekti, hägustab tausta, et teie video näeks välja nagu kinokaamera. Teil on juurdepääs sellele funktsioonile, kui avate iPhone 13 kaamera. Selle kasutamise kohta lisateabe saamiseks vaadake seda kinorežiimi juhendit.
iPhone’i kaamera näpunäited professionaalidele
Kuigi olete läbinud iPhone’i kaamera põhilised kasutusvõimalused ja režiimid, on veel mõned näpunäited, mis muudavad teie iPhone’i kaameraoskused tipptasemel. Heitke pilk allolevale loendile.
iPhone’i kaamera lukustus videorežiimis
Vaikimisi fotokatiku pikaajaline vajutus lülitab teid videorežiimi ja vabastamine peatab video. Siiski saate salvestamise jätkamiseks lukustada kaamera katiku videorežiimis.
Selleks vajutage ja hoidke all fotokatikut ning lohistage see paremas alanurgas oleva lukuni. Kui olete video loomise lõpetanud, vajutage salvestamise lõpetamiseks päästikul stopp-nuppu.

Jäädvustage iPhone 13 Proga makrofoto/video
IPhone 13 Pro seerial on täiendav teravustamisfunktsioon, mida nimetatakse makrofotograafiaks. Te ei pea sellele režiimile käsitsi lülituma. IPhone 13 Pro ülilainurkobjektiiv kohandub automaatselt, kui jõuate objektile lähemale, võimaldades jäädvustada või salvestada fookuses objekti iga detaili. Selle nõuande kohta lisateabe saamiseks lugege seda iPhone 13 Pro makro juhendit.
Kasutage Apple ProRAW fotosid
Apple ProRAW fotograafia on mõeldud Pro iPhone 12 ja 13 seeriatele. Ja kui olete professionaalne fotograaf, soovite kindlasti pilti teha. See võimaldab teha toores toorpilte toetatud iPhone’i seeriates. Kolmandate osapoolte rakendusi või iPhone’i ennast kasutades saate neid alati oma äranägemise järgi redigeerida ja kohandada.
Apple ProRAW fotod on DNG-failid, mis võimaldavad teil oma fotode väljundit kohandada. Paljud professionaalsed fotograafid eelistavad seda vormingut, kuna enamik fototöötlusrakendusi toetab seda.
Apple ProRAW-vorming ei tööta aga reaalajas fotode ega portreerežiimiga. Ja te ei saa seda video salvestamise ajal kasutada. Samuti pange tähele, et ProRAW-failid on tavaliselt suured ja võtavad kettaruumi. Seega võiksite kaaluda iCloud+ varundusplaani loomist, kui kasutate vähese salvestusruumiga iPhone’i.
Apple ProRAW lubamiseks peate minema oma iPhone’i sätetesse. Selle kasutamise kohta lisateabe saamiseks vaadake seda üksikasjalikku Apple ProRAW iPhone 12 Pro juhendit.
Kasutage mitme võtte jaoks sarivõtterežiimi
Seega võimaldab sarivõtterežiim teha mitu võtet järjest. See funktsioon pole aga saadaval iPhone’ides, mis on varasemad iPhone XS ja XR.
Saate pildistada sarivõtterežiimis, libistades lihtsalt pildi katikut ekraanist vasakule (ärge vajutage enne pühkiminekut).
Keelake või reguleerige katiku heli
Mõnikord soovite hetke jäädvustada, laskmata telefonil sellest teada anda. Sellistel juhtudel võib abiks olla kaamera katiku heli väljalülitamine või reguleerimine.
Kaamera katiku heli kohandamiseks käivitage kaamerarakendus ja minge juhtimiskeskusesse (pühkides paremast ülanurgast alla). Nüüd reguleerige helitugevuse liugurit vastavalt soovile.
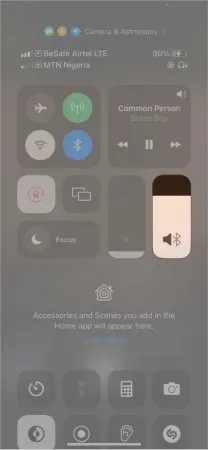
Saate katiku heli välja lülitada, lülitades sisse iPhone’i küljel asuva vaigistuslüliti. Kuid privaatsuse huvides ei toetata mõnes riigis kaamera katiku keelamist.
Jäädvustage tekste iPhone’i kaameraga
Saate kasutada ka reaalajas teksti funktsiooni, kui kasutate iPhone XS-i, XR-i või uuemat. See on ainult teksti jäädvustamise funktsioon, mis võimaldab teil skannida tekste objektil (nt arvutiekraanil või raamatus) ja jagada neid teistega.
Tehke ProRes video
ProRes on üks palju räägitud iPhone 13 funktsioone ja see on saadaval ainult iPhone 13 Pro mudelitel. Nagu nimigi kõlab, on tegemist kõrglahutusega videovorminguga, mis toetab 8k kaadri mugavat kuvamist täiseraldusvõimega.
Pro Res kvaliteediga video üks unikaalseid omadusi on see, et saate selle tihendada, säilitades samal ajal selle kvaliteedi. Võite mõelda Apple Pro Resile kui Apple ProRAW-i ekvivalendile. Seega ei tooda see ka karbist väljas pakitud väljundit, vaid võimaldab seda oma maitse järgi redigeerida ilma kvaliteedi kadumiseta.
Enne selle kasutamist peate oma iPhone 13 Pro-s aktiveerima Pro Res režiimi. Tehke järgmist.
- Avage iPhone’i seaded → Kaamera.
- Puudutage valikut Vormingud.
- Lülitage Apple ProResi paremal asuv lüliti sisse.
Kui see on aktiveeritud, näete seda iPhone 13 Pro kaamera avamisel vasakus ülanurgas režiimivalikuna. Seega puudutage kaamerarakenduses selle vormingu aktiveerimiseks vasakus ülanurgas ProResi bännerit.
Märge. ProRes-režiim on saadaval ainult tavalises videorežiimis. Te ei näe seda valikut, kui olete kinovideorežiimis.
Kasutage Smart HDR-i
Smart HDR (kõrge dünaamiline ulatus) on iPhone’i funktsioon, mis võimaldab salvestada identsete fotode parimaid koopiaid. See töötab, segades mitu säritust, mis on võetud tüüpilisest iPhone’i kaamerajadast.
iPhone XS, XR ja uuemad toetavad Smart HDR-i. Ja soovi korral saate selle aktiveerida või deaktiveerida. Smart HDR-i parim seade on aga tavaliste fotokoopiate eemaldamine ja segaeraldusvõime säilitamine.
Kuigi see on tavaliselt enamiku iPhone’ide vaikeseade, peate veenduma, et kõik on paigas.
- Avage iPhone’i seaded → Kaamera.
- Lülitage Smart HDR sisse. Seejärel lülitage valik „Keep Regular Photo” välja, et vältida iPhone’is mitme foto dubleerimist.
Video või foto tegemisel sisse suumimine
Kui vajate teravamat katvust, saate pildistamise või video salvestamise ajal sisse suumida. Kuid mõne iPhone’i versiooni skaleerimisvõimalused on paremad kui teised.
Foto tegemise või video salvestamise ajal sisse suumimiseks tehke järgmist.
Asetage kaks sõrme (näiteks pöial ja nimetissõrm) ekraanile. Seejärel pühkige neid vastassuunas, nagu prooviksite pinda laiendada. Samuti võite video salvestamise ajal päästikunuppu pikalt vajutada ja seda üles pühkida, et fookuses olevale objektile sisse suumida.
Juhtige oma iPhone’i kaamerat Apple Watchiga
Saate oma iPhone’i kaamerat juhtida Apple Watchiga, et saada paremaid tulemusi kaugselfide tegemisel. See kena nipp tuleb kasuks selfie’de tegemisel ja sul pole vaja kasutada kaamera kaugjuhtimispulti. Kui teete grupifotot, saate oma Apple Watchis taimeri seadistada ja grupiga liituda.
Muutke videokaadri kõrgust
Video loomise ajal saate muuta ka salvestuse kaadri kõrgust. Nende valikute reguleerimine suurendab või vähendab video eraldusvõimet. Kõrge eraldusvõimega videod võtavad aga rohkem kettaruumi. Nii et kaadri kõrguse muutmine võib teid aidata, kui teil on erivajadusi – kui teil on vähe mälu või vajate kõrgema eraldusvõimega videot.
Tee seda:
- Avage iPhone’i seaded → Kaamera.
- Valige videosalvestus: valige oma videote jaoks eelistatud eraldusvõime. Siin näete eraldusvõime valikute loendit. Need suurenevad loendis allapoole liikudes.
Olenevalt sellest, kuhu teie kujutlusvõime teid viib, on iPhone’i kaamera kasutamiseks palju muid loomingulisi viise. Apple lisas isegi iOS 13 ja uuemate versioonide puhul mitme kaamera funktsiooni. Selle funktsiooni abil saate siduda oma iPhone’i kolmanda osapoole rakendusega, et jäädvustada mitu pilti korraga paljudes kaamerates.
Kas teile tundub, et teie iPhone’i kaamera töötab aeglasemalt? Saate neid parandusi vaadata. Eelkõige nautige oma iPhone’i kaamera maksimaalset kasutamist.
Kas teil on küsimusi või kommentaare? Andke mulle allolevas kommentaaride jaotises teada.



Lisa kommentaar