Kuidas kasutada tavalist Android-tahvelarvutit oma auto jaoks Android Auto lisaseadmena
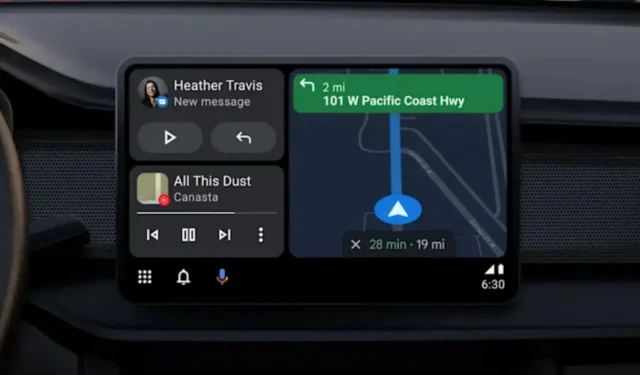
Android Auto on tänapäeval viimastel autodel väga levinud funktsioon. Kui teil pole selleks õigust, võite kasutada klassikalist Android-tahvelarvutit ja spetsiaalset rakendust. Selgitus.
Android Auto on populaarne funktsioon, mida leidub enamikus uutes autodes, kuid kui te ei kvalifitseeru selle kasutamiseks, võite kasutada vana Android-tahvelarvutit. Android Autot ei tohiks segi ajada Android Automotive’iga – operatsioonisüsteemiga, mis on loodud töötama otse sõiduki riistvaraga. Erinevalt Android Autost on Android Automotive’iga varustatud sõidukite loend väga piiratud. Selle süsteemiga saate ühendada oma telefoni auto teabe- ja meelelahutussüsteemiga ning juhtida selliseid rakendusi nagu Maps ja Muusika puuteekraani abil, mis asub tavaliselt armatuurlaual.
Kuid kuna töötlemine toimub ühendatud nutitelefonis, saab Android Auto töötada kõige elementaarsemal riistvaral, sealhulgas näiteks vanal tahvelarvutil. Koos spetsiaalse rakendusega Headunit Reloaded Emulator saab tahvelarvutist täisfunktsionaalne Android Auto lahendus vanal autol.
Android-tahvelarvuti ettevalmistamine Android Auto seadme jaoks
Esiteks vajate hostina Android-nutitelefoni ja Android Auto liidese kuvamiseks Android-tahvelarvutit, kuid võite kasutada ka vana Android-nutitelefoni. Samuti saate auto kõlarite kasutamiseks seadistada DIY-lahenduse, mis töötaks teie auto olemasoleva stereosüsteemiga. Lahendusi on ka tahvelarvuti armatuurlauale kinnitamiseks.
Enne selle armatuurlauale kinnitamist peate siiski alla laadima ja installima Headunit Reloaded Emulator . See on tasuline rakendus; selle saad osta 4,99 euroga Gogole Play poest või arendaja kodulehelt ning SD-kaardi või USB-võtme abil tahvelarvutisse üle kanda. Kui soovite enne ostmist proovida, on saadaval ka tasuta prooviperiood. Seansid on aga piiratud 10 minutiga, pärast mida tuleb ühendus uuesti luua.
Android-tahvelarvuti seadistamine Android Auto seadmena (juhtmega)
Kui olete rakenduse Headunit Reloaded Emulator oma tahvelarvutisse alla laadinud ja installinud, saate nutitelefoni ja tahvelarvuti vahel ühenduse luua kahel viisil. Juhtmega või juhtmeta. Juhtmega jätkamiseks:
- Parkige auto ja lülitage mootor välja.
- Paigaldage oma Android-tahvelarvuti.
- Ühendage Android-nutitelefon USB-kaabli abil tahvelarvutiga.
- Oodake, kuni telefon tuvastab USB-ühenduse.
- Lülitage režiimile “Failiedastus”/ “Android Auto”.
- Valige USB-juhtimise menüüst Ühendatud seadme asemel See seade.
- Avage oma tahvelarvutis Headunit Reloaded emulaator.
- Klõpsake “OK”, kui teilt küsitakse luba “Muuda süsteemi sätteid”.
Nüüd saate oma tahvelarvutis kasutada Android Autot, mis muudab sõidu ajal GPS-i navigeerimise ja muusika juhtimise lihtsaks. Kui te ei saa Android Autoga ühendust luua, eemaldage telefon ja ühendage see uuesti. Android-tahvelarvutis sulgege emulaator Headunit Reloaded ja avage see uuesti.
Kuidas seadistada Android-tahvelarvutit Android Auto (juhtmevaba) seadmena
Kui te ei soovi nutitelefoni tahvelarvutiga ühendada, on teil võimalus luua ühendus Android Autoga juhtmevabalt. Kuid peate veenduma, et telefon on laetud või laadijaga ühendatud, sest aku tühjeneb kiiremini.
- Aktiveerige oma Android-nutitelefonis Wi-Fi leviala.
- Ühendage oma Android-tahvelarvuti telefoni Wi-Fi-võrguga.
- Avage oma telefonis “Seaded” ja minge jaotises “Ühendused” jaotisse “Android Auto”.
- Kerige Android Auto menüüs alla.
- Klõpsake paar korda “Version”, kuni ilmub hüpikaken, mis küsib, kas soovite lubada arendaja režiimi.
- Nõustu.
- Klõpsake paremas ülanurgas kolme väikese punktiga nuppu ja klõpsake nuppu “Start Head Server”.
- Avage oma tahvelarvutis rakendus Headunit Reloaded Emulator ja klõpsake nuppu Traadita ühendus.
Kui järgite iga sammu, klõpsates nuppu “Traadita ühendus”, aktiveerite tahvelarvutis Android Auto isegi siis, kui telefon pole USB-kaabli kaudu ühendatud.
Peaüksuse taaskäivitamise emulaatori soovitatavad sätted
Headunit Reloaded emulaator taasesitab kõik funktsioonid, mida Android Auto algselt toetab. Vaikimisi laaditakse liidesesse teie vaikenavigatsioonirakendus (tavaliselt Google Maps) ja meediumipleier. Saate puudutada Android Auto liidese vasakus ülanurgas olevat ümmargust ikooni, et avada telefonis Android Autoga ühilduvate rakenduste loend. Lisaks navigeerimisele ja meediale saate kasutada Google’i assistenti, vaadata sõnumsiderakenduste märguandeid või paluda Google’i assistendil teie märguandeid ette lugeda.
Veelgi suurema mugavuse huvides saate mõnda seadet muuta. Alustamiseks võite minna peaüksuse uuesti laaditud emulaatori põhiekraanilt menüüsse „Seaded” ja seejärel eraldusvõime muutmiseks menüüsse „Graafika sätted”. Kui uusimad seadmed saavad suure eraldusvõimega hakkama, siis vanemate mudelitega on olukord teine. Optimaalseks visuaalseks renderdamiseks saate muuta ka pikslite tihedust.
Muud väga huvitavad parameetrid
Kui teil on parempoolse rooliga auto, saate muuta ka Android Auto liidese orientatsiooni nii, et kaart oleks juhi poolel ja meedia juhtnupud kõrvalistuja poolel. Samuti saate kohandada veerisid, peita Androidi teavitusriba ja kohandada seda, kuidas tarkvara lülitub päeva- ja öörežiimide vahel.
Kui teie sõidukil on armatuurlaual või roolil spetsiaalsed stereojuhtseadised, saate neile määrata kohandatud juhtnuppe rakenduses Headunit Reloaded Emulator, kasutades Touch and Input Custom Settings menüüd Custom Input. Pange tähele, et see funktsioon nõuab ühilduvat sõidukisüsteemi. Arendaja veebisaidi kohaselt saab rakendust kasutada selliste kaubamärkide Android-paneelidega nagu Joying, Xtrons ja Eonon.



Lisa kommentaar