Juhtimiskeskuse kasutamine iOS 16-s iPhone’is
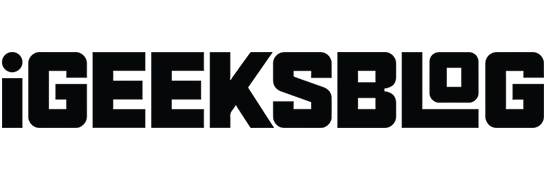
Teie iPhone’i juhtimiskeskus annab teile ühe puudutusega juurdepääsu funktsioonidele, mida regulaarselt kasutate. Seega saate Wi-Fi sisse või välja lülitada, lennukirežiimi aktiveerida või deaktiveerida, helitugevust või ekraani heledust reguleerida jne. Kuid see ei piirdu sellega. Saate juhtimiskeskuses sätteid lisada, eemaldada ja muuta. Nii et uurime välja, kuidas kohandada seda, mida näete oma iPhone’i juhtimiskeskuses, et saaksite seda kasutada nagu professionaal!
Kuidas pääseda iPhone’i juhtimiskeskusesse
Olenevalt teie iPhone’i mudelist on teie iPhone’is juhtimiskeskuse avamiseks ja sulgemiseks erinevaid viise.
Face ID-ga iPhone’is:
- Juhtimiskeskuse avamiseks nipsake ekraani paremast ülanurgast alla.
- Juhtimiskeskuse sulgemiseks nipsake ekraani allservast üles või puudutage suvalist kohta, mitte ikoone.
Kodunupuga iPhone’is:
- Juhtkeskusele juurdepääsuks nipsake alt üles.
- Juhtkeskuse sulgemiseks puudutage ekraani ülaosas allanoolt või puudutage nuppu Kodu.
Juhtimiskeskuse seadistamine iPhone’is
- Käivitage oma iPhone’is rakendus Seaded.
- Klõpsake nuppu Juhtimiskeskus.
Siit saate juhtimiskeskuses teha järgmisi muudatusi.
- Juhtelemendi lisamine. Puudutage mis tahes juhtelemendi kõrval olevat rohelist plussmärgi ikooni.
- Juhtelemendi kustutamine. Puudutage valiku kõrval olevat punast miinusmärki.
- Juhtnuppude asukoha muutmine. Puudutage ja hoidke valiku kõrval olevat kolmerealist ikooni ja lohistage see uude asukohta.
Märge. Te ei saa kustutada ega teisaldada vaikesätteid, nagu võrgusätted, fookus, ekraani peegeldamine, heledus, helitugevus, portree orientatsiooni lukk ja praegu esitatakse.
Kuidas juhtimiskeskust iPhone’is rakenduste kasutamisel välja lülitada
Kui lülitate rakendustes juurdepääsu juhtimiskeskusele välja, saate selle avada ainult avakuval.
- Avage Seaded → Juhtimiskeskus.
- Seejärel lülitage lüliti “Juurdepääs rakendustes” välja.
Funktsioonid ja otseteed on saadaval juhtimiskeskuses
Juhtkeskuse sätete lisamiseks ja muutmiseks on saadaval palju juhtnuppe. Seetõttu mõistame juhtnuppe ja nende funktsioone.
Ühenduse loomine võrgu või Bluetooth-seadmega
- Lennurežiim. Lennurežiimi sisselülitamisel saate piirata kõiki oma iPhone’i mobiilsideühendusi.
- Mobiilne andmeside: lülitage sisse mobiilne andmeside, et rakendused ja teenused saaksid koheselt teie operaatori Interneti-võrguga ühenduse luua.
- Wi-Fi: saadaoleva Wi-Fi võrguga ühenduse loomiseks puudutage pikalt Wi-Fi ikooni.
- Bluetooth: lülitage Bluetooth sisse ja looge ühendus teiste Bluetooth-seadmetega. Nii Wi-Fi kui ka Bluetooth saavad minna rakendusse Seaded.
- AirDrop: jagage oma meediat, asukohta ja muud lähedalasuvate Apple’i seadmetega.
- Isiklik leviala: lubage teistel seadmetel, nagu arvutid ja mobiiltelefonid, oma Interneti-teenust kasutada.
Heli juhtimine
Muusika, taskuhäälingusaadete ja voogedastusteenuse juhtelementide haldamiseks vajutage ja hoidke juhtkeskuse paremas ülanurgas helipleierit.
Muud valikud juhtimiskeskuses
- Äratuskell: määrake äratustaimer või muutke unerežiimi fookuse ajakava.
- Kalkulaator: avage kalkulaator ühe puudutusega. Lisaks pääsete iPhone’i pöörates juurde teaduslikule kalkulaatorile.
- Koodiskanner: kasutage QR-koodi skannimiseks seadme sisseehitatud kaamerat.
- Portree orientatsiooni lukk: saate selle funktsiooni lubada, et takistada ekraani pööramist FaceTimingu või mõne muu rakenduse/teenuse kasutamise ajal.
- Heledus: ekraani heleduse muutmiseks vajutage ja hoidke all ikooni Brightness ja lohistage liugurit üles või alla.
- Helitugevus: mis tahes esitatava heli helitugevuse muutmiseks vajutage lihtsalt helitugevuse nuppu ja lohistage helitugevuse liugurit üles või alla.
- Fookus: erinevad režiimid suurendavad tootlikkust, vähendades teie iPhone’i põhjustatud tähelepanu hajumist. Siin on meie täielik fookusrežiimi kasutamise juhend.
- Kaamera: puudutage ja hoidke juhtkeskuses kaamerat, et teha selfisid või portreed ja salvestada videoid.
- Taskulamp: saate muuta oma kaamera LED-välgu taskulambiks. Heleduse muutmiseks vajutage pikalt.
- Tume režiim: kasutage telefoni pimedas režiimis, et vältida silmade väsitamist ja saada parimat vaatamiskogemust hämaras.
- Juhendatud juurdepääs: kui keegi kasutab teie iPhone’i, lülitage juhendatud juurdepääs sisse. See piirab teie iPhone’i konkreetse rakendusega ja haldab saadaolevaid funktsioone.
- Madala energiatarbega režiim: kui teie iPhone’i aku on tühi või teil pole juurdepääsu pistikupesadele, lülitage sisse vähese energiatarbega režiim.
- Suurendusklaas: saate kasutada oma iPhone’i suurendusklaasina, et suurendada läheduses asuvaid objekte.
- Kiirmärkmed: tehke rakendust või mis tahes ekraani kasutades kiireid märkmeid otse juhtimiskeskusest.
- Stopper: arvutage seansi kestus ja salvestage ringiajad.
- Teksti suurus: parema vaatamise huvides saate teksti suurust suurendada või vähendada.
- Häälmärkmed. Häälmemode lisamiseks saate seadistada iPhone’is juhtimiskeskuse. Seega saate iPhone’i sisseehitatud mikrofoni kasutades kiiresti salvestada.
- Ekraani peegeldamine: voogesitage heli, videot ja pilte juhtmevabalt Apple TV-sse ja muudesse AirPlay-toega seadmetesse.
- Ekraani salvestamine: vajutage ja hoidke all ekraani salvestamise nuppu, et alustada ekraani salvestamist või edastada Instagrami/Messengeri. Saate oma seadme mikrofoni keelata.
- Helituvastus: helituvastuse juhtimise lubamine tuvastab teatud helid, nagu häired, sireenid jne, ja annab teile märku.
- Kuulmine. Kui kasutate kuuldeaparaate, ühendage need kiiresti või ühendage lahti või kasutage iPhone’i juhtimiskeskuses AirPodsis otsekuulamist.
- Rahakott: rahakoti juhtnupu lisamine muudab Apple Pay kaartidele või muudele teenustele (nt kinopiletitele, lennupiletitele ja muule) ligipääsu lihtsaks.
Peidetud funktsioonid iPhone’i juhtimiskeskuses
Kas teadsite, et juhtimiskeskusesse saate lisada palju lisafunktsioone? Uurime välja!
- Juurdepääsetavuse otseteed: võimaldab teil kiiresti aktiveerida juurdepääsetavuse funktsioone, nagu AssistiveTouch, Switch Control, Zoom ja palju muud.
- Teavituste edastamine: kui lülitate selle seade sisse, loeb Siri teateid teie AirPodidest või muudest ühilduvatest Beatsi kõrvaklappidest.
- Apple TV Remote: saate kasutada oma iPhone’i Apple TV juhtimiseks.
- Maja. Juhtige oma lemmikkodumasinaid ilma rakendust Home avamata.
- Öine vahetus: kui vajutate pikalt nuppu Brightness, saate funktsiooni Night Shift lubada. Seega muudab see teie ekraani öösel soojemaks tooniks.
- Mürakontroll: AirPodide kasutamisel tuvastab mürakontroll välise müra ja blokeerib selle.
- Märkused. Lisaks kiiretele märkmetele on veel üks märkmete juhtelement, mis võimaldab teil kiiresti mõtteid üles märkida, loendeid koostada, pilte joonistada ja palju muud.
- Muusika äratundmine: tundmatu muusika puhul pole enam vaja arvata. Saate muusikatuvastuse sisse lülitada otse juhtimiskeskusest, et näha, mida kuulate. Samuti salvestage tulemused muusikatuvastuse ajaloona.
- Ruumiline heli: kuidas oleks 3D-heli või dünaamilise kuulamisega AirPods Pro või AirPods Pro Maxiga? Ruumiheli muudab helid nii, et need näivad tulevat teie seadme suunast.
- Taimer: puudutades ja hoides all Taimer, kuvatakse liugur. Seega määrake aja pikkus, lohistades liugurit üles või alla, seejärel klõpsake nuppu Start.
- True Tone: Teine juhtnupp jaotises Brightness on True Tone. See võimaldab teie ekraani värvil ja heledusel automaatselt kohaneda ümbritseva valgusega.
Tänaseks on siis kõik, sõbrad!
Me kõik kasutame iga päev olulistele funktsioonidele juurdepääsuks juhtimiskeskust. Seega loodan, et saate nüüd aru, kuidas kasutada ja kohandada oma iPhone’i juhtimiskeskust, et seda maksimaalselt ära kasutada.



Lisa kommentaar