Fookusrežiimi kasutamine iPhone’is (täielik juhend)
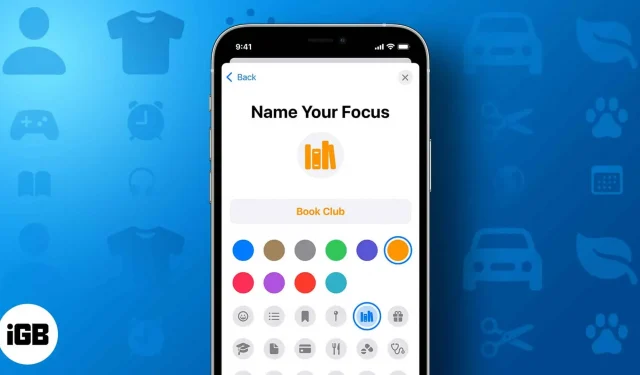
Apple avaldas iOS 15-ga iPhone’i jaoks mõeldud fookusrežiimi ja see on sellest ajast saadik palju muutunud, et aidata kasutajatel parandada oma tootlikkust, vähendades nende iPhone’i põhjustatud segajaid.
Kuid vaatamata paljudele funktsioonidele on raske neid kõiki jälgida ja isegi pärast valikute vaatamist võib tekkida kahtlus, millest ja kuidas igaüks neist kasulik võib olla. Olen teile üksikasjalikult koostanud iPhone’i fookuse režiimi, et saaksite seda aega säästa ja kasutada seda oma tootlikkuse parandamiseks.
- Mis on fookusrežiim iPhone’is?
- Kuidas reguleerida iPhone’i fookusrežiimi
- Kohandage oma lukustuskuva või avakuva fookuse alusel
- Mis on Share Focus Status ja kuidas seda lubada/keelata
- Fookusfiltri kasutamine iPhone’is
- Linkige fookus Apple Watchi esiküljega
- Kuidas takistada teravustamisrežiimil teie oleku jagamist
- Fookusrežiimi lubamine iPhone’is
- Fookusrežiimi eemaldamine iPhone’ist
Mis on fookusrežiim iPhone’is?
Lihtsamalt öeldes on fookusrežiim täiustatud režiim Ära sega, millel on palju funktsioone ja paindlikkus. Focus võimaldab teil kohandada ka olemasolevaid Mitte segada ja Unerežiime.
Olenevalt olukorrast saate valida ühe neist. Saate ka konkreetse kontakti või rakenduse märguanded välja lülitada, isegi kui režiim Mitte segada või Unerežiim on sisse lülitatud.
Kuidas reguleerida iPhone’i fookusrežiimi
Põhimõtteliselt on iPhone’is fookusrežiimi seadistamiseks kaks võimalust. Lihtsaim on fookusele juurde pääseda või seda luua juhtimiskeskusest. Tehke järgmist.
- Avage juhtimiskeskus.
- Puudutage valikut Fookus.
- Samuti saate:
- Uue fookuse loomiseks kerige alla ja puudutage plussikooni.
- Puudutage kolme punkti fookusrežiimi kõrval ja valige kohandamiseks “Seaded”.
Või saate Fookuse seadistada ka seadetest, tehes järgmist.
iOS 16-s
- Avage Seaded → Fookus.
- Uue fookuse loomiseks klõpsake paremas ülanurgas nuppu +.
- Siin:
- Valige soovitud fookus → Reguleeri fookust
- Valige Kohandatud → määrake nimi, värv, ikoon ja klõpsake nuppu Edasi → Kohanda fookust.
- Valige „Inimesed”, et kohandada kontaktteatisi, mida soovite saada.
- Siin vali:
- Luba märguanne: kindlate kontaktide märguannete lubamiseks.
- Klõpsake nuppu Lisa
- Valige kontaktid ja klõpsake nuppu Valmis.
- Klõpsake valikul „Luba kõned alates” ja valige, kes saavad teile helistada.
- Samuti saate sisse lülitada Luba tagasikutsumised. (Lubate samal inimesel uuesti helistada 3 minuti jooksul pärast esimest kõnet)
- Keela märguanded: teatud kontaktide kogumi märguannete blokeerimine.
- Puudutage valikut Lisa.
- Valige kontaktid ja klõpsake nuppu Valmis.
- Kui soovite, et nad helistaksid, lülitage sisse valik „Luba kõned vaigistatud inimestelt”.
- Luba märguanne: kindlate kontaktide märguannete lubamiseks.
- Et juhtida, millised rakendused saavad teile teatisi saata, valige Rakendused ja toksake:
- Luba märguanded: lubab ainult valitud rakenduste märguandeid.
- Puudutage valikut Lisa.
- Valige rakendused ja klõpsake nuppu Valmis. (Rakendusi saate valida ka jaotisest Pakkumised)
- Keela märguanded: keelake valitud rakenduste märguanded.
- Puudutage valikut Lisa.
- Valige rakendused ja klõpsake nuppu Valmis.
- Saate lubada ka ajatundlikud märguanded (keelatud rakendused saavad saata ajatundlikuks märgitud teatisi)
- Luba märguanded: lubab ainult valitud rakenduste märguandeid.
Lisatud inimeste/rakenduste eemaldamiseks minge nendesse jaotistesse ja klõpsake nende eemaldamiseks nende kohal olevat nuppu –. Kõigi rakenduste desinstallimiseks klõpsake nuppu Desinstalli kõik.
iOS 15-s
iOS 15-s saate seadistada valmis fookuse või luua eraldi fookuse ja seejärel seda kohandada. Vaatame kõigepealt, kuidas valmis Focus seadistada.
- Avage Seaded → Fookus.
- Valige ükskõik millise eelvalmistatud fookuse hulgast.
- Klõpsake nuppu Edasi. (kui küsitakse)
- Seejärel klõpsake nuppu Inimesed.
- Klõpsake nuppu + Lisa.
- Lisage kontaktid ja klõpsake nuppu Lõpeta.
- Valige jaotises Kõned, kes saavad teile helistada.
- Puudutage valikut „Luba” või „Lubadeta” (kui te ei soovi helistada).
- Seejärel klõpsake rakenduste valimiseks nuppu “+Lisa” ja klõpsake “Luba” või “Ära luba”. Kui see on saadaval, saate sisse lülitada ka ajatundlikkuse.
- Klõpsake nuppu Valmis.
Nüüd, kui teate, kuidas eelseadistatud fookust seadistada, vaatame, mida peate oma fookuse loomiseks tegema.
- Avage “Seaded” → “Fookus” → “+” nupp.
- Valige Kohandatud.
- Määrake nimi, värv, ikoon ja klõpsake nuppu Edasi.
- Klõpsake nuppu Lisa → valige kontaktid ja klõpsake nuppu Valmis. (Kontakti kustutamiseks vajutage nuppu “–” või kõigi kontaktide kustutamiseks nuppu “Kustuta kõik”.)
- Valige Luba. (Kui soovite hiljem muuta, võite valida ka Luba ei)
- Valige märguannete blokeerimiseks rakendused (puudutage Lisa → valige rakendused → Valmis).
- Soovi korral lülitage sisse ajatundlikud märguanded.
- Jätkamiseks klõpsake “Luba” (kui te ei soovi praegu muuta, valige “Ei”)
- Nüüd klõpsake lõpetamiseks nuppu “Valmis”.
Lisatud inimesi/rakendusi saate eemaldada, avades mõne neist jaotistest ja klõpsates nende eemaldamiseks selle kohal olevat nuppu –. Nende eemaldamiseks võite kasutada ka nuppu Eemalda kõik.
Kohandage oma lukustuskuva või avakuva fookuse alusel
Fookus võimaldab teil kontrollida ka seda, kuidas teie avakuva ja lukustuskuva välja näevad, kui teatud režiimid on lubatud. Saate valida, kas kuvada fookusrežiimis ainult teatud avakuva lehti ja määrata fookuse jaoks konkreetse lukustuskuva.
Vaatame, kuidas saate oma iPhone’i avakuva kohandada.
- Avage “Seaded” → “Fookus” → valige režiim.
- Puudutage valikut Avakuva. iOS 16-s puudutage avakuva illustratsiooni all valikut Vali.
- Luba kohandatud lehed. Teid suunatakse iOS 16-s otse lehevalikusse.
- Valige lehed, mida soovite selles režiimis kuvada, ja klõpsake nuppu Lõpeta. Operatsioonisüsteemis iOS 16 valige soovitatud avakuva leht või mõni oma leht.
Märge. Peale selle, kui soovite, et rakendustes olevad teavitusikoonid oleksid peidetud, saate lubada funktsiooni „Peida teavitusikoonid”.
See on kõik avakuva jaoks. Kuid mis puudutab ekraanilukku, siis iOS 15 ja 16 puhul käivad sammud eri suundades. Alustuseks vaatame neid samme kohe:
iOS 16 jaoks
Alates iOS 16-st on Apple lukustuskuva täielikult uuendanud. Nüüd, kui iOS 16-l on mitu lukustuskuva, saavad kasutajad siduda oma iPhone’i lukustuskuva iga fookusrežiimiga. Siin on sammud.
- Avage oma iPhone Face ID või Touch ID abil ja jääge lukustuskuvale.
- Vajutage ja hoidke ekraani ning valige Fookus.
- Valige režiim.
- Nüüd vajutage väljumiseks risti nuppu.
Või võite minna ka jaotisse “Seaded” → “Fookus” → valige režiim → vajutage “Lukustuskuva” illustratsiooni all nuppu “Vali”. Saate luua uue lukustuskuva või valida ühe olemasolevatest, kui see on saadaval, ja klõpsata nuppu Valmis. Kui soovite seda muuta, klõpsake “Muuda” ja valige uus valik.
iOS 15 jaoks
Nagu avakuva kohandamisel, saate ka lukustuskuvas muuta olenevalt valitud fookusrežiimist. Siin on need funktsioonid ja juhised neile juurdepääsuks.
- Ava seaded.
- Puudutage valikut Fookus.
- Valige teravustamisrežiim.
- Seejärel puudutage “Lukusta ekraan”.
- Siin saate soovitud valikud lubada:
- Lukustuskuva hämardamine: fookuse kasutamisel muutke lukustuskuva hämaraks.
- Kuva lukustuskuval. Kuvage lukustuskuval keelatud teatised.
Kui Share Focus on sisse lülitatud, teavitab rakendus teda iga kord, kui keegi saadab teile sõnumi, et olete praegu Focus rakenduses ja olete selle rakenduse märguanded välja lülitanud.
Saatja saab võimaluse kasutada Teavita ikkagi, mis teavitab saajat isegi siis, kui ta on teavituse keelanud. Fookuse oleku jagamise lubamiseks iOS 15-s toimige järgmiselt.
- Ava seaded.
- Puudutage valikut Fookus.
- Seejärel klõpsake nuppu Fookuse olek.
- Lülitage sisse Fookuse oleku jagamine.
Fookuse oleku keelamiseks järgige samu samme ja keelake fookuse olek lõpus.
Mis puutub iOS 16-sse, siis peate minema menüüsse Seaded → Fookus → lülitage sisse jagatud seadmed → puudutage valikut Fookuse olek ja lülitage see sisse. Selle väljalülitamiseks avage fookuse leht, lülitage välja jagatud seadmed või võite ka välja lülitada Fookuse oleku või isegi selle konkreetse fookuse jaoks välja lülitada.
Märge. Fookuse oleku jagamise lubamiseks peate olema mis tahes kindlas fookusrežiimis ja andma sellele konkreetsele rakendusele loa.
Fookusfiltri kasutamine iPhone’is
Fookusfilter, nagu nimigi viitab, filtreerib konkreetse fookuse kasutamisel rakendustes sisu. Kui see on sisse lülitatud, näitab fookusfilter ainult rakendustele lubatud sisu ja peidab selle eest kõik muu. Need funktsioonid on enamasti kasulikud neile, kes kasutavad oma iPhone’i tööks ja isiklikuks kasutamiseks.
Praegu saate vaikerakendustest ja -funktsioonidest filtreerida järgmist sisu.
- Välimus: telefon lülitub olenevalt fookusest tumeda ja heleda režiimi vahel.
- Energiasäästurežiim. Sarnaselt tumedale režiimile saate oma iPhone’i automaatselt energiasäästurežiimi lülitada, kui fookus on sisse lülitatud.
- Sõnumid: saate sõnumeid ainult neilt kontaktidelt, kellega soovite ühendust võtta.
- Mail: kui see funktsioon on lubatud, näitab rakendus Mail teile ainult nende kontode e-kirju, mille olete lubanud.
- Kalender: kui teil on töö ja pere jaoks eraldi kalender, aitab fookusfilter teil konkreetse fookusrežiimi kasutamisel kasutada ainult ühte kalendrit.
- Safari: Fookuse filtri kasutamisel näitab Safari ainult vahekaartide rühma. Kuid pidage meeles, et enne nende fookusfiltrisse lisamist peate looma vahekaartide rühma.
Lisaks on Apple välja andnud Focus Filter API, mis võimaldab kolmandate osapoolte rakenduste arendajatel muuta oma rakendused ühilduvaks.
Lülitage iPhone’is sisse fookusfiltrid
- Ava seaded.
- Vajutage nuppu “Fookus” ja valige režiim.
- Kerige alla ja klõpsake jaotises Fookusfiltrid nuppu Lisa filter.
- Valige oma valitud rakendusfiltrid või süsteemifiltrid, tehke oma valik ja klõpsake nuppu Lisa.
Linkige fookus Apple Watchi esiküljega
Lisaks lukustuskuva ja avakuva seadetele saate iga fookuse jaoks määrata ka oma kella sihverplaadi. Pidage meeles, et Apple Watch peab olema iPhone’iga seotud. Tehke järgmist.
Avage Seaded → Fookus → valige Fookus → klõpsake Apple’i kella illustratsiooni all nuppu Vali → valige soovitud kella sihver → Valmis.
Fookusfiltri eemaldamiseks minge konkreetsele fookusrežiimi lehele, kerige alla, puudutage filtrit ja valige Eemalda.
Kuidas takistada teravustamisrežiimil teie oleku jagamist
Kui fookusrežiim on mugav rakenduste ja inimeste märguannete väljalülitamiseks, siis iOS teavitab inimesi, kes ütlevad teile, et olete märguanded välja lülitanud. Noh, nagu võite arvata, ei pruugi see olla hea uudis neile, kes teile sõnumi annavad.
Need funktsioonid on enamasti kasulikud neile, kes kasutavad oma iPhone’i tööks ja isiklikuks kasutamiseks. Praegu saate vaikerakendustest filtreerida järgmist sisu.
- Avage Seaded → Fookus.
- Keela jagamine kõigis seadmetes.
Operatsioonisüsteemis iOS 15 peate navigeerima valikule Focus ja seejärel lülitama Fookuse oleku jagamise sisse.
Fookusrežiimi lubamine iPhone’is
Nüüd, kui teate Focuse funktsioonide ja kohandamisvalikute kohta, vaatame, kuidas Focus oma iPhone’is lubada.
- Avage oma iPhone’is Juhtimiskeskus.
- Face ID-ga iPhone’is: pühkige paremast ülanurgast alla.
- Touch ID-ga iPhone’is: pühkige ekraani allservast üles.
- Klõpsake nuppu “Fookus” ja valige režiim, mille soovite sisse lülitada.
Lisaks saate olenevalt kasutatavast iOS-i versioonist Focus’i lubada, tehes järgmist.
- Operatsioonisüsteemis iOS 16: muutke seotud lukustuskuva. (Pidage meeles, et fokuseerimiseks peate lukustuskuva linkima)
- Operatsioonisüsteemis iOS 15: avage Seaded → Fookus → valige režiim → lülitage lüliti sisse.
Luba teravustamine automaatselt
Nutikas aktiveerimine automatiseerib teie seadme teravustamisrežiimid. Kui see on sisse lülitatud, aktiveerib see nutikalt konkreetse fookuse päeva jooksul sobival ajal teie asukoha, rakenduse kasutuse ja muu põhjal.
See teeb seda vaikimisi, kuid saate seadistada nutika aktiveerimise. Näiteks võib teie telefon automaatselt aktiveerida isikliku teravustamise režiimi, kui olete kodus. Või kui olete Netflixi rakenduses, saab see aktiveerida režiimi Mitte segada.
Sellel on lugematu arv kasutusvõimalusi ja see pakub mugavust. Seda saab teha järgmiselt.
- Valige Fookus.
- Klõpsake nuppu Lisa ajakava või automatiseerimine. Operatsioonisüsteemis iOS 16 valige Lisa ajakava.
- Valige aeg, asukoht või rakendus.
- Tehke vajalikud muudatused ja klõpsake nuppu Lõpeta.
Fookuse eemaldamiseks avage ajakava ja klõpsake käsul Eemalda automatiseerimine. Kinnitage uuesti, valides Eemalda automaatika.
Fookuse automaatne lubamine nutika aktiveerimise abil
Teise võimalusena saate nutika aktiveerimise abil sundida iPhone’i Focus’i automaatselt sisse lülitama. See lülitab teie iPhone’is sisse fookuse, lähtudes iPhone’i kasutamise asukohast ja ajast. Vaatame kõigepealt, kuidas saame selle iOS 16-s lubada:
- Valige Fookus.
- Kerige alla ja klõpsake nuppu Nutikas aktiveerimine.
- Lülitage nutikas aktiveerimine sisse.
Mõnikord on nutikas aktiveerimine peidetud ajakava lisamise või automatiseerimise taha.
Ja iOS 15 jaoks:
- avatud fookus.
- Klõpsake nuppu Lisa ajakava või automatiseerimine.
- Valige nutikas aktiveerimine.
Eemaldamiseks avage nutika aktiveerimise leht ja klõpsake nuppu “Eemalda automaatika”. Kinnitage see uuesti, klõpsates uuesti “Eemalda automatiseerimine”.
Fookusrežiimi eemaldamine iPhone’ist
- Avage “Seaded” → “Fookus” → valige konkreetne “Fookuse” režiim.
- Kerige alla ja klõpsake nuppu Eemalda fookus.
- Kinnitamiseks klõpsake uuesti Eemalda fookus.
KKK
Kui režiim Mitte segada blokeerib kõik teie iPhone’i kõned ja märguanded, aitab fookusrežiim kasutajatel kohandada, millised kontaktid ja rakendused saavad teile teatisi saata. Samuti võite DND teatud ajahetkel lülitamise asemel kasutada sisselülitamiseks nutika aktiveerimise režiimi
Jah, saate kohandada, kelle kõne blokeerida, kasutades konkreetset fookust.
See on kõik!
Nüüd teate, kuidas uued Apple Focus märguanded töötavad ja kuidas neid sisse lülitada. Mulle avaldab väga muljet selle pakutav kohandamise tase, eriti iOS 16 puhul. Fookusrežiim muudab iPhone’iga töötamise palju lihtsamaks ja aitab teil leida tasakaalu erinevate eluaspektide vahel.



Lisa kommentaar