Kuidas kasutada Slide Over’i täiustatud multitegumtöö jaoks oma iPadis
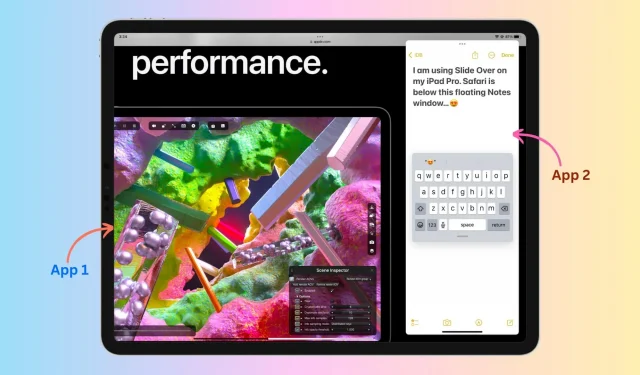
iPad pakub lihtsaid multitegumtöö funktsioone ja üks selline võimalus on võimalus kasutada rakendust teise rakenduse peal ujuva aknana. Selle nimi on Slide Over ja see töötab kõigis iPadides, mis on viimasel kümnendil välja antud.
Peale Slide Over on veel üks kasulik multitegumtöötlustööriist Split View, mida oleme juba eraldi juhendis käsitlenud. Seetõttu keskendume selles artiklis ainult Slide Over’ile ja näitame teile, kuidas seda täielikult ära kasutada.
Siin kirjeldatud sammud kehtivad kõikide iPadide – iPad Pro, iPad Air, iPad mini ja muude iPadOS-i uuendatud versiooniga mudelite puhul.
Mis on Slide Over iPadis?
Slide Over on iPadi multitegumtöötlusfunktsioon, mis võimaldab teil kasutada teist rakendust õhukese libiseva aknana juba avatud rakenduse peal, võimaldades sisuliselt näha ja kasutada kahte rakendust korraga.
Mille poolest Slide Over erineb jagatud vaatest?
Jaotatud vaates avate kaks rakendust kõrvuti, kumbki hõivab poole ekraanist (või 25% ja 75% ekraanist). Kuid Slide Over’is võtab esimene rakendus enda alla juba kogu iPadi ekraani ja teine rakendus asetseb väikese ujuva aknana esimese peale.
Professionaalide näpunäide. Split View ja Slide Over kombinatsiooni abil saate oma iPadis olla korraga avatud 2 + 1 = 3 rakendust. Sellest lähemalt hiljem.
Kuidas kasutada rakendust Slide Over iPadis
- Veenduge, et rakendus oleks ekraanil juba avatud.
- Doki avamiseks nipsake veidi ja aeglaselt iPadi ekraani allservast üles.
- Puudutage ja hoidke dokis rakenduse ikooni ja lohistage see juba avatud rakendusse. See rakendus kuvatakse nüüd õhukese aknana praeguse täisekraanirakenduse kohal. Kui rakendust dokis ei kuvata, puudutage nuppu App Library, mis on doki parempoolses servas ikoon, ja lohistage rakendus siit.
Märge. Ärge lohistage rakendust ekraani vasakusse või parempoolsesse serva, kuna see lülitub pigem jagatud vaatesse kui liugurrežiimi.
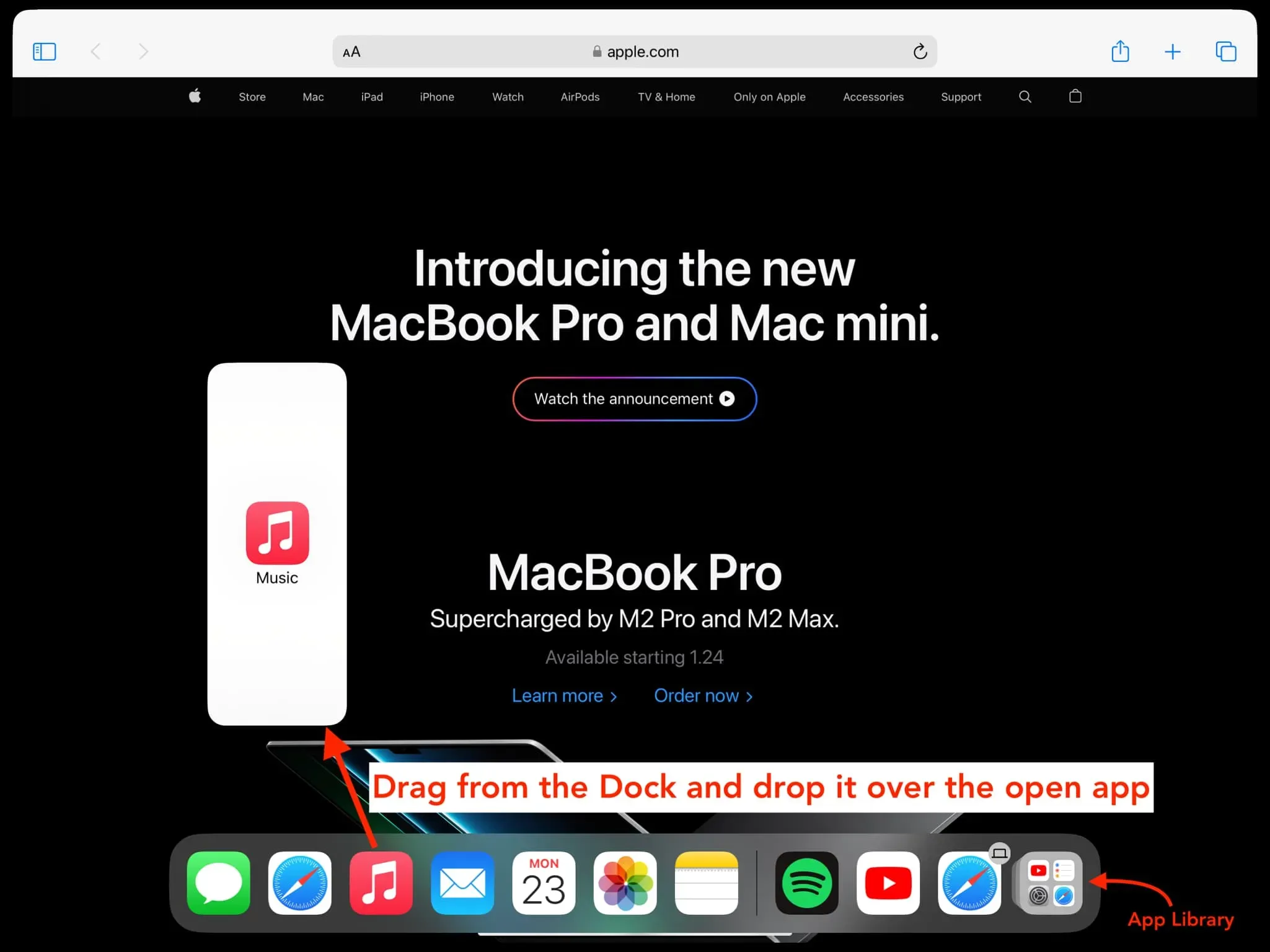
Kui rakendus on Slide Over’is avatud, näeb see välja järgmine:
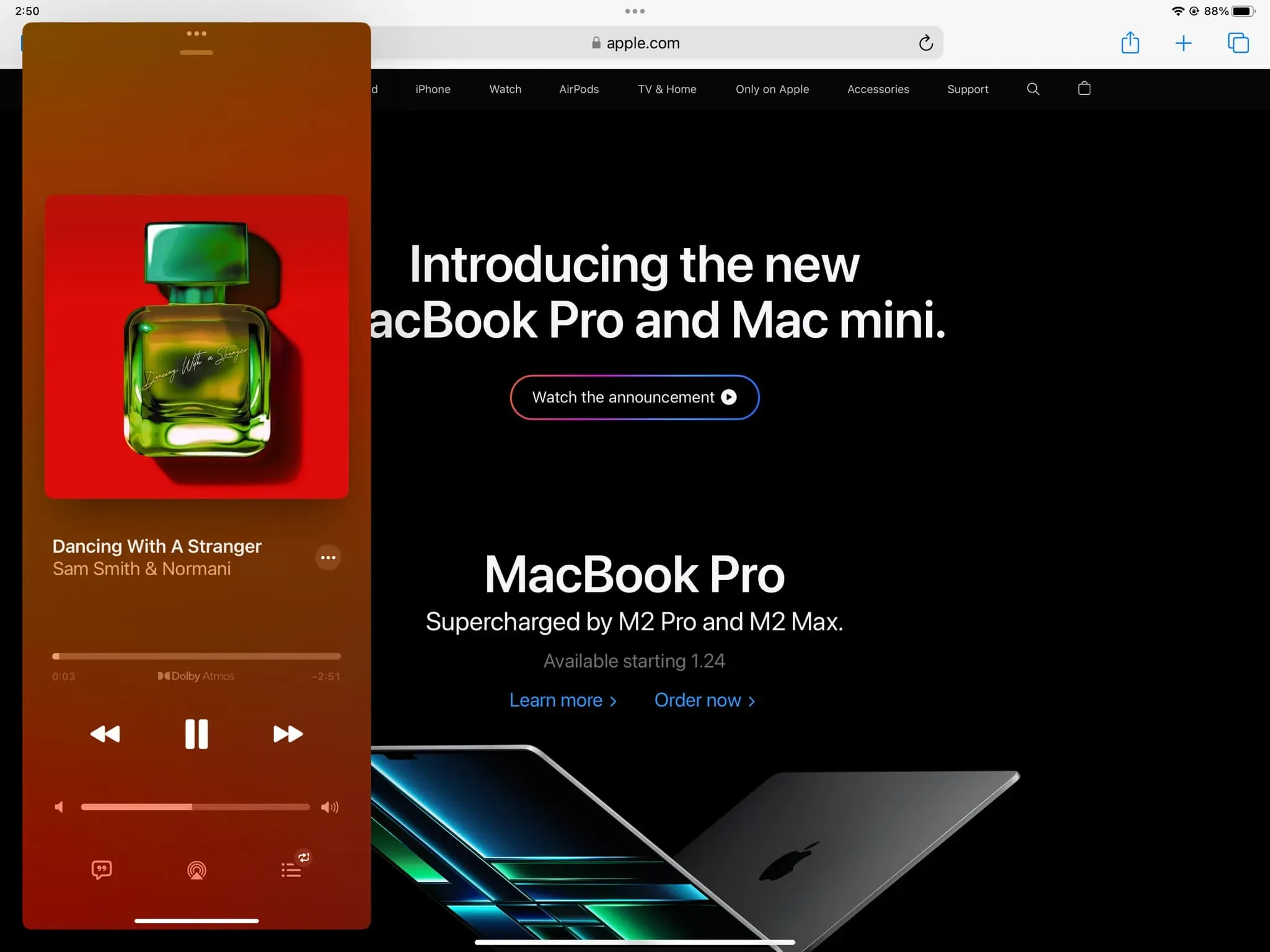
Kasutage hiirt ja klaviatuuri, et avada rakendus Slide Over
- Veenduge, et rakendus oleks ekraanil juba avatud.
- Spotlighti otsingu avamiseks vajutage iPadiga ühendatud klaviatuuril koos käsku + tühikuklahvi.
- Sisestage selle rakenduse nimi, mida soovite ujuva aknana kasutada.
- Lohistage rakenduse ikoon ühendatud hiire või sõrmega olemasolevale avatud rakendusele.
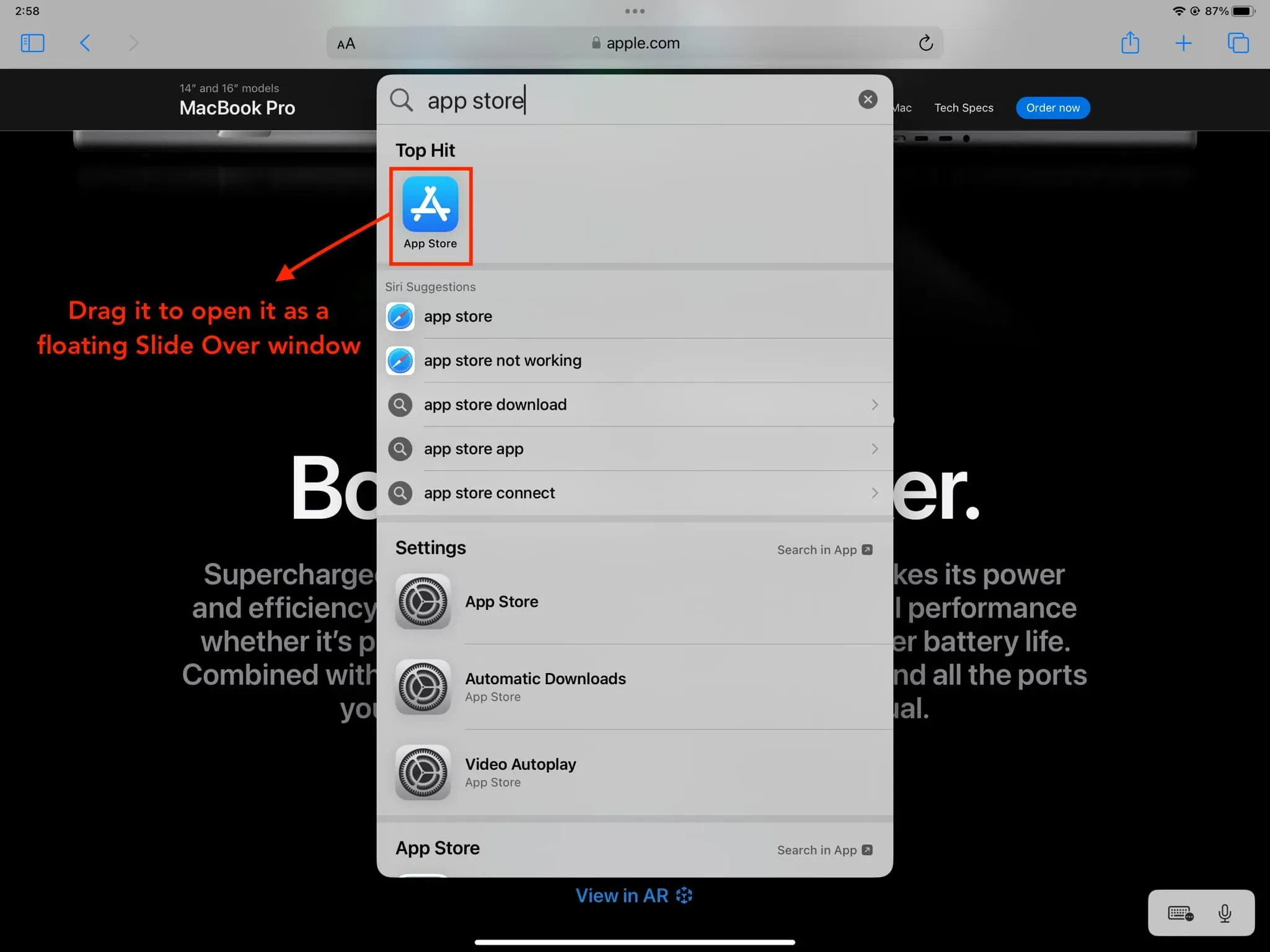
Näpunäide. Kuidas kasutada Maci klaviatuuri, hiirt ja puuteplaati iPadiga sujuvalt ja juhtmevabalt
Kasutage funktsioonis Slide Over kahte või enamat rakendust
Te ei piirdu rakenduses Slide Over ainult ühe rakenduse avamisega. Järgige samu samme, et kasutada õhukestes akendes Slide Over mitu rakendust. Kusjuures, igal ajahetkel ilmub ekraanile ujuva aknana ainult üks rakendus. Kõik muud avatud Slide Over rakendused jäävad peidetuks ja saate nende vahel lülituda samamoodi nagu Face ID-ga iPhone’is avatud rakenduste vahel, st libistades Home indikaatoriribal vasakule või paremale.
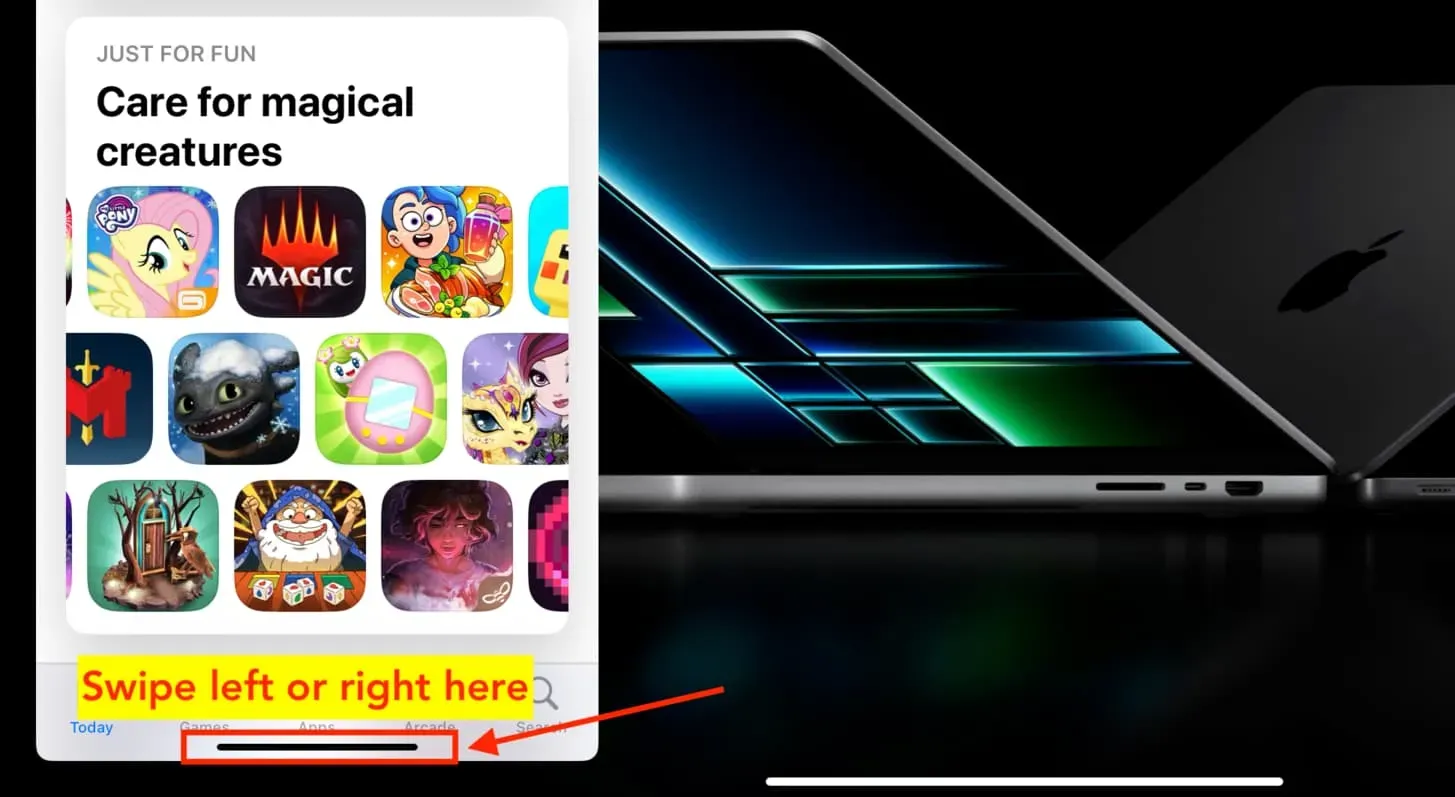
Liiguta slaidi akent
Ühelt küljelt teisele
Töötamise ajal võib aken Slide Over takistada selle all oleva rakenduse sisu. Selle probleemi lahendamiseks võite peita ujuva akna (selgitatud allpool) või puudutada multitegumtöötluse nuppu (kolme punktiga ikoon) akna Slide Over ülaosas ja liigutada see ekraani teisele küljele.
Peida libistamine üle ujuva akna
Saate ajutiselt peita hõljuva Slide Over akna iPadi ekraanilt, et saaksite täisekraanrežiimis rakendusele täielikult keskenduda. Siin on kaks võimalust seda teha.
- Pühkige liuguri aknas avakuva indikaatorilt üles.
- Puudutage rakenduse aknas Slide Over multitegumtöö nuppu ja lohistage see iPadi ekraani servale, kuni see kaob.
Rakendus kaob ekraanilt, kuid jääb avatuks.
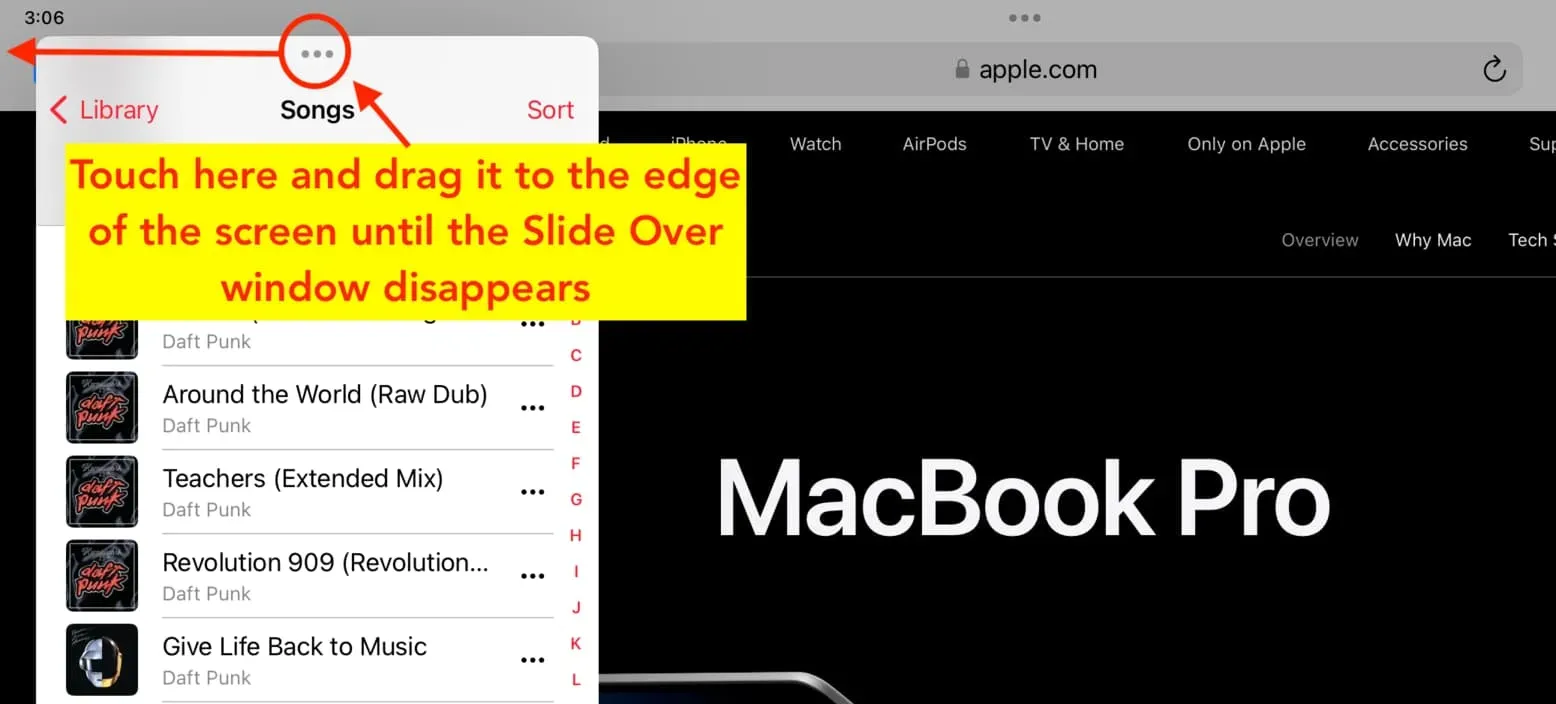
Tooge aken tagasi ekraanile
Selle ekraanile tagasi toomiseks puudutage tõstetud noolevahekaarti või pühkige seda.

Muutke õhuke Slide Over aken täisekraanirakenduseks
Klõpsake akna Slide Over ülaosas multitegumtöötluse nuppu ja valige Full Screen. See rakendus võtab nüüd üle iPadi sisendekraani.
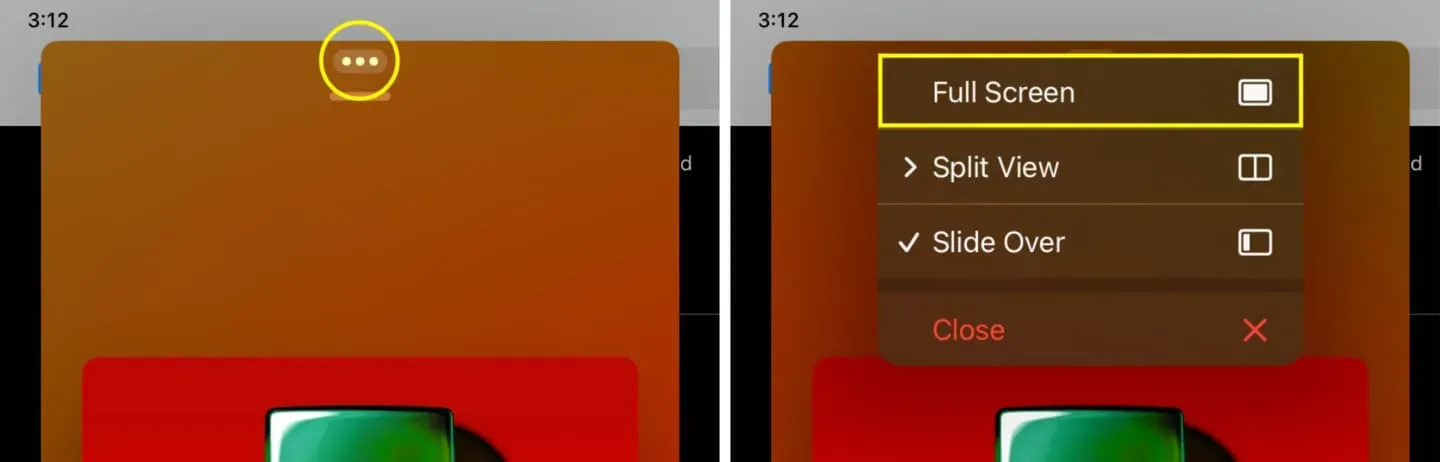
Avatud täisekraanirakenduse teisendamine ujuvaks aknaks
- Klõpsake rakenduse ülaosas multitegumtöötluse nuppu ja klõpsake nuppu „Slide Over”.
- Valige mõni muu rakendus, mis avaneb täisekraanil ja 1. sammu rakendus kuvatakse hüpikaknana Slide Over.
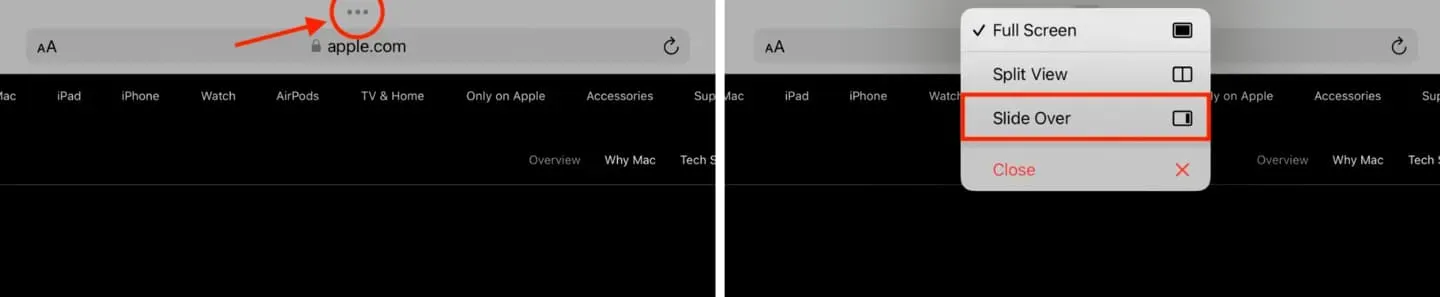
Vaadake kõiki avatud Slide Over aknaid ühes kohas
1. meetod: libistage üle kodu indikaatorilt üles ja tehke paus, et kuvada kõik Slide Over aknad. See on nagu kõigi avatud rakenduste vaatamine iPhone’i rakenduste vahetajas.
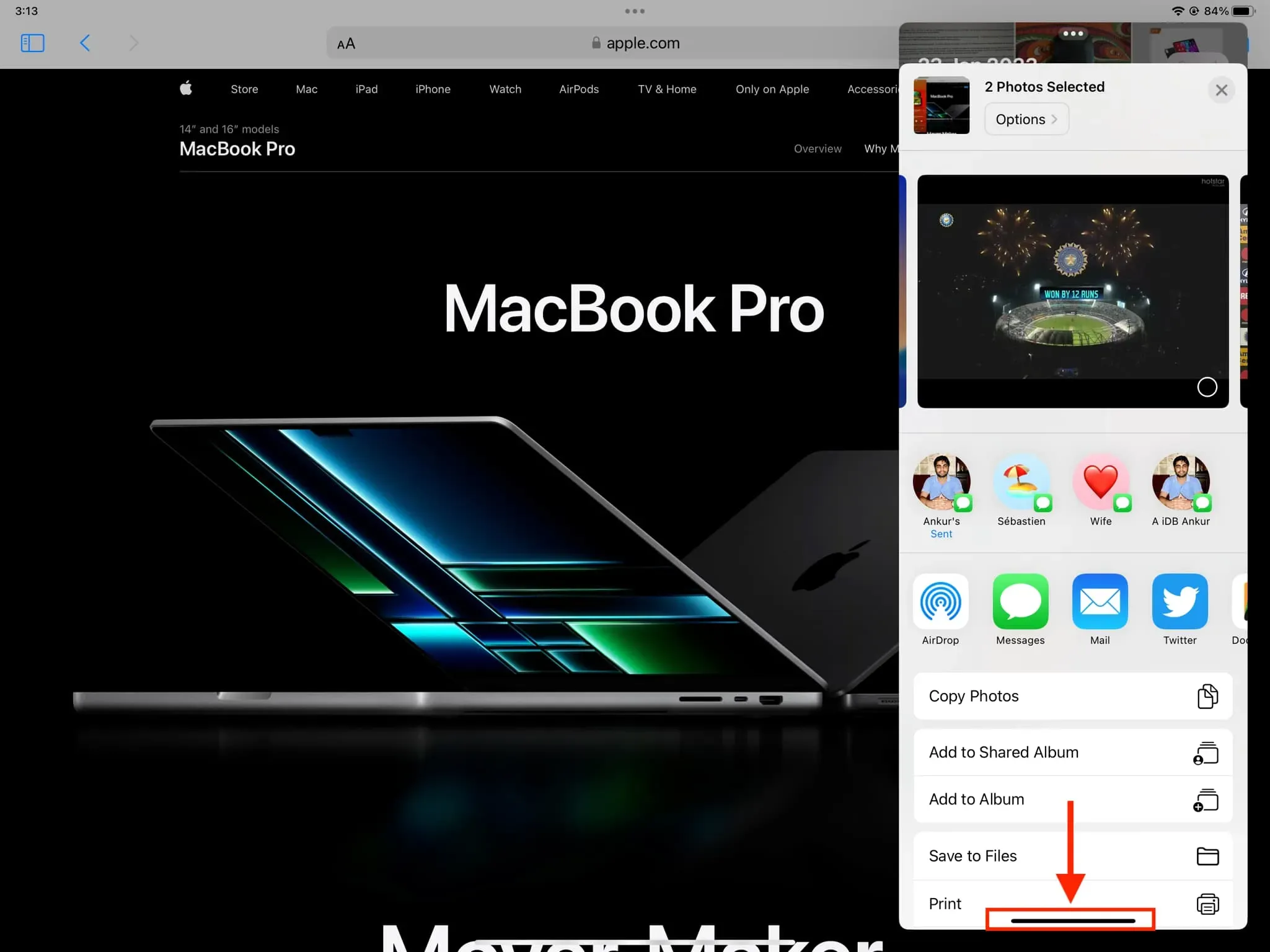
2. meetod: nipsake iPadi ekraani allservast üles ja hoidke seda all, et siseneda rakenduste vahetajasse. Nüüd pühkige rakenduste vahetamise ekraanil vasakule, et näha kõiki aktiivseid Slide Over rakendusi.
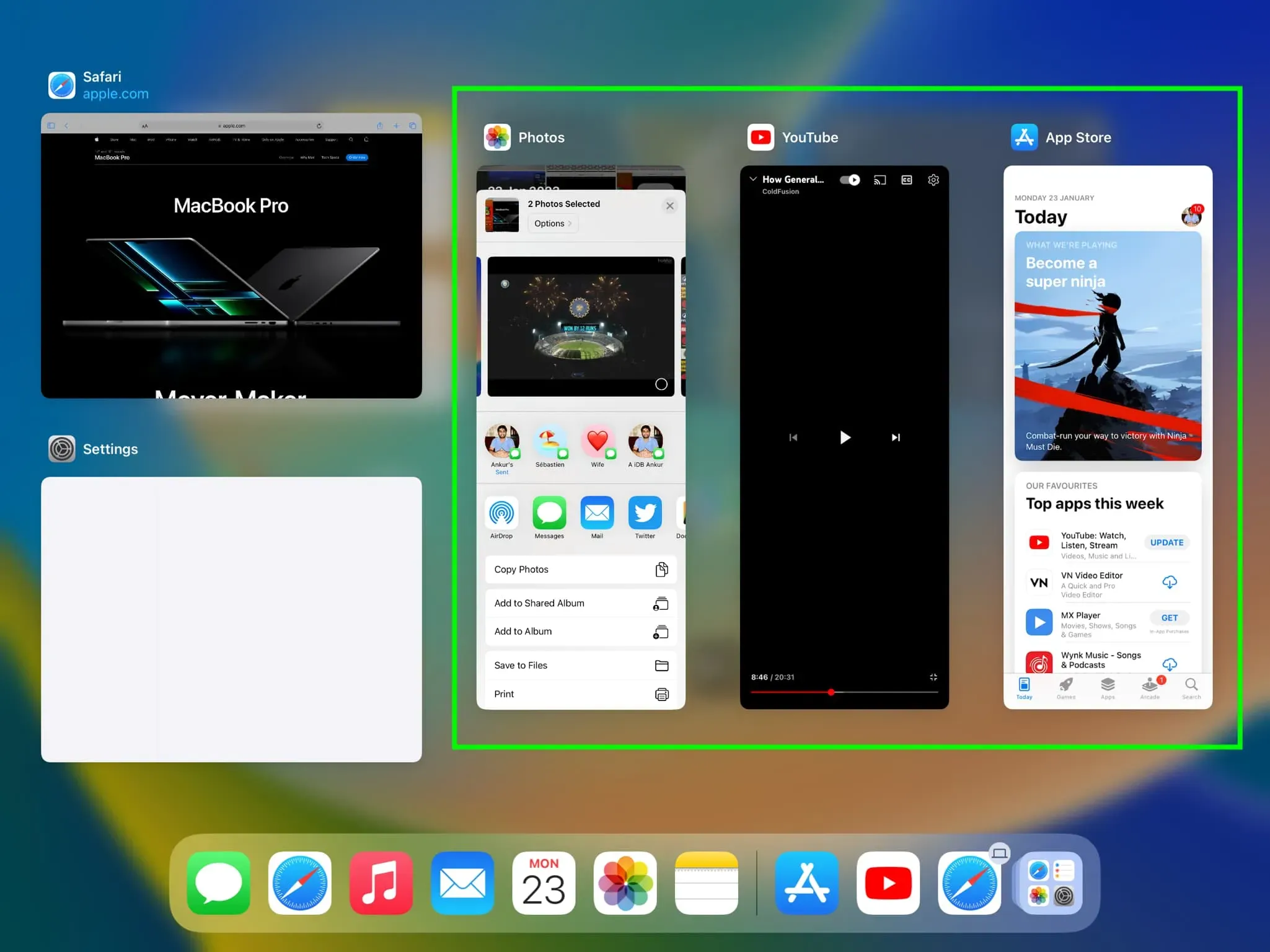
Sulgege slaidi aken
Saate lõpetada Slide Over, puudutades kolme punkti ikooni ja valides Sule. See sulgeb rakenduse aknas Slide Over.
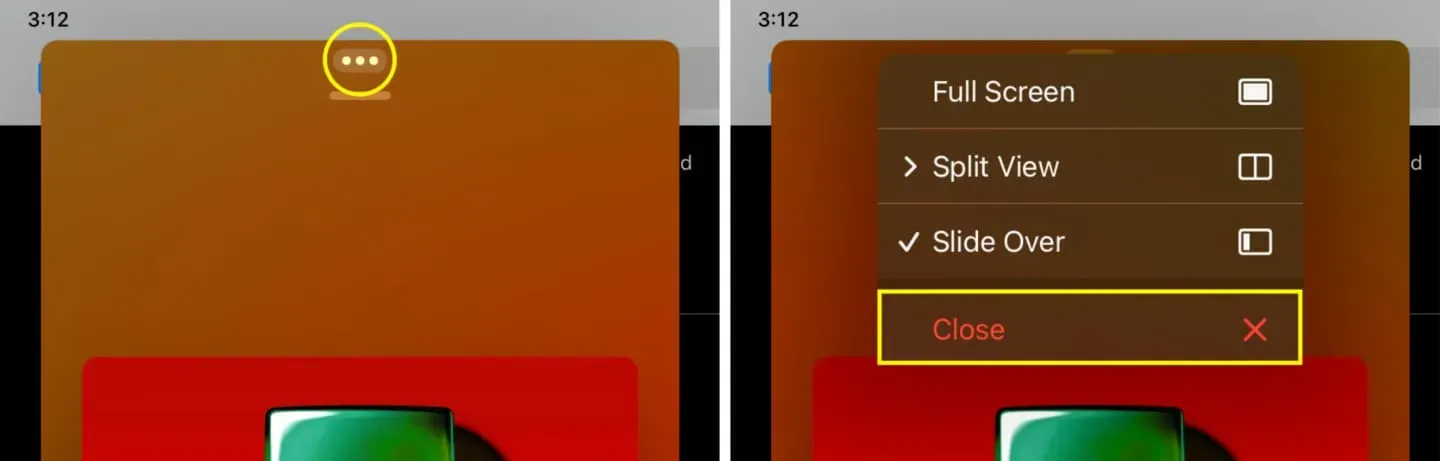
Teise võimalusena võite avada rakenduse Slide Over või peamise iPadOS-i rakenduste vahetaja ja selle sulgemiseks libistada üle rakenduse paanil üles.
Kasutage oma iPadi ekraanil korraga kolme rakendust
- Avage jagatud vaates kaks rakendust.
- iPadi doki avamiseks pühkige õrnalt ekraani allosast üles.
- Vajutage ja hoidke all rakenduse ikooni ja lohistage see ekraani keskele. See rakendus avaneb nüüd jagatud vaate ekraani ülaosas ujuva Slide Over aknana. Selle tulemusena on ekraanil korraga avatud kaks rakendust jagatud vaate režiimis ja üks režiimis Slide Over. See näeb välja järgmine:
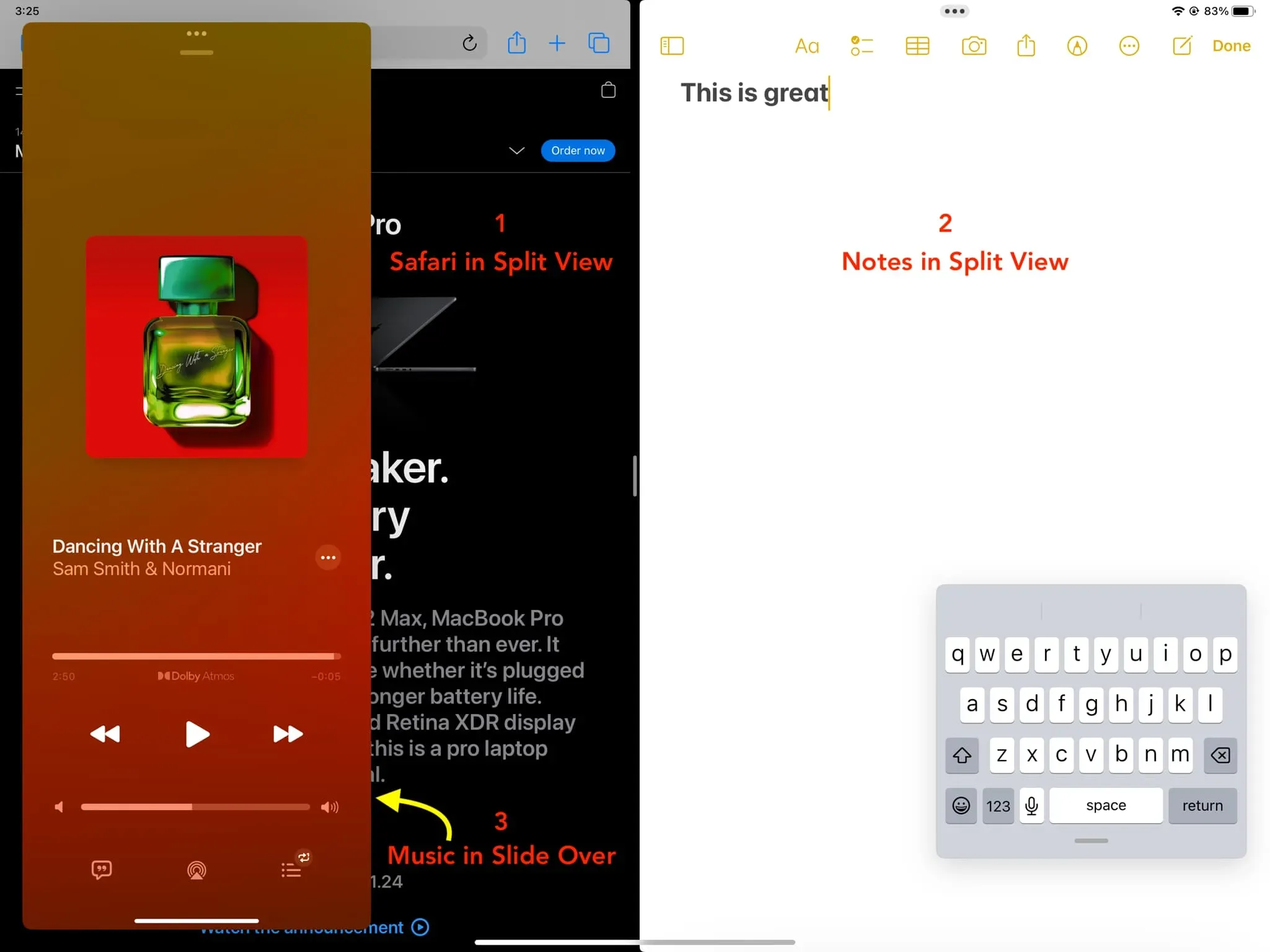
Kas ma saan Slide Over’is kasutada mõnda rakendust?
Mitte-iPadOS-i rakendused toetavad Slide Over ja Split View. See kehtib nii Apple’i kui ka kolmanda osapoole rakenduste kohta. Näiteks ei saa rakendust Seaded avada režiimis Slide Over. Kui rakendus ei toeta funktsiooni Slide Over, ei näe te multitegumtöötlusnuppu (kolme punktiga ikooni), kui see on täisekraanrežiimis avatud.



Lisa kommentaar