Kuidas kasutada Spotifyd kõigi oma taskuhäälingusaadete haldamiseks

Spotify on heli voogesituse võtmemängija. Platvormil on ka taskuhäälingusaadete osas tõsiseid eeliseid. Siin on, mida peate teadma, et seda täielikult ära kasutada.
Spotify soovib, et haldaksite kõiki oma taskuhäälingusaateid samamoodi nagu oma muusikat. Kui olete Spotifyd podcasti mängijana juba testinud või soovinud seda testida, on siin kõik, mida peate teadma, et selle eeliseid täielikult ära kasutada.
Alusta
Spotify taskuhäälingusaadete osast on raske mööda vaadata, kuna platvorm lükkab neid edasi. Puudutage või klõpsake nuppu Otsi ja valikute hulgas näete kategooriat Podcastid.
Kahjuks ei ole (veel) võimalik importida Spotify rakenduses kuulatavate podcastide loendit. Seetõttu peate tegutsema käsitsi ja ka välja selgitama, millises jaos viibite. Kasutage oma taskuhäälingusaadete leidmiseks otsingulehte ja valige tellimiseks „Telli”.
Samuti näete mobiilirakenduses iga jao juures hammasrattaikooni. Klõpsake sellel ja “Märgi loetuks”, et tuvastada kõik jaod, mida olete juba kuulanud. Kui olete tellinud, kuvatakse uusimad ja uusimad jaod teie seadmetes teie mobiilseadme jaotises „Teie teek” jaotises „Uued jaod” ja puudutage valikuid „Teie teek” ja „Podcastid ja saated”, et neid kõiki korraga näha. Kummalisel kombel pole töölauaversioonil silti “Uued episoodid”.
Kui olete taskuhäälingusaadetega uustulnuk, võite vaadata otsingulehte või proovida Spotify pakutavat avastamistööriista . Vastake mõnele küsimusele oma harjumuste ja maitsete kohta ning saate oma esimese soovituse.
Podcastide haldamine
Uute osade esitusloend luuakse automaatselt kohe, kui tellite ühe või mitu taskuhäälingusaadet, kuid leiate need ka mobiilirakenduse jaotisest Minu teek ja Podcastid ja saated või töölauarakenduse jaotises Teie teek ja taskuhäälingusaated.
Siin-seal Spotify rakendustes näete episoodide kõrval kahte nuppu. Nupp + lisab jao esitusloendisse „Teie jaod”, mille leiate oma teegist. Allalaadimise ikoon teeb sama toimingu, kuid laadib ka jao alla, et saaksite seda võrguühenduseta kuulata. See valik on saadaval ainult premium-kontoga.
Te ei pea oma jagusid esitusloendisse Your Episodes esitama, see on lihtsalt vaikekäitumine. Teise esitusloendi valimiseks puudutage või klõpsake jao kõrval olevat kolme väikese ikooniga nuppu ja lisage see oma valitud esitusloendisse.
Esitusloenditesse saab lisada üksikuid episoode, ilma et peaksite kogu podcasti jälgima. Kasulik, kui soovite podcasti testida või olete huvitatud ühest episoodist.
Podcasti taasesitus
Podcasti esitamine on väga sarnane muusika esitamisega. Seal on identsed valikud, näiteks lauluga identse episoodiga navigeerimine, kuid teised on spetsiifilised.
Näiteks saate valida taasesituse kiiruse, liikuda edasi või tagasi 15 sekundi võrra. Mobiilseadmes saate unetaimeri seadistamiseks kasutada ka poolkuu ikooni. Kui aeg on möödas (5 minutit kuni 1 tund või jooksva jao lõpus), peatub podcasti esitamine.
Nagu muusika puhul, võite puudutada või klõpsata väikeste seadmete ikooni, et voogesitada ühilduvasse ühendatud seadmesse. Näiteks kui lahkute kodust, saate oma nutitelefonis arvutis praegust lugemist jätkata.
Mobiili juhtekraani viimane valik on “Jaga” jagamiseks kellegagi. Saate määrata ka ajatempli, et alustada taasesitust täpselt sel hetkel. Podcasti jagamiseks võite klõpsata ka kolme punktiga ikoonil ja kasutada Spotify-stiilis QR-koodi. Seejärel peab teie kõrval olev inimene koodi skannimiseks ja vastava episoodi oma seadmesse hankimiseks lihtsalt puudutama valikut „Otsi” ja kaameraikooni.


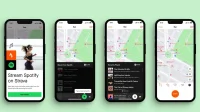
Lisa kommentaar