Kuidas parandada AirPodide ühendamist, kuid heli pole

AirPodid on üks parimaid TWS-e, mida Apple’i fännid osta saavad. Olenemata sellest, kas olete muusikasõber või lihtsalt muusikasõber, Apple AirPods sobivad kõikidele vajadustele ja eesmärkidele ning huvitaval kombel kõigile. Mis aga juhtub, kui Airpods on ühendatud, kuid heli pole?
See võib tekitada palju probleeme inimestele, kes loodavad suhtlemiseks ja meelelahutuseks ainult AirPodidele. Kui olete üks neist, ärge muretsege, olete õiges kohas. Vaatleme kõiki meetodeid, mis aitavad teil seda probleemi nii teie iPhone’is kui ka arvutis lahendada. Alustame.
Sisu:
- 1 Kuidas parandada AirPodsid, mis on ühendatud, kuid iPhone’is pole heli?
- 2 Kuidas parandada AirPodide ühendamist, kuid arvutis pole heli
Kuidas parandada AirPodsid, mis on ühendatud, kuid iPhone’is pole heli?
Kui teie Airpods on ühendatud, kuid iPhone’is ei ole heli, oleme välja toonud mõned kõige tõhusamad parandused probleemi lahendamiseks. Soovitame teil kõik parandused läbi teha, sest üks või teine aitab teid kindlasti.
Lülitage Bluetooth sisse ja uuesti välja
Teil võib olla probleem ainult Bluetoothiga. Levinud Bluetoothi probleeme saab hõlpsasti lahendada Bluetoothi lihtsalt sisse ja välja lülitades. Kui olete seda teinud, proovige oma AirPodsid uuesti ühendada, et näha, kas need on ühendatud ja kas heli kostub.
Pange oma AirPodid tagasi ümbrisesse
See võib mõnikord tunduda rumal, kuid peate lihtsalt oma AirPod’id oma korpusesse tagasi panema. Pärast kaane peale panemist sulgege see ja oodake 1 minut. Nüüd avage oma AirPod ja ühendage see oma telefoniga. Vaadake, kas heli on.
Lähtestage oma AirPods
Kui teie AirPodid on ühendatud, kuid heli pole, on parim viis probleemi lahendamiseks AirPodide lähtestamine. Airpodide lähtestamine pole keeruline, kuid peate järgima oma telefoni juhiseid. Seega järgige oma AirPodide lähtestamiseks neid samme.
- Kõigepealt pange mõlemad AirPodid ümbrisesse ja sulgege see.
- Nüüd minge oma iPhone’is jaotisse “Seaded”.
- Puudutage seadete aknas Bluetooth.
- Nüüd vajutage oma AirPodi kõrval olevat nuppu i ja valige Unusta see seade.
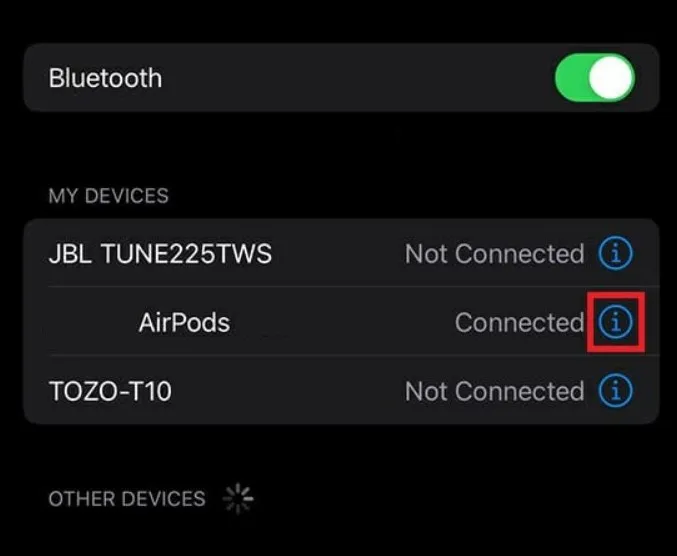
- Kui küsitakse, klõpsake uuesti “Unusta”.
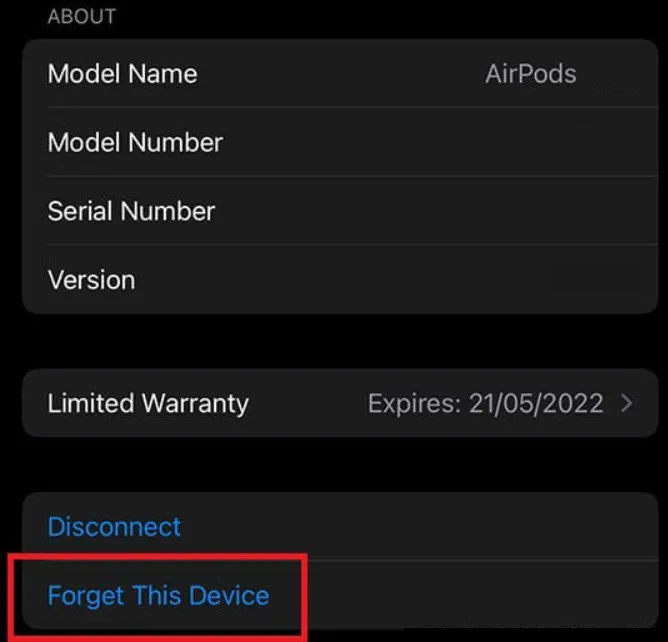
- Nüüd avage Airpodi ümbris, vajutage ja hoidke süsteemiklahvi 15 sekundit all, kuni kollane tuli hakkab vilkuma.
- Teie AirPodid lülituvad nüüd sidumisrežiimi. Tooge need oma iPhone’i ja ühendage see.
Muutke väljundseadet
Mõnikord võib teie iPhone helisignaali saatmisel segadusse sattuda. Selle tulemusel ei kuule te heli isegi siis, kui teie AirPods on ühendatud. Seega peate selle parandamiseks valima väljundseadme. Selleks toimige järgmiselt.
- Juhtkeskuse avamiseks libistage paremast ülanurgast alla.
- Nüüd vajutage ja hoidke all muusika taasesituse vidinat, et näha heliväljundit.
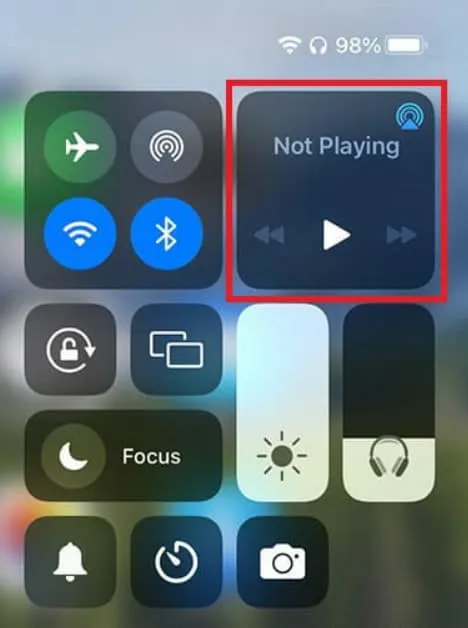
- „Nüüd mängib” kõrval näete kolmnurkset sümbolit. Klõpsake sellel.
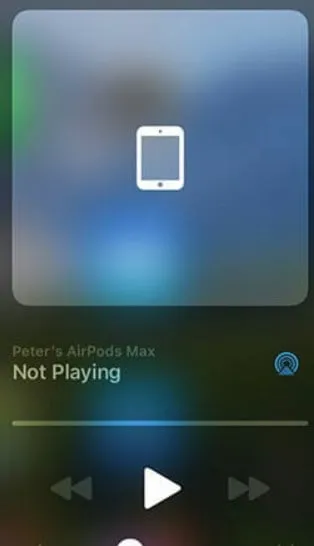
- Klõpsake oma AirPodidel.
Nüüd lülitage muusika sisse ja vaadake, kas muusika mängib või mitte. Kui ei, järgige järgmist parandust.
Värskendage AirPodsi püsivara
Püsivara on võrgus töötavate seadmete jaoks äärmiselt oluline. Samamoodi pakuvad AirPodid ka püsivara värskendusi sõltuvalt nende vajadusest ja Apple’i väljalasest. Seega järgige AirPodsi uute püsivara värskenduste installimiseks järgmisi samme.
- Siduge oma AirPodid telefoniga.
- Lülitage andmeedastus sisse ja oodake vähemalt 20-30 minutit.
- Iga uus saadaolev püsivara tuleks automaatselt installida.
- Veenduge, et energiasäästurežiim on keelatud.
Kui see teie probleemi ei lahenda, peate võib-olla külastama Apple’i teeninduskeskust, kuna on võimalik, et probleem on seotud riistvaraga. Kui teil on see probleem arvutis, vaadake meie järgmist jaotist.
Kuidas parandada AirPodide ühendamist, kuid arvutis pole heli
Kui teie Airpods on ühendatud, kuid arvutis pole heli, on loetletud mõned kõige tõhusamad parandused, mis aitavad teil selle tüütu probleemi lahendada. Kuid järgige kindlasti iga sammu hoolikalt.
Taaskäivitage arvuti
Nii lihtsalt, kui see ka ei kõla, piisab mõnikord arvuti taaskäivitusest, et parandada kõike, sealhulgas ühendatud AirPod, kuid heli pole.
Kui lihtne taaskäivitamine ei aita, saate arvuti kõvakäivitada, hoides toitenuppu 10 sekundit all ja oodates, kuni see sisse lülitub. See lahendab teie probleemi. Kui see aga ei aita, järgige järgmist parandust.
Installige bluetooth-draiver uuesti
Peaaegu igas Bluetoothi seadmes, mis on kunagi probleeme põhjustanud, on midagi valesti Bluetoothi draiveriga. Seega on alati parem see uuesti installida, mitte värskendada või midagi muud. Lisaks on igal arvutil seerianumber, mille leiate Bluetoothi draiveri allalaadimiseks tootja veebisaidilt.
Kui teil on endiselt probleeme, peate järgima järgmisi samme.
- Minge oma tootja veebisaidile. Meie puhul on see Acer.
- Sisestage sülearvuti all loetletud seerianumber.
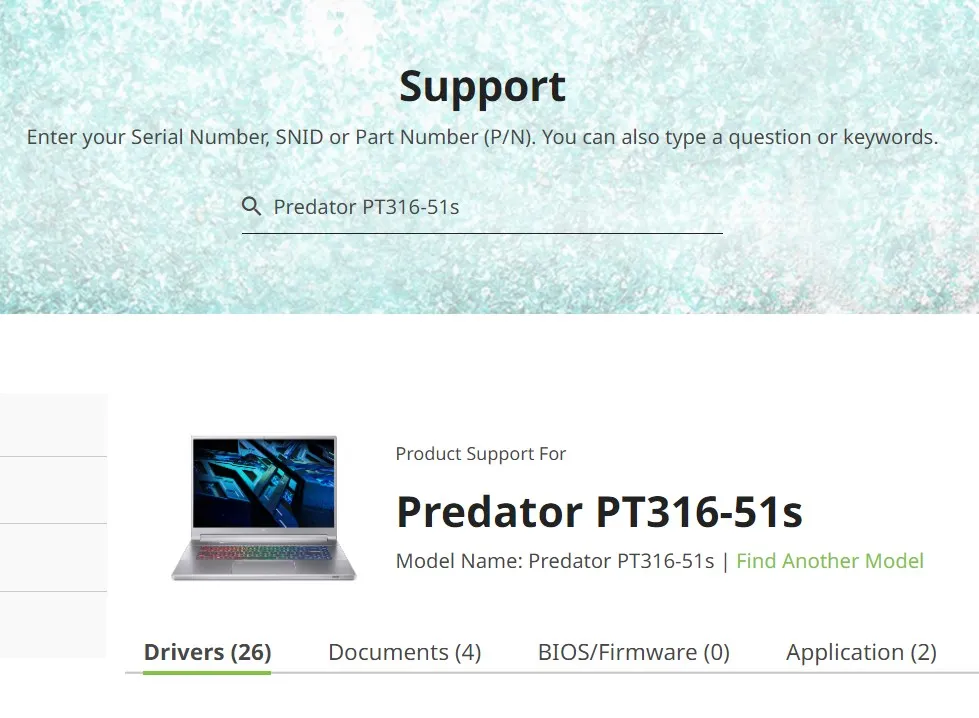
- Kui kasutate emaplaati, võtke selle pakend välja ja kirjutage üles seerianumber.
- Nüüd laadige saadaolevate draiverite loendist alla Bluetoothi draiver.
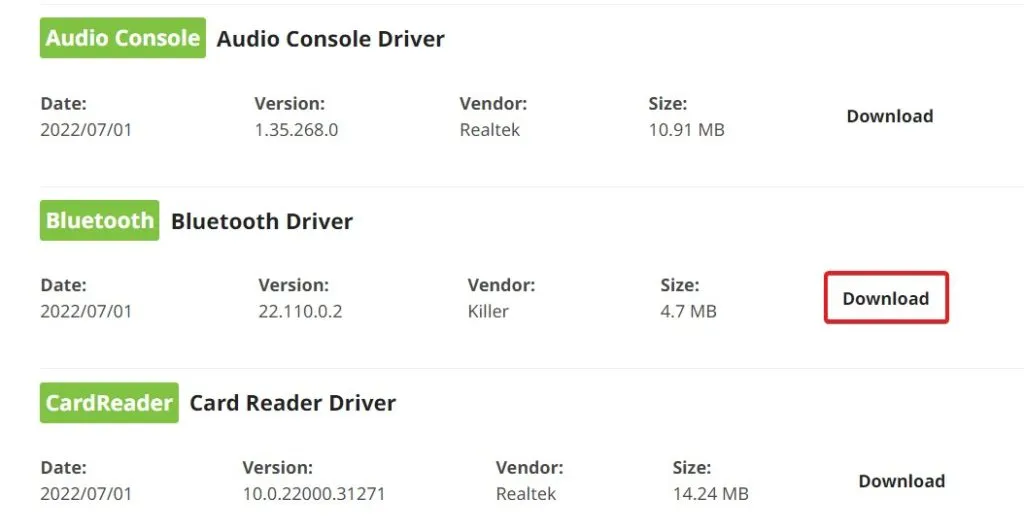
- Pakkige see lahti mis tahes ekstraktori abil ja jätkake installimisega.
Pärast draiveri installimist taaskäivitage arvuti ja ühendage AirPodid. Nad peaksid nüüd töötama.
Kontrollige väljundseadet
Mõnikord ei valita ühtegi väljundseadet, mille tulemusel ei kostu AirPodidest ega mõnest muust TWS-ist heli. Selle tulemusena järgige väljundseadme muutmiseks järgmisi samme.
- Klõpsake tegumiribal heliikoonil.
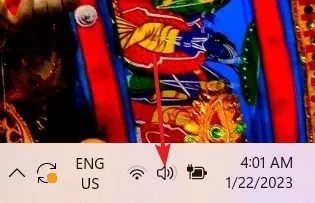
- Helitugevuse liuguri kõrval klõpsake paremnoolt.
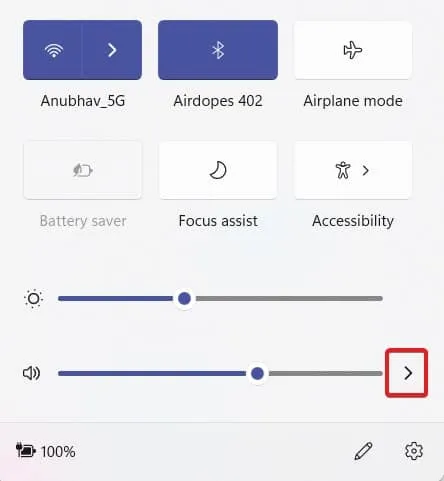
- Valige loendist AirPods ja oletegi valmis.
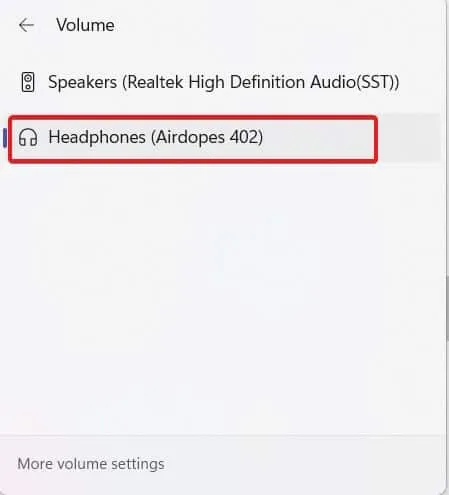
alumine joon
See on kõik, mis meil on, kuidas parandada ühendatud AirPodide, kuid heli pole. Loodame, et see juhend on teid aidanud. Kui aga ükski ülaltoodud parandustest ei töötanud, ei pruugi teie AirPods olla heas seisukorras ja vajada remonti.
Võtke kindlasti ühendust Apple’i volitatud teenusepakkujaga. Kui te nendega ühendust ei võta ja proovite teha midagi trendikat, võib teie garantii kehtida. Halvimal juhul teie AirPods hävib.



Lisa kommentaar