Surmavalge ekraani parandamine Windows 11 käivitamisel
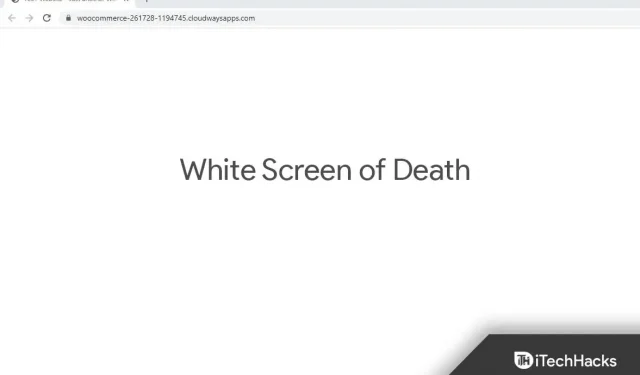
Kui olete Windowsi kasutaja, võite olla Blue Screen of Deathist varem kuulnud. Surmavalge ekraan on sellega sarnane, kuid tekib tavaliselt riistvaratõrgete tõttu. Sageli võib probleemi põhjuseks olla tarkvara, kuid algpõhjus on riistvararike. Kui teie arvuti ekraan muutub käivitamisel täiesti valgeks, on see tõenäoliselt surmavalge ekraan .
Valge ekraani parandamine Windows 11 käivitamisel
Kui arvutiekraan muutub käivitamisel täiesti valgeks, võite proovida parandada erinevaid tõrkeotsingu samme ja me arutame neid siin.
Sundige süsteemi taaskäivitama
Kui probleemi põhjustavad teatud ajutised tõrked, proovige sundida süsteemi taaskäivitama. Vajutage ja hoidke toitenuppu all, kuni arvuti välja lülitub. Oodake minut või paar ja seejärel vajutage süsteemi sisselülitamiseks uuesti toitenuppu. See taaskäivitab teie süsteemi ja te ei peaks enam probleemiga silmitsi seisma.
Eemaldage soovimatud välisseadmed
See probleem võib tekkida ka ühildumatute välisseadmete tõttu. Kui olete arvutiga ühendanud lisaseadmeid ja välisseadmeid, mis teie süsteemiga ei ühildu, võib see probleem ilmneda. Peaksite oma arvutist eemaldama mittevajalikud välisseadmed ja seejärel kontrollima, kas probleem on endiselt silmitsi või mitte. See peaks tõenäoliselt teie probleemi lahendama ja kui ei, siis liikuge edasi selle artikli järgmise veaotsingu sammu juurde.
Käivitage turvarežiimi
Käivitage arvuti turvarežiimis. Sageli võib probleem ilmneda vastuoluliste rakenduste, probleemsete draiverite, vigaste värskenduste ja muude põhjuste tõttu. Seetõttu käivitage tõrkeotsingu toimingute jätkamiseks arvuti turvarežiimis. Selleks järgige alltoodud samme.
- Esiteks lülitage arvuti välja.
- Nüüd vajutage seadme sisselülitamiseks toitenuppu .
- Oodake, kuni ilmub Windowsi logo, ja seejärel vajutage ja hoidke arvuti väljalülitamiseks uuesti toitenuppu paar sekundit all.
- Tehke seda paar korda ja teie arvuti käivitub automaatse taastamise ekraanile .
- Siin valige WinRE keskkonda sisenemiseks ” Täpsemad suvandid” .
- Klõpsake valikul Tõrkeotsing ja seejärel valikul Täpsemad suvandid.
- Järgmisena klõpsake käsku Käivitusvalikud. Klõpsake nuppu ” Restart ” ja seejärel pärast taaskäivitamist vajutage arvuti turvarežiimis käivitamiseks klahvi F5 või 5 .
Värskendage graafika draiverit
Kui teil tekib see probleem, proovige oma graafikadraiverit värskendada. Graafikadraiveri värskendamiseks toimige järgmiselt.
- Vajutage klahvikombinatsiooni Windows + X ja seejärel valige avanevast menüüst ” Seadmehaldur “.
- Laiendage seadmehalduris vahekaarti Kuvaadapterid, topeltklõpsates sellel.
- Paremklõpsake loendis graafikadraiverit ja valige Värskenda draiverit.
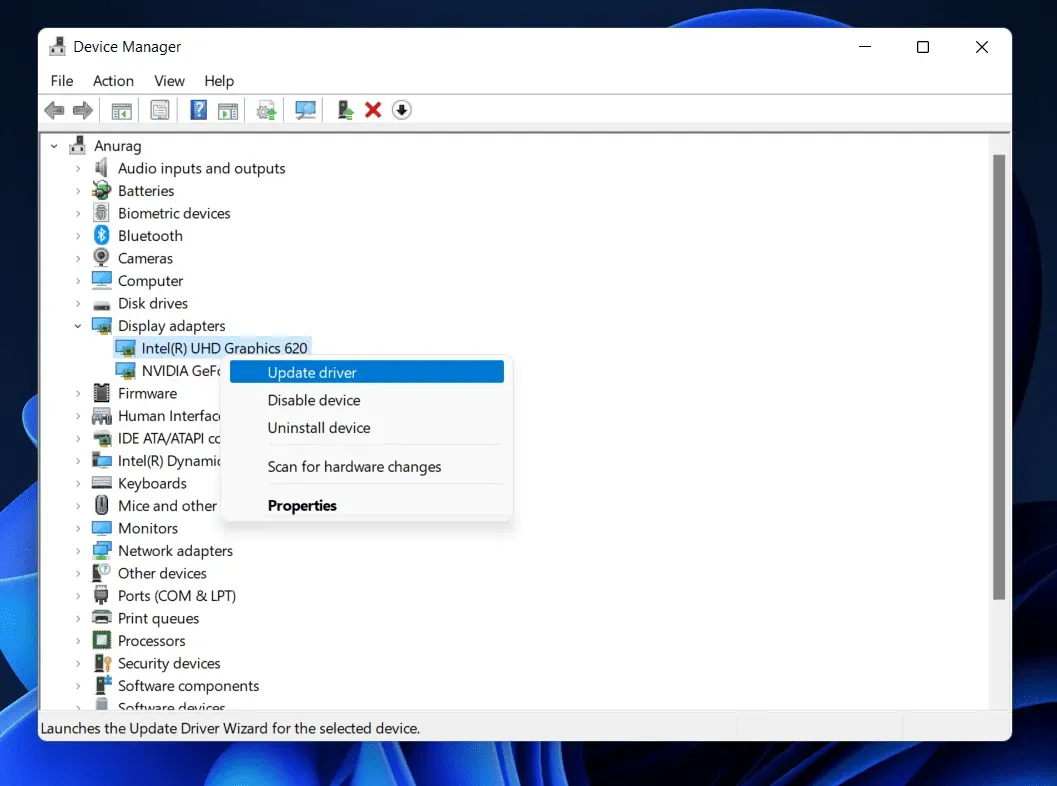
- Seejärel klõpsake draiveri värskendamiseks nuppu “Otsi draivereid automaatselt” .

- Pärast seda taaskäivitage arvuti ja kontrollige, kas probleem püsib.
Värskendage Windowsi
Teine tõrkeotsingu samm, mida tuleb teha, on Windowsi värskendamine. Kui teil on see probleem, võib selle põhjuseks olla mõned vead teie süsteemis. Neid vigu saab hõlpsasti parandada Windowsi värskendamisega. Windowsi värskendamiseks toimige järgmiselt.
- Vajutage klahvikombinatsiooni Windows + I , et avada arvutis rakendus Seaded .
- Avage rakenduses Seaded jaotisesse Windows Update .
- Nüüd paremal klõpsake nuppu “Otsi värskendusi”.
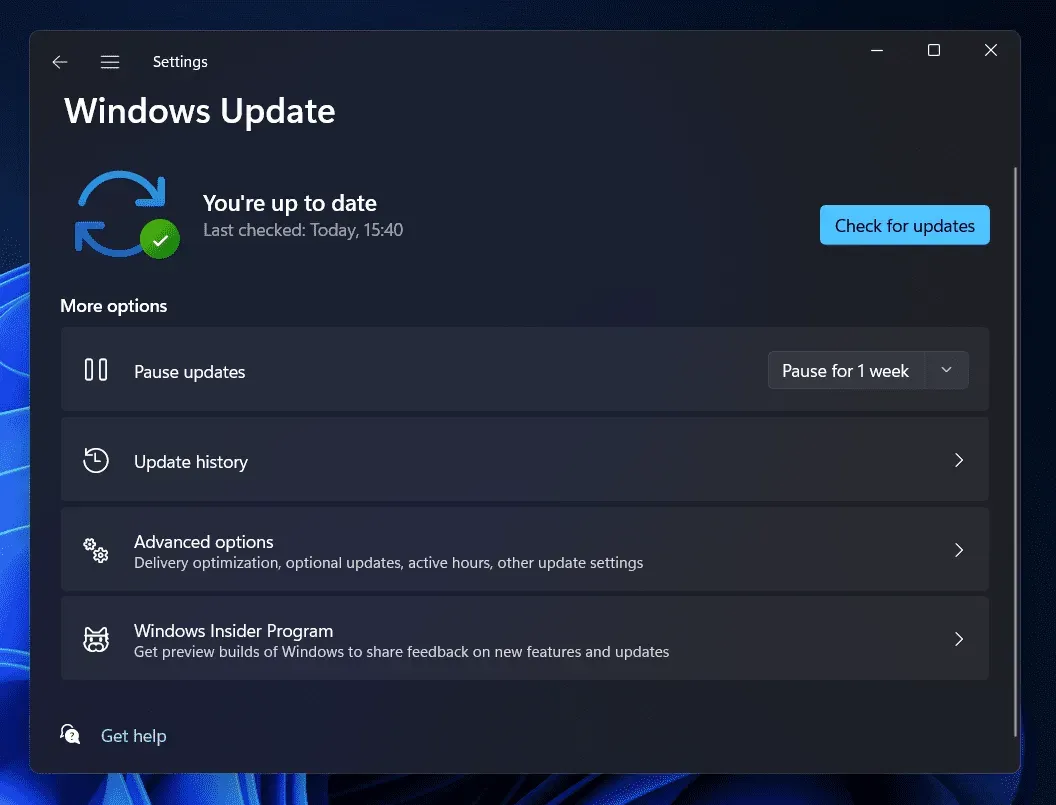
- Laadige alla ja installige kõik arvuti leitud värskendused ning seejärel taaskäivitage arvuti värskenduse rakendamiseks.
Eemalda värskendus
See probleem võib tekkida ka hiljuti installitud Windowsi värskenduse tõttu. Kui teil tekib see probleem pärast Windows Update’i installimist, proovige hiljuti installitud värskendus desinstallida. Allpool on toodud juhised Windows Update’i desinstallimiseks.
- Avage rakendus Seaded , vajutades klahvikombinatsiooni Windows + I.
- Siin navigeerige vasakpoolselt külgribal Windows Update’i jaotisesse .
- Nüüd klõpsake paremal nuppu Värskenda ajalugu.
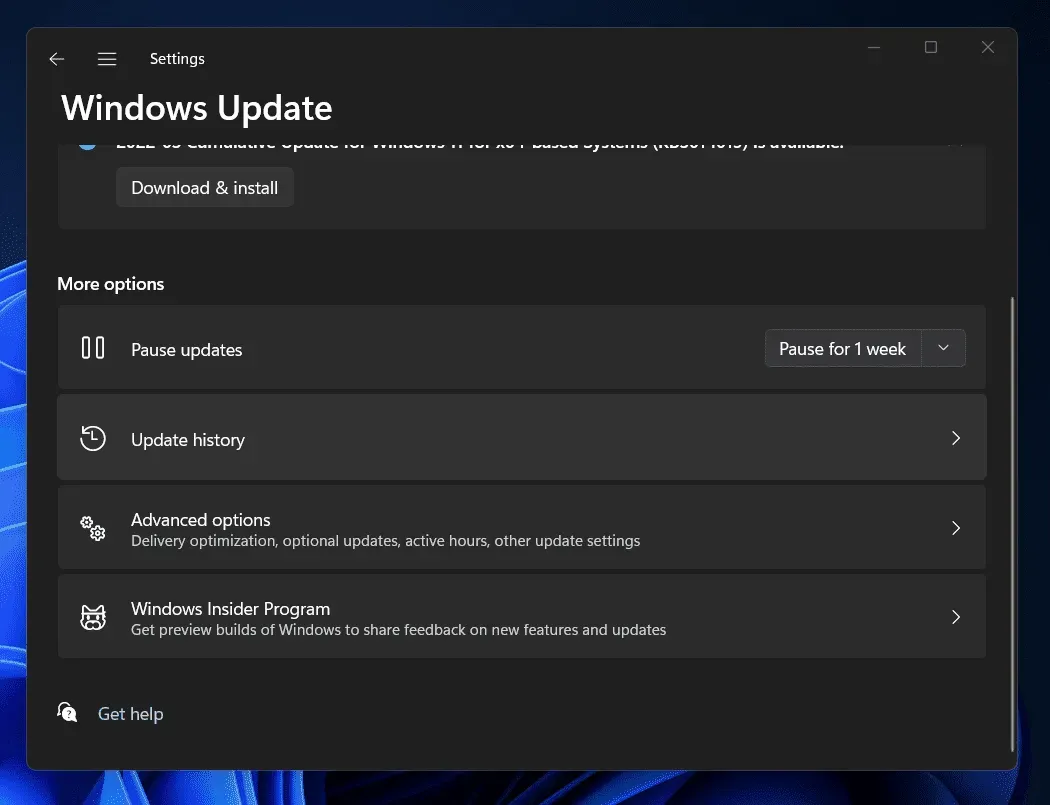
- Järgmisel ekraanil toksake Desinstalli värskendused. See avab juhtpaneeli akna.
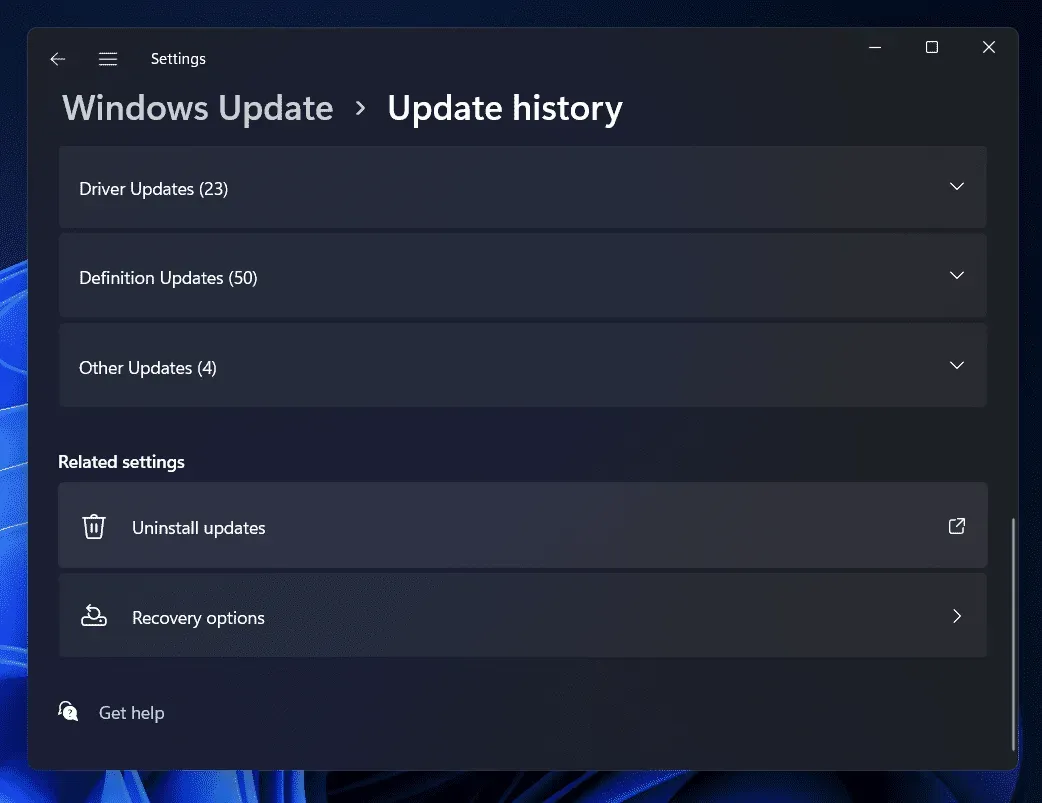
- Nüüd valige hiljuti installitud värskendus ja hakkate probleemiga silmitsi seisma.
- Värskenduse eemaldamiseks klõpsake nuppu Desinstalli ja seejärel kinnitage.
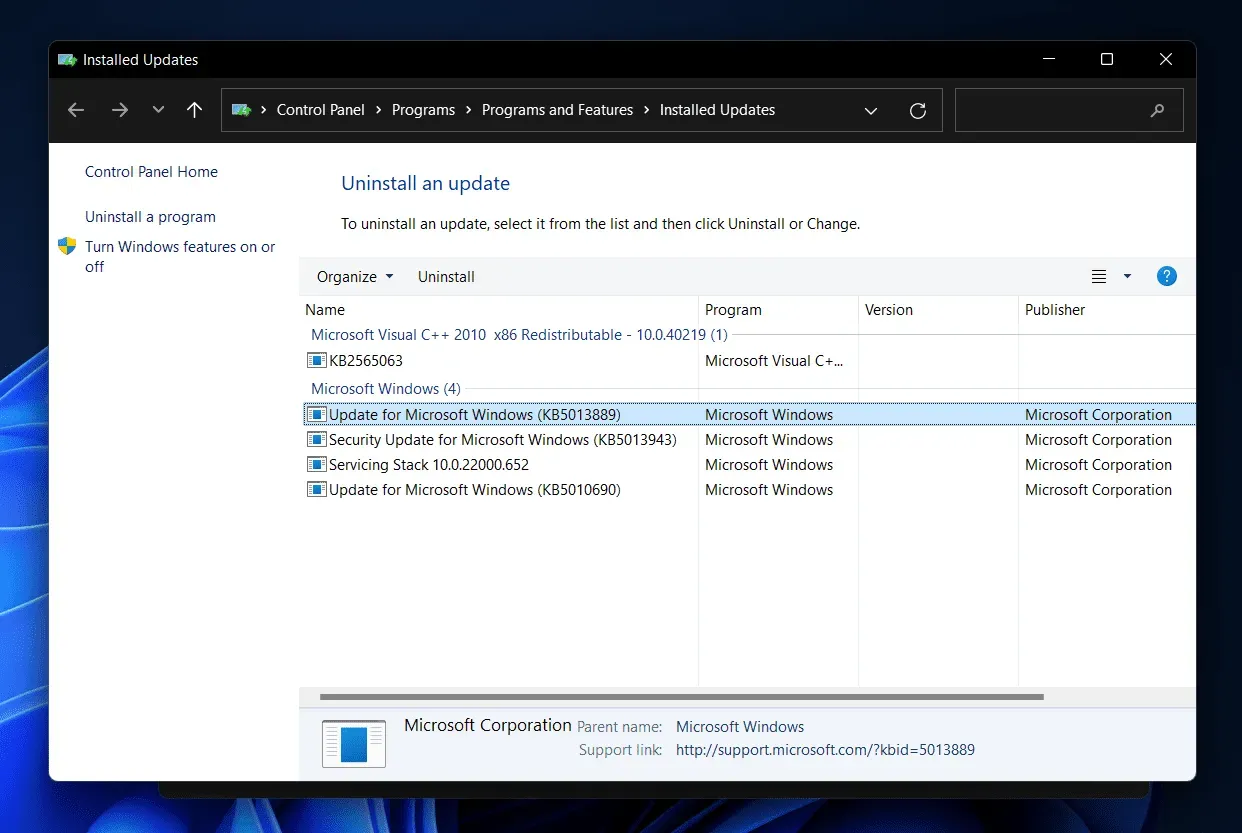
- Taaskäivitage arvuti ja seejärel kontrollige, kas probleem püsib endiselt silmitsi või mitte.
Tehke süsteemi taastamine
Kui probleem püsib endiselt silmitsi, proovige süsteemi taastada. Toimingute jätkamiseks vajate taastepunkti alates ajast, mil arvuti korralikult töötas. Süsteemi taastamiseks järgige alltoodud samme.
- Menüü Start avamiseks vajutage Windowsi klahvi . Siin leidke Loo taastepunkt ja avage see.
- Teid suunatakse süsteemiatribuutide aknas vahekaardile Süsteemikaitse . Siin klõpsake nuppu Süsteemi taastamine .
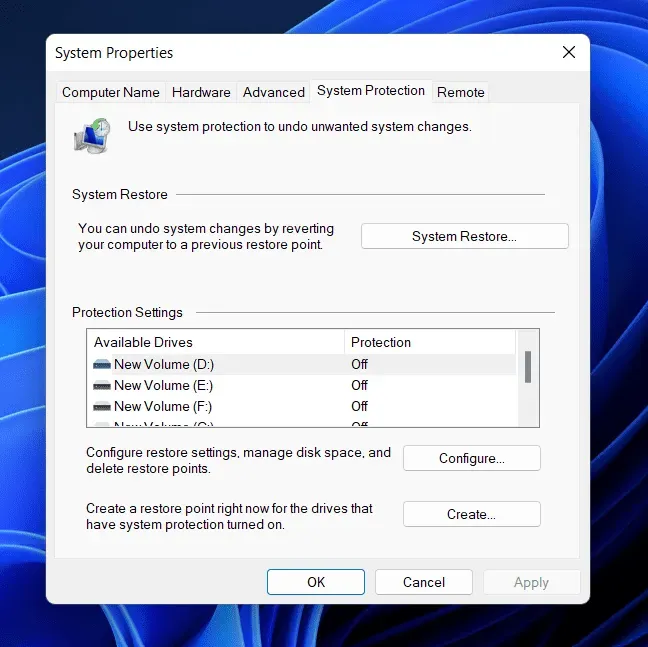
- Jätkamiseks klõpsake nuppu Edasi .
- Valige taastepunkt ja klõpsake jätkamiseks nuppu Edasi .
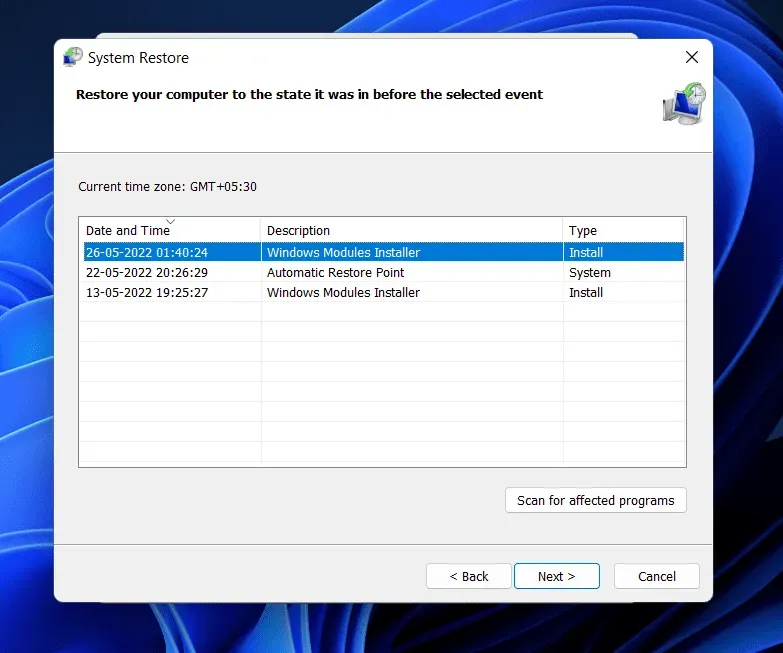
- Nüüd järgige süsteemi taastamiseks ekraanil kuvatavaid juhiseid.
Lõpusõnad
Siit saate teada, kuidas saate parandada arvutiekraani, mis muutub käivitamisel täiesti valgeks. Kui teil on Windows 11 arvutis see probleem, aitab see artikkel teil seda lahendada. Loodame, et see artikkel aitas teil tekkinud probleemi lahendada.



Lisa kommentaar