Kuidas parandada, et AirDrop ei tööta iPhone’is

AirDrop on kasulik funktsioon, kui teil on Apple’i seadmeid. Selle funktsiooniga saate faile Maci ja iOS-i seadme (iPhone ja iOS) vahel teisaldada. See muudab failide saatmise ühest seadmest teise traadita võrgu kaudu lihtsaks. AirDropiga saate saata videoid, fotosid, dokumente, kontakte ja paroole. Muuhulgas saab seda kasutada Macis, iPhone’is ja iPadis.
AirDrop ei tööta alati hästi. Mõnikord võib see valesti minna, muutes failide saatmise ja vastuvõtmise seadmete vahel võimatuks.
Sisu:
Kuidas parandada, et AirDrop ei tööta iPhone’is
Selles artiklis kirjeldatakse erinevaid tõrkeotsingu samme, mis aitavad teil parandada AirDropi, mis iPhone’is ei tööta.
Veenduge, et teie seade toetab AirDropi
Kõik hiljutised Apple’i seadmed toetavad AirDropi, kuid kui teil on vanem mudel, võib see AirDropi toetada või mitte.
- AirDropi toetab iPhone 5 või uuem, kui on installitud iOS 7 või uuem.
- 2012. aastal välja antud Mac või MacOS X või uuem versioon toetab AirDropi.
Kõik hiljutised Apple’i seadmed toetavad AirDropi, kuid kui teil on vanem seade, kontrollige, kas see toetab AirDropi. Kui teie seade toetab AirDropi, kuid see ikka ei tööta, järgige ülalmainitud veaotsingu samme.
Kontrollige oma AirDropi seadeid
Esimene asi, mida peaksite proovima, on kontrollida oma AirDropi sätteid. Selleks järgige alltoodud samme.
- Avage oma iPhone’is Seaded ja puudutage valikut Üldine .
- Siin klõpsake suvandil AirDrop .
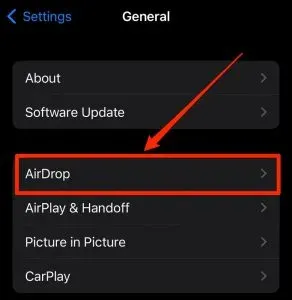
- Nüüd valige suvand Kõik , et määrata AirDropi nähtavus iga seadme jaoks.
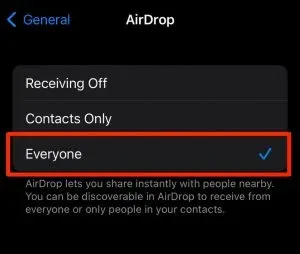
Lülitage Bluetooth ja WiFi sisse
Kui AirDrop iPhone’is ei tööta, kontrollige, kas Bluetooth ja iPhone on sisse lülitatud. Tõenäoliselt tekib AirDropiga probleeme, kui Bluetooth ja Wi-Fi on teie iPhone’is või Macis keelatud. Veenduge, et oleksite oma iPhone’is ja Macis Bluetoothi ja Wi-Fi sisse lülitanud, ning seejärel kontrollige, kas teil on probleem.
Keela isiklik leviala
Kui isiklik leviala on lubatud, takistab see teie seadmel teiste seadmetega ühenduse loomist, mis põhjustab AirDropiga probleeme. Kui AirDrop teie iPhone’is ei tööta, proovige keelata isiklik leviala ja seejärel kontrollida, kas probleem püsib endiselt.
- Avage oma iPhone’is juhtimiskeskus .
- Siin vajutage ja hoidke menüü laiendamiseks Bluetoothi ikooni .
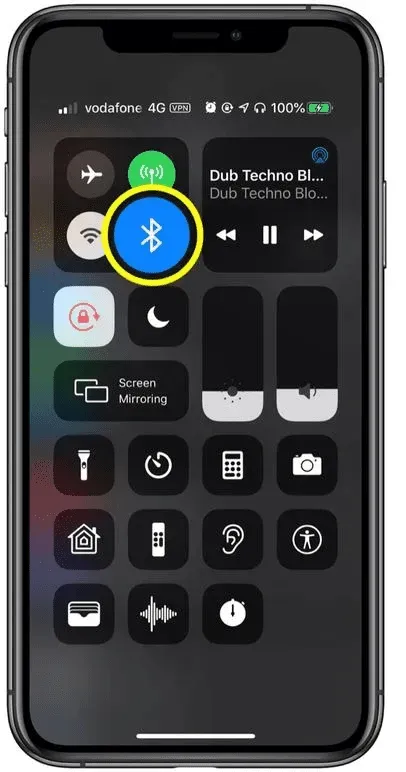
- Kui isikliku leviala ikoon on roheline, tähendab see, et see on lubatud. Selle väljalülitamiseks klõpsake ikoonil.
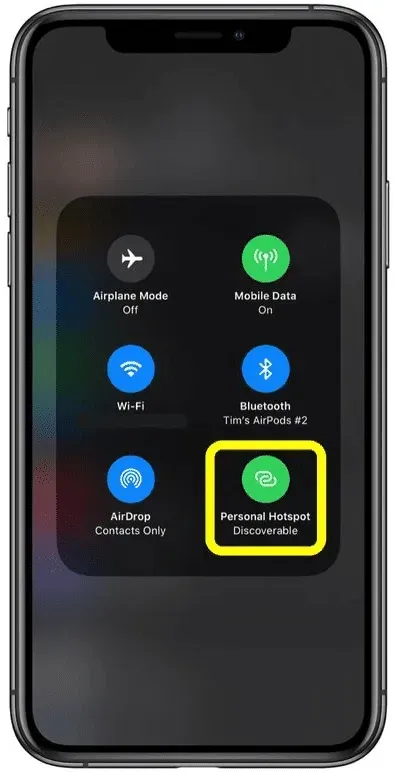
Avage oma iPhone ja hoidke oma seadmed koos
Kui teie iPhone on lukus, võib see probleemi põhjustada. Avage oma iPhone ja seejärel kasutage AirDropi failide edastamiseks Maci ja iPhone’i vahel. Samuti veenduge, et teie iPhone ja Mac oleksid koos. AirDrop töötab failide edastamiseks seadmete vahel Wi-Fi ja Bluetoothi kaudu. Kui kasutatavad seadmed pole vahetus läheduses, ei saa te faile nende vahel üle kanda.
Värskendage oma iPhone’i
Veel üks tõrkeotsingu samm on iPhone’i püsivara värskendamine uusimale versioonile. Selleks järgige alltoodud samme.
- Avage oma iPhone’is rakendus Seaded .
- Siin klõpsake nuppu Üldine.
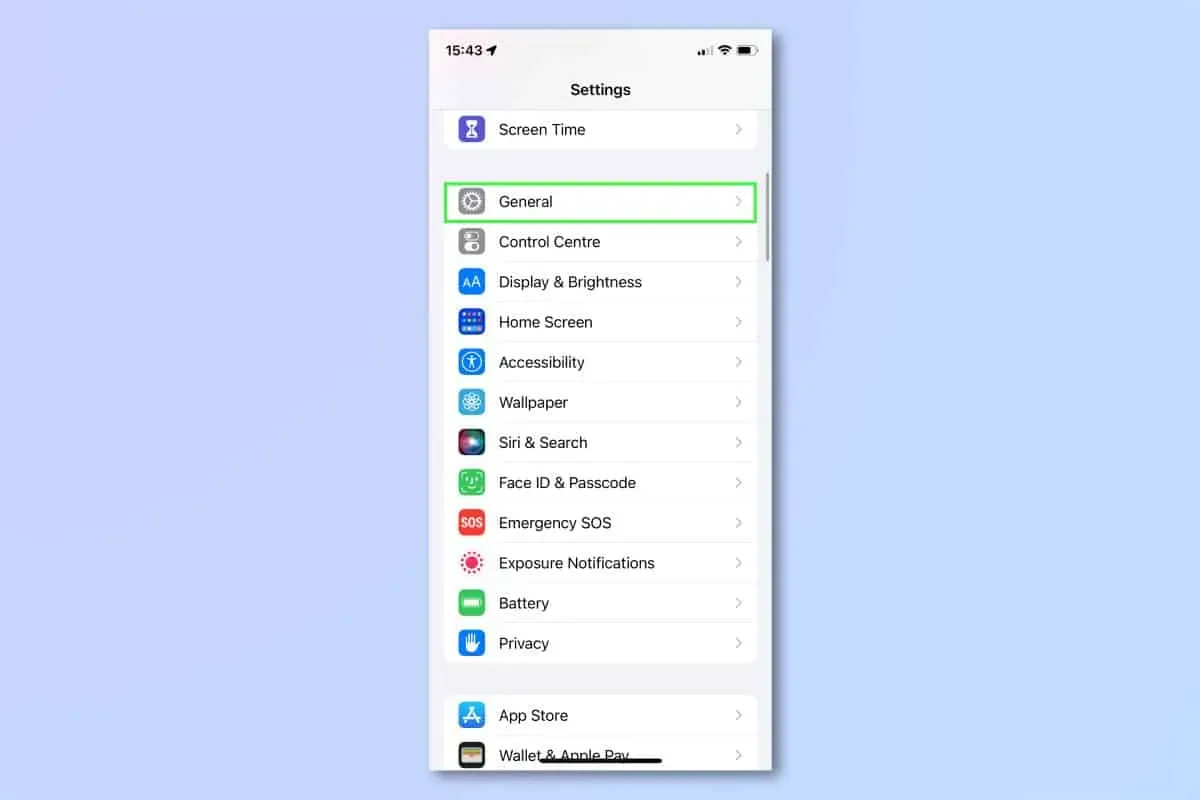
- Järgmisel ekraanil klõpsake nuppu Tarkvaravärskendus.
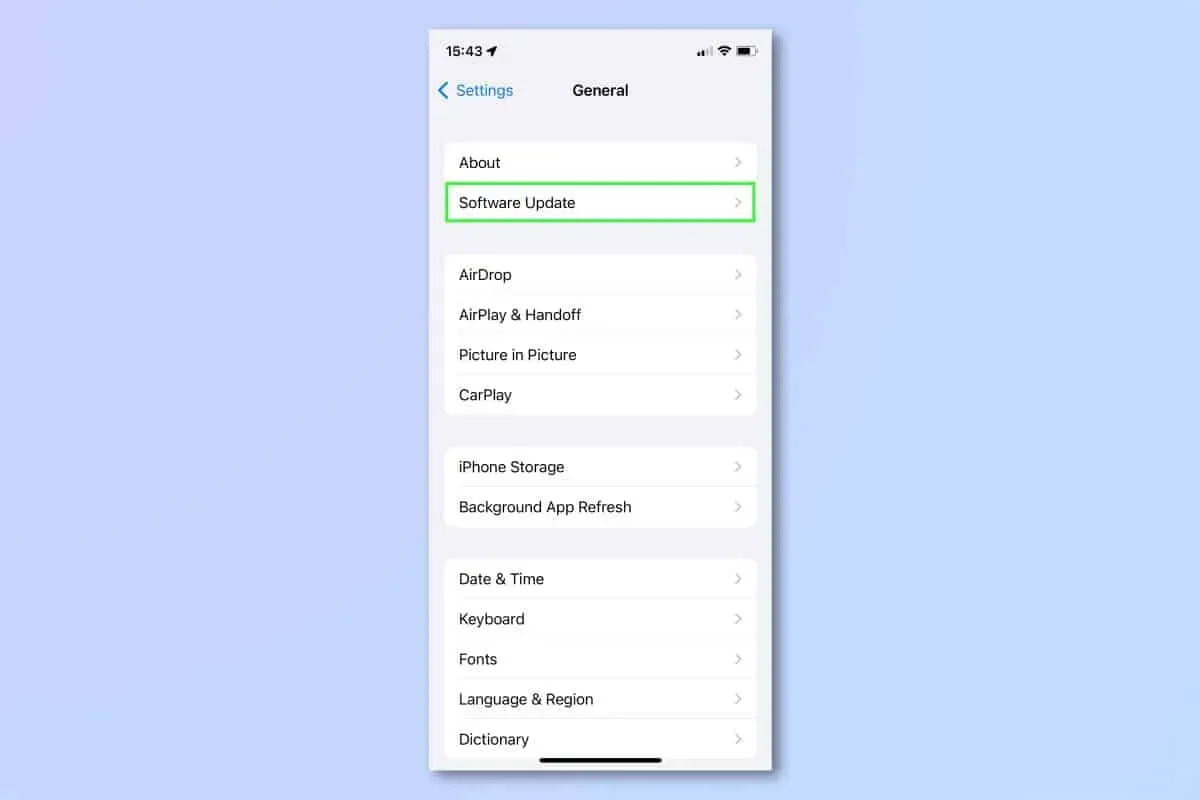
- Kui värskendus on saadaval, loetletakse see siin.
- Värskenduste allalaadimiseks ja installimiseks oma iPhone’i klõpsake nuppu Installi .
Võrguseadete lähtestamine
Kui teil on probleeme AirDropiga oma iPhone’is, võiksite proovida võrguseadeid lähtestada. See lahendab kõik teie seadmega seotud ühenduse probleemid. Saate oma võrguseaded lähtestada, järgides alltoodud juhiseid.
- Avage oma iPhone’is rakendus Seaded .
- Rakenduses Seaded puudutage valikut Üldine.
- Järgmisel kuvataval ekraanil toksake Lähtesta.
- Nüüd klõpsake nuppu Reset ja seejärel Reset Network Settings.

- Teil palutakse sisestada oma parool kohe; tee nii, nagu palutakse.
- Nüüd klõpsake võrguseadete lähtestamiseks nuppu “Lähtesta võrguseaded” .
Võtke ühendust Apple’i toega
Lõpuks soovitame võtta ühendust Apple’i toega, kui AirDrop teie iPhone’is ikka veel ei tööta. Saate Apple’i toega ühendust võtta nende tugilehe kaudu, klõpsates sellel lingil . Võite nendega oma probleemiga ühendust võtta ja nad aitavad teil probleemi lahendada.
Lõpusõnad
Kui AirDrop teie iPhone’is ei tööta ja te ei saa faile saata, näitab see artikkel teile, kuidas seda parandada. Oleme leidnud ja salvestanud mitu sammu, mis aitavad parandada iPhone’i, mis AirDropiga ei tööta. Kui järgite ülaltoodud samme, peaksite saama oma iPhone’i AirDropiga tekkinud probleemi lahendada.



Lisa kommentaar