Kuidas parandada, et AirPods ei tööta või ei ühenda iPhone’i/iPadiga

Kas teil on AirPodid? Kui see nii on, võib tõenäoliselt pärast hiljutist iOS 16 värskendust tekkida probleeme sellega ühenduse loomisel. Noh, mu sõber, sa pole ainus, kes on selle tüütu probleemiga silmitsi seisnud. Mitmed Apple’i kasutajad on selle üle kurtnud. Lisaks on Apple’i kogukonna foorumis kasutajad üle ujutatud ühe küsimusega, st miks mu AirPodid ei ühendu minu iPhone’iga?
Kuigi see on tarkvara tõrge, on meil siiski mõned parandused, mis aitavad teil seda probleemi lahendada. Seega, kui teil on see probleem, lugege kindlasti allpool mainitud lahendusi.
Sisu:
- 1 Miks mu AirPods ei loo ühendust?
- 2 Parandage AirPods, mis ei tööta ega ühenda iPhone’i/iPadiga
- 3 Mõned korduma kippuvad küsimused
Miks mu AirPods ühendust ei loo?
Selle probleemi taga võib olla kõike, kuid üks tõenäolisemaid põhjuseid, miks seda tüüpi tõrke esineb, on riistvarakahjustus. Kui teil on probleeme AirPodide ühendamisel iPhone’iga, võib aga tekkida ka iOS-i ühilduvusprobleeme.
Kui aga kasutate Maci, peate tagama, et teie Macis peab töötama macOS Sierra või uuem, kui kasutate AirPode (esimene põlvkond). iPhone’i puhul peaks see aga töötama iOS 14 või uuema versiooniga. Nüüd kontrollime parandusi, kui teie AirPods ei saa teie iPhone’iga ühendust.
Parandage AirPods, mis ei tööta ega ühenda iPhone’i/iPadiga
Paljud kasutajad on hiljuti selle probleemiga silmitsi seisma hakanud. Kuid pole põhjust muretsemiseks, sest meil on mõned parandused, mis aitavad teil probleemi lahendada, kui AirPods ei saa ühendust. Seega, kui teil on ka see probleem, järgige kindlasti neid parandusi.
Bluetoothi ja Wi-Fi lubamine/keelamine
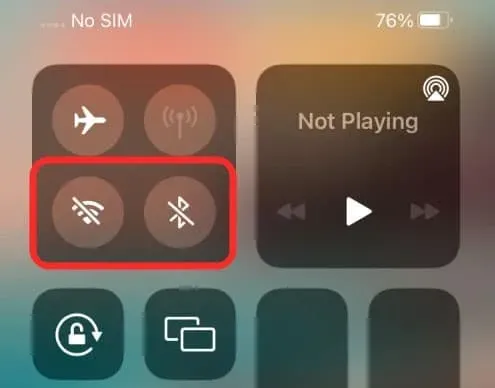
AirPodid ja iPhone’id ühendavad enamasti Bluetoothi ja Wi-Fi kaudu. Kui Bluetooth ja Wi-Fi teie iPhone’is ei tööta, ei tööta teised rakendused, mitte AirPods.
Niisiis, kas teil on probleeme Bluetoothi või WiFi-ga? Esiteks peate Bluetoothi ja WiFi uuesti aktiveerimiseks lennukirežiimi sisse ja välja lülitama.
Kui lennukirežiim on sisse lülitatud, lülitab teie iPhone automaatselt välja kõik traadita ühendused, sealhulgas Bluetoothi ja WiFi. Puudutage oma iPhone’i juhtimiskeskuses lennukirežiimi lubamiseks nuppu Lennurežiim. Siiski on soovitatav oodata 10-15 sekundit enne selle väljalülitamist.
Võrguseadete lähtestamine
Võimalik, et võrguga seotud probleemi saab lahendada iPhone’i võrguseadete lähtestamisega. On leitud, et mitmed AirPods Pro kasutajad on seda lahendust ära kasutanud. Siin on juhised, mida järgida, kui AirPodsi hüpikakent iPhone’is ei kuvata. Siin on sammud, mis teid aitavad.
- Esmalt avage Seaded > Üldine > iPhone’i teisaldamine või lähtestamine.
- Seejärel puudutage pärast parooli sisestamist “Lähtesta”> “Lähtesta võrguseaded”> “Lähtesta võrguseaded”. Kui teie iPhone on taaskäivitatud, proovige uuesti oma AirPods Pro-ga siduda.
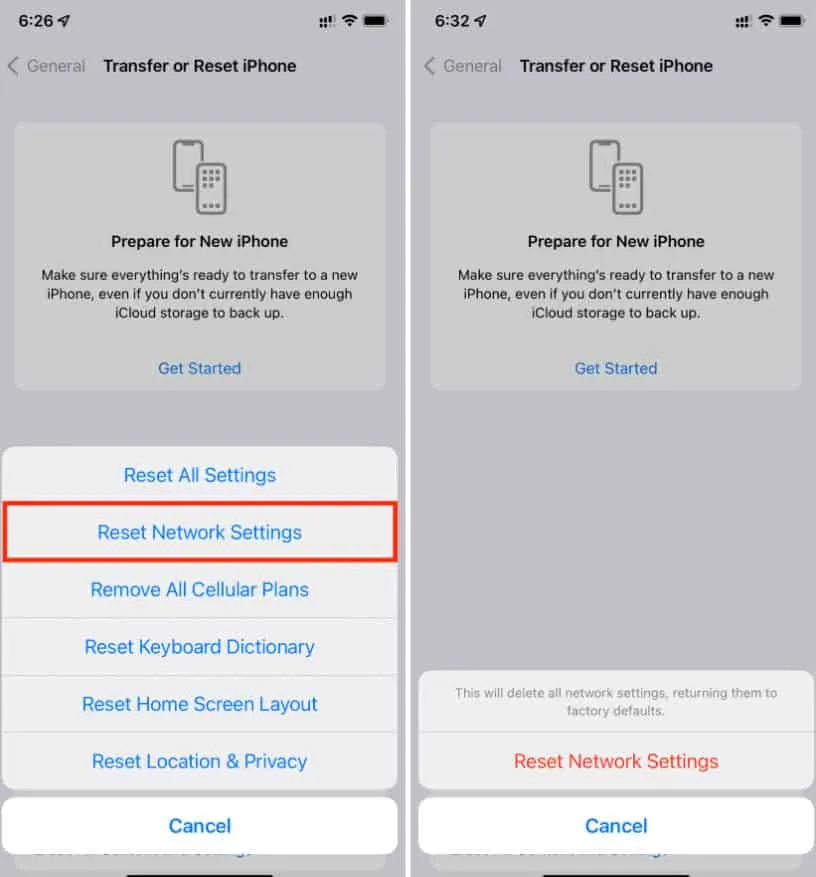
Taaskäivitage seade
Lihtsaim ja tõhusaim lahendus tarkvaravea või kasutaja soovi korral, näiteks AirPodide ühendamise võimatuse korral, on iPhone’i taaskäivitamine.
- Saate hoida all helitugevuse nuppu või külgmist nuppu. Kui aga väljalülitamise liugur ilmub, lohistage see välja. Pärast liuguri lohistamist võib nutitelefoni väljalülitumiseks kuluda kuni 30 sekundit.
- Seejärel lülitage see uuesti sisse, vajutades toitenuppu.
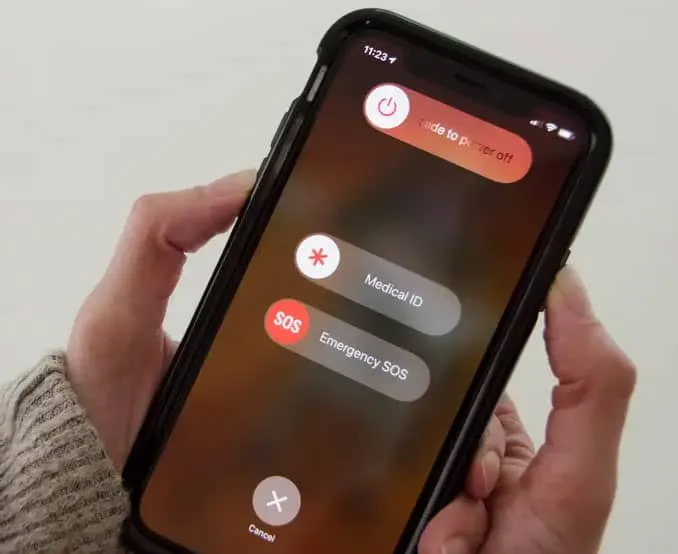
Laadige oma AirPodid
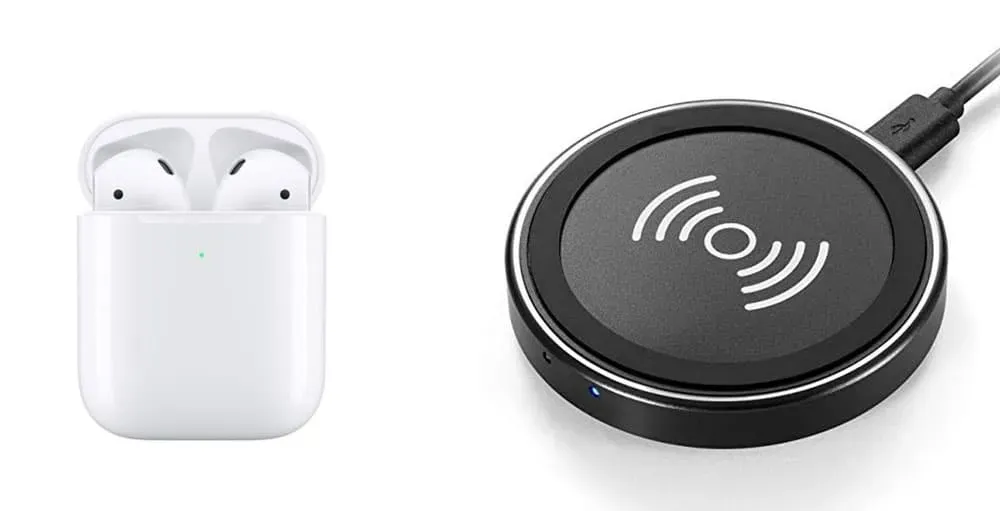
AirPodide täielikuks kasutamiseks tuleb need esmalt laadida. Mõnel juhul see ei tööta, kuna soovib akut säästa. Kas teie iPhone tunneb teie AirPodid ära? Kui akust ei piisa, proovige seda mõne minuti jooksul otse seinakontaktist laadida ja seejärel uuesti kontrollida. See laheneb kindlasti, kui AirPods ei saa ühendust.
Ühendage oma AirPodid uuesti iPhone’iga
Kui teil on probleem, näiteks AirPods ei saa teie iPhone’iga ühendust, on see parim viis selle lahendamiseks. Järgige neid samme.
- Sisestage oma AirPodid laadimisümbrisesse. Pange laadimiskorpuse kaas peale ja sulgege see. Pärast kaane eemaldamist on laadimiskarp kasutusvalmis.
- Avage oma iPhone’is rakendus Seaded. Pärast seda puudutage Bluetoothi leidmiseks oma AirPodide kõrval olevat ikooni i.
- Valige “Unusta see seade” ja kinnitage. Kui ümbrise seadistusnupp ei vilgu kollaselt, hoidke seda 15 sekundit all.
- Nüüd saate pärast iPhone’i taaskäivitamist oma AirPodid uuesti ühendada.
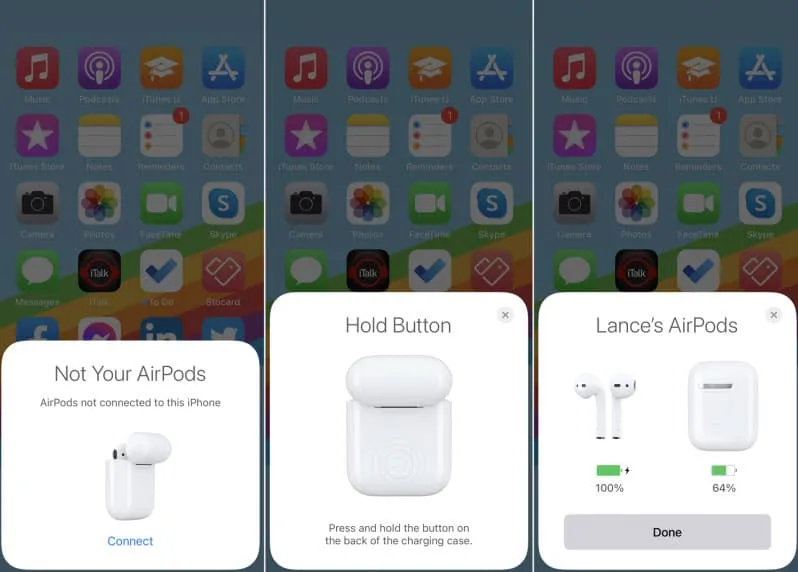
Puhastage oma AirPod
Kui teil on AirPodid ja laadimisümbris, pühkige need maha mikrokiudlapiga. Teise võimalusena võite kasutada vatitupsu, salvrätikut või pehmet paberit. Kui soovite eemaldada kleepuvat prahti, võtke otsast paar täiendavat puuvillatükki, et luua täpsem ja pehmem tööriist.
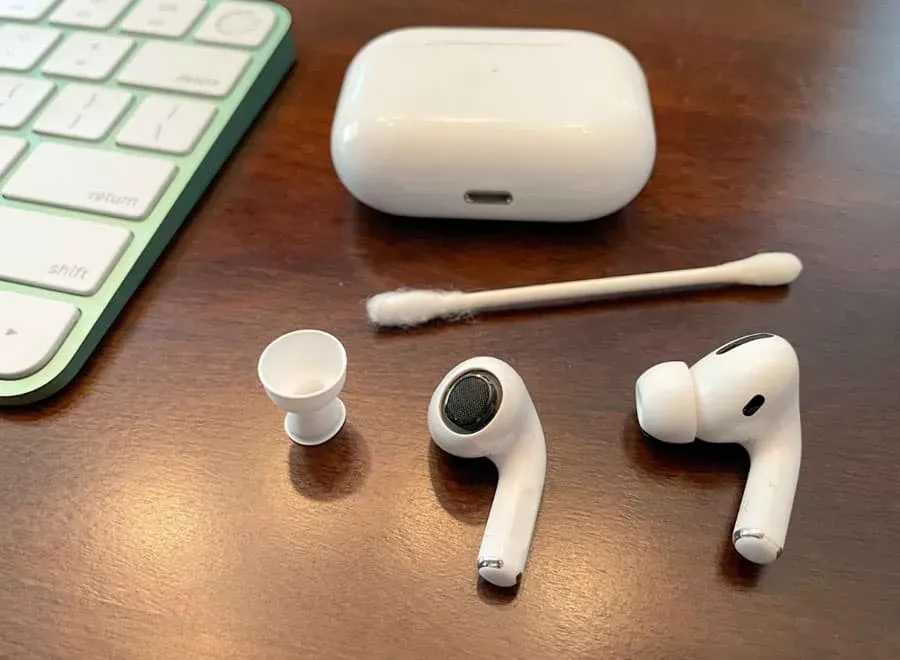
Hambaorkiga saad eemaldada allesjäänud mustuse. Kuid vältige niiskuse sattumist AirPodide aukudesse, kasutades laadimisümbrist ja vältige aerosoolpurke või muid sarnaseid asju.
Värskendage oma seadme OS-i
Tõenäoliselt olete seda soovitust juba ühes meie paljudest artiklitest näinud. Seda seetõttu, et meie tehniliste probleemide peamine põhjus on aegunud tarkvara. Bluetooth-ühenduvus on ka teie AirPodide õigeks tööks ülioluline.
Värskenduse proovimisel pole midagi halba, kuigi tarkvaraprobleemid on mõlema Airpodi tavaline probleem. Saate oma Apple’i seadet värskendada, järgides neid samme.
- Avage oma iPhone’is “Seaded” ja klõpsake “Üldine”.
- Klõpsake “Tarkvara värskendus”.

- Saate selle alla laadida ja installida, kui see on saadaval.
Võtke ühendust Apple’i toega
Viimase abinõuna võite otsustada, kas AirPods ei ühendu, otse Apple’iga ühendust võtta. Vaadake nende ametlikul veebisaidil jaotist AirPods. Lahenduste vaatamiseks külastage vahekaarti Heli kvaliteet. Saate nendega ühendust võtta telefoni või Interneti kaudu.
Mõned korduma kippuvad küsimused
AirPodi vedelik on kahjustatud?
Kui teil on probleeme AirPodide ühendamisega, võite mõelda, kas selles on süüdi vedelikukahjustus. Vihma või higiga kokku puutudes võite punga sisemisi komponente kahjustada.
Kahjuks pole AirPodidel vedelikukahjustuste indikaatoreid. Kui teie neerud on niiskusega kokku puutunud, võite saada vedelikukahjustusi. Apple soovitab teil need poodi viia ja arutada asendusvõimalusi, kui olete mures, et see põhjustab teie probleeme.
Kuidas ma tean, kas mu AirPodidele kehtib garantii?
Kontrollige nende veebisaiti, et näha, kas teie AirPodidele kehtib Apple’i garantii. Igal AirPodil on seerianumber, kuid see on väga väike ja seda on väiksuse tõttu raske näha. Kui teie AirPodid on kõrvasisesed ja ühendatud, leiate nende seerianumbri Bluetoothi seadetest (veenduge, et teie AirPodid on kõrvasisesed ja ühendatud).
- AirPodide seerianumbri leiate, klõpsates nende nime kõrval oleval ikoonil „i” .
- Peate veebisaidil esitama oma seerianumbri.
Tehke kokkuvõte
Niisiis, siin on, mida teha, kui AirPods ei saa teie iPhone’iga ühendust. Loodame, et saate nüüd oma AirPodsid siduda iOS 16 seadmetega. Kommenteerige ka allpool ja andke meile teada, kui teil on kahtlusi või küsimusi.



Lisa kommentaar