Kuidas parandada iPhone’is või iPadis mittetöötavat FaceTime’i
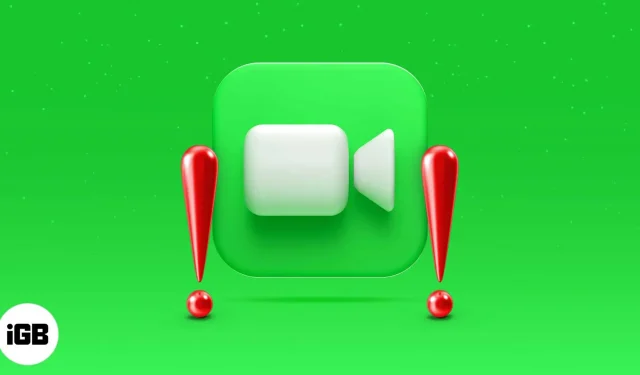
Enamasti töötavad iOS-i rakendused ettenähtud viisil või neid saab kiire taaskäivitusega parandada. Kuid see ei ole alati nii. Mõnikord, näiteks kui teie FaceTime ei tööta või pole saadaval, peate otsima keerukamaid lahendusi.
Ärge muretsege, me muudame FaceTime’i parandamise nii lihtsaks kui võimalik. Siin on, mida teha, kui FaceTime ei tööta teie iPhone’is või iPadis.
- Miks FaceTime teie iPhone’is ei tööta?: põhitõed
- 10 parandust iPhone’is mittetöötava FaceTime’i parandamiseks
Miks FaceTime teie iPhone’is ei tööta?: põhitõed
Enne lahenduste juurde jõudmist võib ülevaade mõnest tavalisest FaceTime’i häkkimise süüdlasest teile öelda, mida peate teadma.
Vale Apple ID või telefoninumber
Esiteks veenduge, et olete menüüs Seaded → FaceTime valinud õige Apple ID või telefoninumbri. Kerige alla jaotiseni „TEIGA SAAB ÜHENDUST VÕTTA FACETIME AT” ja veenduge, et teie ID ja number on kinnitatud.
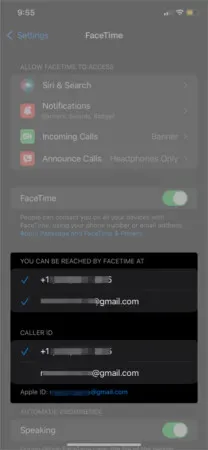
Kui te oma Apple ID-d või telefoninumbrit ei näe, saate teha järgmist.
- Veenduge, et kasutate iOS-i uusimat versiooni. Lisateavet selle kohta leiate lahendusest 7.
- Veenduge, et oleksite oma telefoninumbri õigesti seadistanud. Avage Seaded → iMessage ja veenduge, et iMessage on lubatud. Seejärel klõpsake jaotises Saada ja vastuvõtmine nuppu Kasuta oma Apple ID-d iMessage’i jaoks, kui seda näete. Muul juhul veenduge, et teie Apple ID ja telefoninumbri kõrval oleks linnuke. Veenduge, et teie ID ja number oleks märgitud ka jaotises Seaded → FaceTime.
- Proovige kõigis Apple’i seadmetes, nagu MacBook või iPod Touch, FaceTime’ist välja logida. Järgmiseks veenduge, et oleksite oma iPhone’is või iPadis FaceTime’i sisse logitud ning et teie Apple ID ja telefoninumber on kinnitatud.
Kas FaceTime töötab teie riigis?
Veenduge, et FaceTime’i kõned on teie riigis lubatud . FaceTime pole mõne erandiga saadaval Saudi Araabias, Pakistanis ja Araabia Ühendemiraatides (sh Dubais).
Seadme ühilduvus
Need seadmed saavad Wi-Fi kaudu FaceTime’i kasutada:
- iPhone 4 või uuem, iPad Pro (kõik mudelid)
- iPad 2 või uuem, iPad mini (kõik mudelid)
- iPod touch 4. põlvkond või uuem (ainult 5. põlvkonna iPod touch või uuem toetab FaceTime’i helikõnesid).
Need seadmed saavad kasutada FaceTime’i mobiilse andmeside kaudu (ilma Wi-Fita):
- iPhone 4S või uuem
- iPad Pro (kõik mudelid)
- iPad (3. põlvkond või uuem)
Ühildumatu andmepakett
Kui probleem on FaceTime’i kasutamine mobiilse andmeside kaudu, veenduge esmalt, et mobiilside on FaceTime’i jaoks sisse lülitatud menüüs Seaded → Mobiilside. Proovige kasutada Wi-Fi-t FaceTime’i kõnede tegemiseks harvadel juhtudel, kui teie andmesidepakett neid ei toeta.
Nüüd, kui teate mõningaid levinumaid põhjuseid, vaatame, kuidas parandada FaceTime’i ei tööta teie iPhone’is või iPadis.
10 parandust iPhone’is mittetöötava FaceTime’i parandamiseks
- Taaskäivitage oma iPhone või iPad
- Kontrollige FaceTime’i serveri olekut
- Seadke kuupäev ja kellaaeg automaatseks
- Kontrollige iPhone’is WiFi-ühendust
- Logige FaceTime’i välja ja uuesti sisse
- Proovige eemaldada oma iPhone’i SIM-kaart
- Värskendage oma iOS-i tarkvara
- Keela FaceTime’i sisupiirangud
- Lubage oma tulemüüris teatud pordid
- Lähtestage kõik iPhone’i seaded
1. Taaskäivitage oma iPhone või iPad.
iPhone’i või iPadi taaskäivitamine toimub olenevalt mudelist (kas sellel on kodunupp või mitte jne) veidi erinevalt.
Vaadake, kuidas oma iPhone või iPad (kõik mudelid) lähtestada.
2. Kontrollige FaceTime’i serveri olekut.
Minge Apple’i süsteemi oleku lehele ja kontrollige FaceTime’i kõrval olevat olekuindikaatorit. Kui see on roheline, on see töökorras. Vastasel juhul andke talle aega võrgu taastamiseks.
3. Määrake kuupäev ja kellaaeg automaatseks
See trikk võib olla vastus teie probleemidele. Kuupäeva ja kellaaja määramiseks automaatseks avage Seaded → Üldine → Kuupäev ja kellaaeg. Lülitage Installi automaatselt välja ja uuesti sisse.
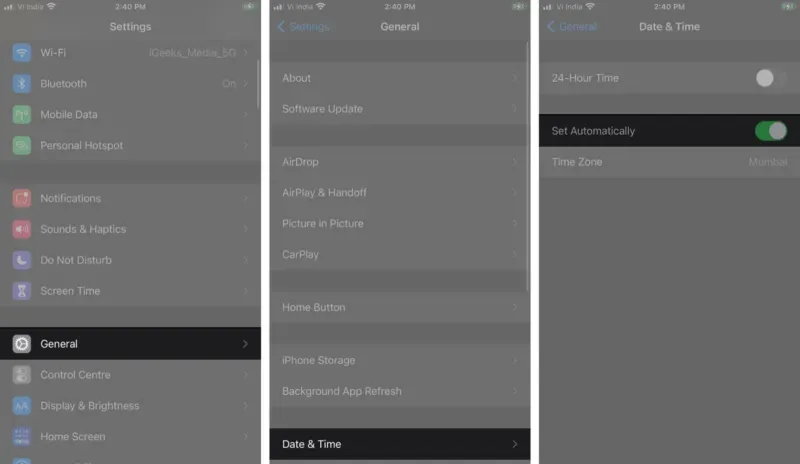
4. Kontrollige iPhone’is WiFi-ühendust.
Avage Seaded → Wi-Fi ja veenduge, et see oleks sisse lülitatud. Seejärel veenduge, et teie WiFi-ühendus on valitud ja ühendatud. Avage Safari või mõni muu brauser ja minge saidile apple.com; kas see laadis? Teie WiFi töötab, kuid see ei pruugi olla piisavalt tugev FaceTime’i videokõnede käsitlemiseks. Tõenäoliselt juhtub see siis, kui näete kõnede ajal sageli halva ühenduse hoiatusi.
5. Logige välja ja logige uuesti sisse FaceTime’i.
Avage “Seaded” → “FaceTime”. Lülitage FaceTime välja ja seejärel uuesti sisse. Ärge unustage ka oma Macis FaceTime’ist välja logida, kui teil see on.
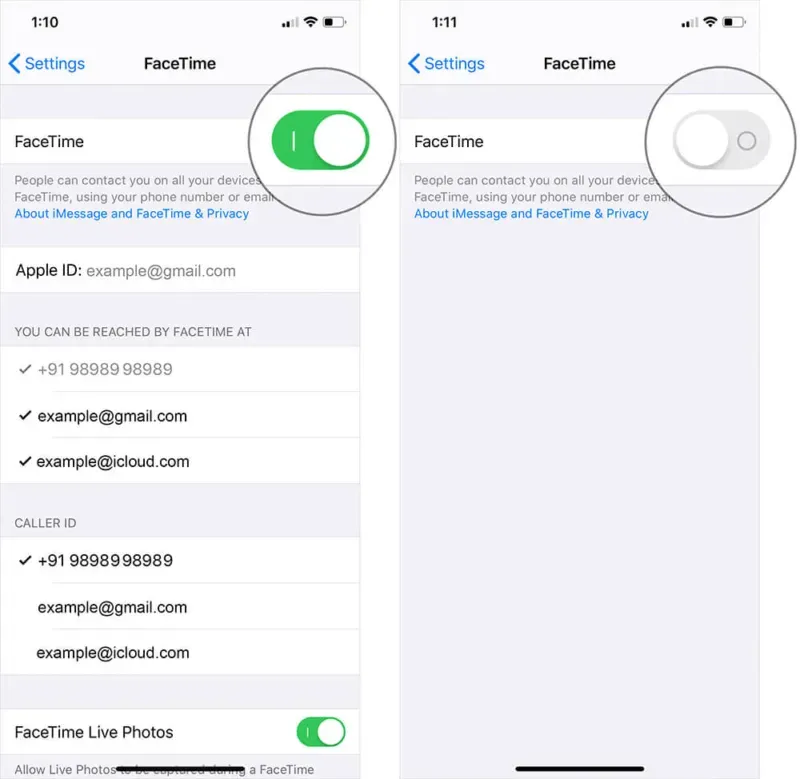
Kas Facetime töötab? Kui ei, liikuge järgmise lahenduse juurde.
6. Proovige eemaldada oma iPhone’i SIM-kaart.
Väärib märkimist, et seni, kuni teie SIM-kaart pole iPhone’i sisestatud, ei saa te mobiilse andmeside kaudu tekstsõnumeid ega kõnesid vastu võtta.
- Leidke oma iPhone’is SIM-kaardi salv. Kui teil on iPhone 4 või uuem, on SIM-salv paremal pool, umbes telefoni keskel. Kui teil on iPhone 3GS või varasem, on SIM-salv telefoni ülaosas.
- Salve avamiseks sisestage auku kirjaklamber. Vajutage kõvasti, et see välja tõsta.
- Eemaldage SIM-kaart kandjast, keerates seda ümber.
- Asetage SIM-kaart tagasi salve, seejärel libistage salv tagasi iPhone’i, kuni tunnete, et see klõpsab telefoni küljega kohakuti.
7. Värskendage oma iOS-i tarkvara
Avage “Seaded” → “Üldine” → “Tarkvara värskendus”. Kui on, laadige see alla ja installige. Sisestage küsimisel oma parool ja seejärel värskendage oma iDevice’i. See on paljude iOS-i probleemide jaoks väga levinud lahendus.
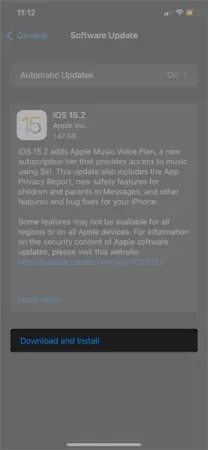
Kui FaceTime töötab nüüd korralikult, olete valmis. Vastasel juhul proovige järgmist parandust.
8. Lülitage FaceTime’i sisupiirangud välja.
Avage Seaded → Ekraaniaeg → Sisu- ja privaatsuspiirangud → Lubatud rakendused. Kui sisu- ja privaatsuspiirangud on lubatud, veenduge, et FaceTime oleks lubatud. Vastasel juhul pole FaceTime’i video- ja helikõned saadaval.
9. Lubage oma tulemüüris teatud pordid
Kui teie võrk on tulemüüri taga, peate FaceTime’i lubamiseks oma iPhone’is võib-olla tegema rohkemat. Kontrollige, millised pordid peate Apple’i tugisaidil lubama .
10. Lähtestage kõik iPhone’i seaded
Kõikide iPhone’i seadete lähtestamine viimase võimalusena võib teie probleemi lahendada.
Märge. Varundage kindlasti oma iPhone enne suuremahuliste toimingute tegemist, näiteks kõigi andmete lähtestamist.
Avage Seaded → Üldine → iPhone’i teisaldamine või lähtestamine. Klõpsake nuppu Lähtesta ja seejärel Lähtesta kõik sätted. Sisestage oma parool ja seejärel klõpsake kinnitamiseks uuesti nuppu Lähtesta kõik sätted.
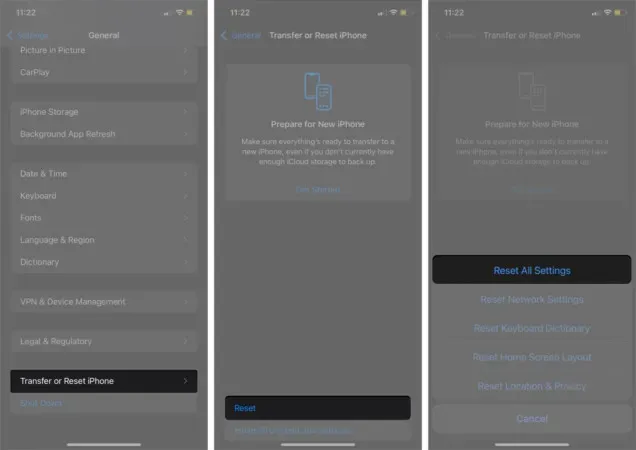
Nüüd testige FaceTime’i, et veenduda, et see töötab.
KKK
Kõigepealt tuleb kontrollida, kas kasutate FaceTime’i WiFi või mobiilse andmeside kaudu. Seejärel kontrollige oma WiFi-ühendust või mobiilsidevõrgu saadavust. Proovige helistada ka kellelegi teisele; adressaadi Internetis võib olla probleem.
Nagu me eespool mainisime, võib FaceTime lakata töötamast mitmel põhjusel. Tõeliselt oluline on selle toimimine; proovige mõnda levinumat parandust, nagu seadme taaskäivitamine, FaceTime’is välja- ja tagasilogimine jne.
Loodame, et need lahendused aitasid teil FaceTime’i uuesti tööle panna! Kui olete endiselt ummikus, andke meile oma olukorrast allolevates kommentaarides teada ja me anname endast parima, et teid aidata.
Kas teil on Apple’iga seotud muid põletavaid küsimusi? Ootan su vastust.



Lisa kommentaar