Kuidas parandada Pilt pildis, mis ei tööta iPhone’is WhatsAppi videokõnede puhul
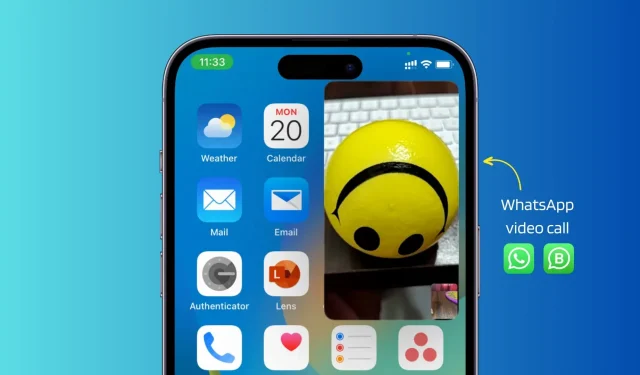
Sarnaselt FaceTime’iga toetab WhatsApp videokõnede jaoks pilt-pildis (PiP) režiimi, mis võimaldab väikeses hüpikaknas videokõne ajal mitut toimingut teha ja muid rakendusi kasutada.
Kui aga PiP ei tööta WhatsAppi videokõnede ajal, on siin kõik lahendused selle parandamiseks. Need näpunäited kehtivad ka WhatsApp (WA) Business rakenduse kohta.
Kuidas sisestada WhatsAppi videokõnede jaoks pilt pildis režiimi
Enne paranduste kaalumist on oluline teada, kuidas siseneda WhatsAppis režiimi Pilt pildis:
- Tehke või võtke vastu WhatsAppi videokõne.
- Kui ühendus on loodud, veenduge, et oleksite videokõne ekraanil.
- Nüüd nipsake ekraani allservast üles või vajutage WhatsAppi rakendusest väljumiseks eesmist kodunuppu.
Märkate, et teie videokõne ei peatu, vaid jätkub väikeses hõljuvas Pilt-pildis aknas.
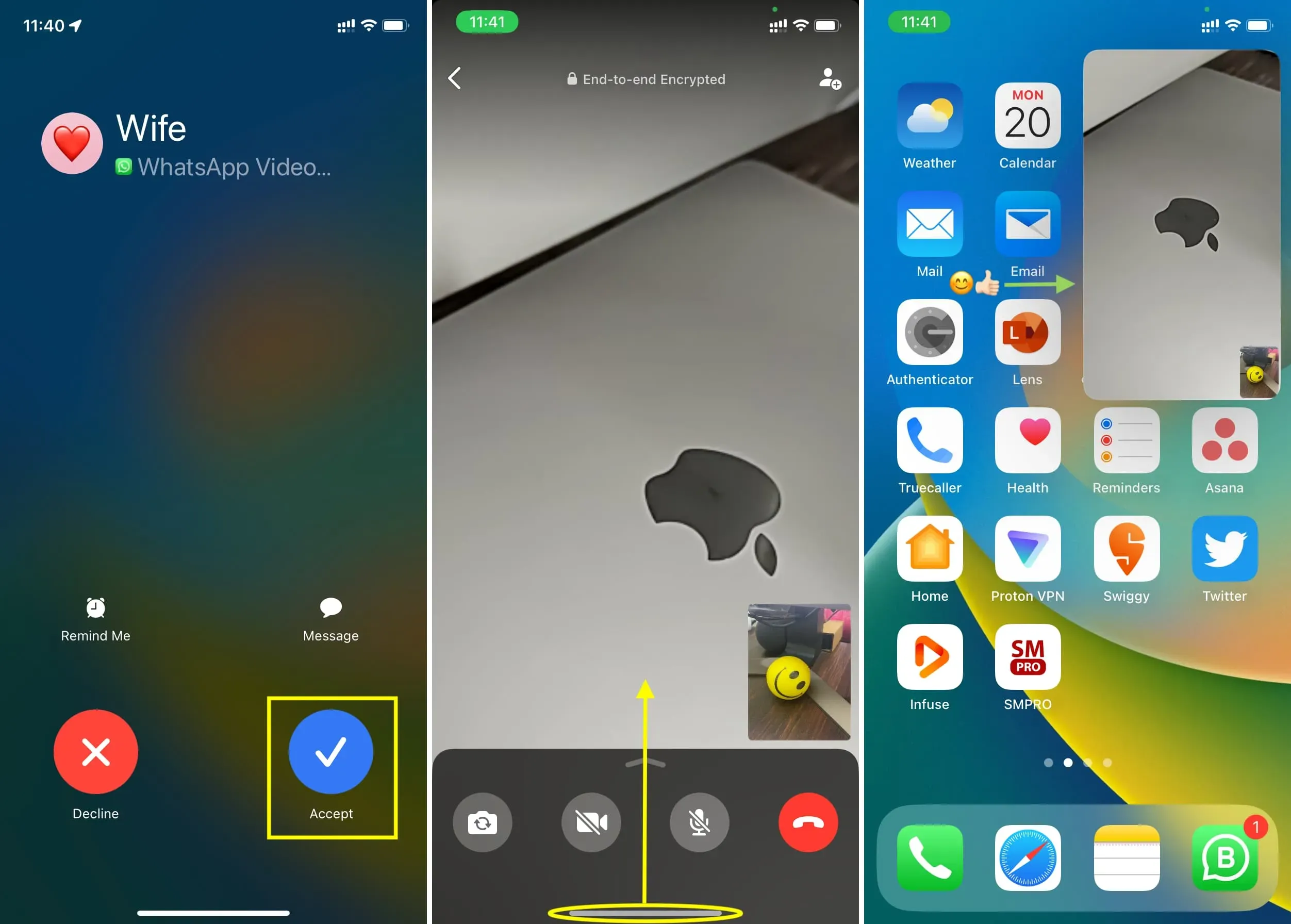
Märge:
- Saate selle PiP-akna hõlpsalt lohistada ühte neljast ekraaninurgast.
- Topeltpuudutage PiP akent, et seda suurendada või vähendada.
- Te ei saa WhatsAppi helikõne ajal PiP-sse sisse logida. See peab olema videokõne.
Parandage WhatsAppi videokõned, mis ei tööta režiimis Pilt pildis
Järgige neid lahendusi, kui te ei saa oma iOS-i seadmes WhatsAppis PiP-d kasutada.
Värskenda whatsappi
WhatsAppi versioon 23.3.77 tutvustas iPhone’i videokõnede jaoks funktsiooni Pilt pildis. Kui teie rakendusel on vanem versioon, ei saa te videokõnede jaoks kasutada PiP-d enne, kui seda värskendate.
- Avage oma iPhone’is App Store ja puudutage paremas ülanurgas oma profiilipilti.
- Selle värskendamiseks tõmmake konto ekraan alla.
- Lõpuks klõpsake rakenduse Pilt pildis toega uusima versiooni hankimiseks WhatsAppi kõrval nuppu Värskenda.
Märge. Samuti oleks abi, kui paluksite teisel poolel oma whatsapi rakendust värskendada.
Luba Pilt pildis iPhone’i seadetes
Pilt-pildis režiimi kasutamise jätkamiseks peate WhatsAppi videokõnede jaoks sisse lülitama automaatse pildi-pildis režiimi.
- Avage oma iPhone’is rakendus Seaded.
- Klõpsake Üldine > Pilt pildis.
- Lülitage lüliti sisse, et PiP automaatselt käivitada.
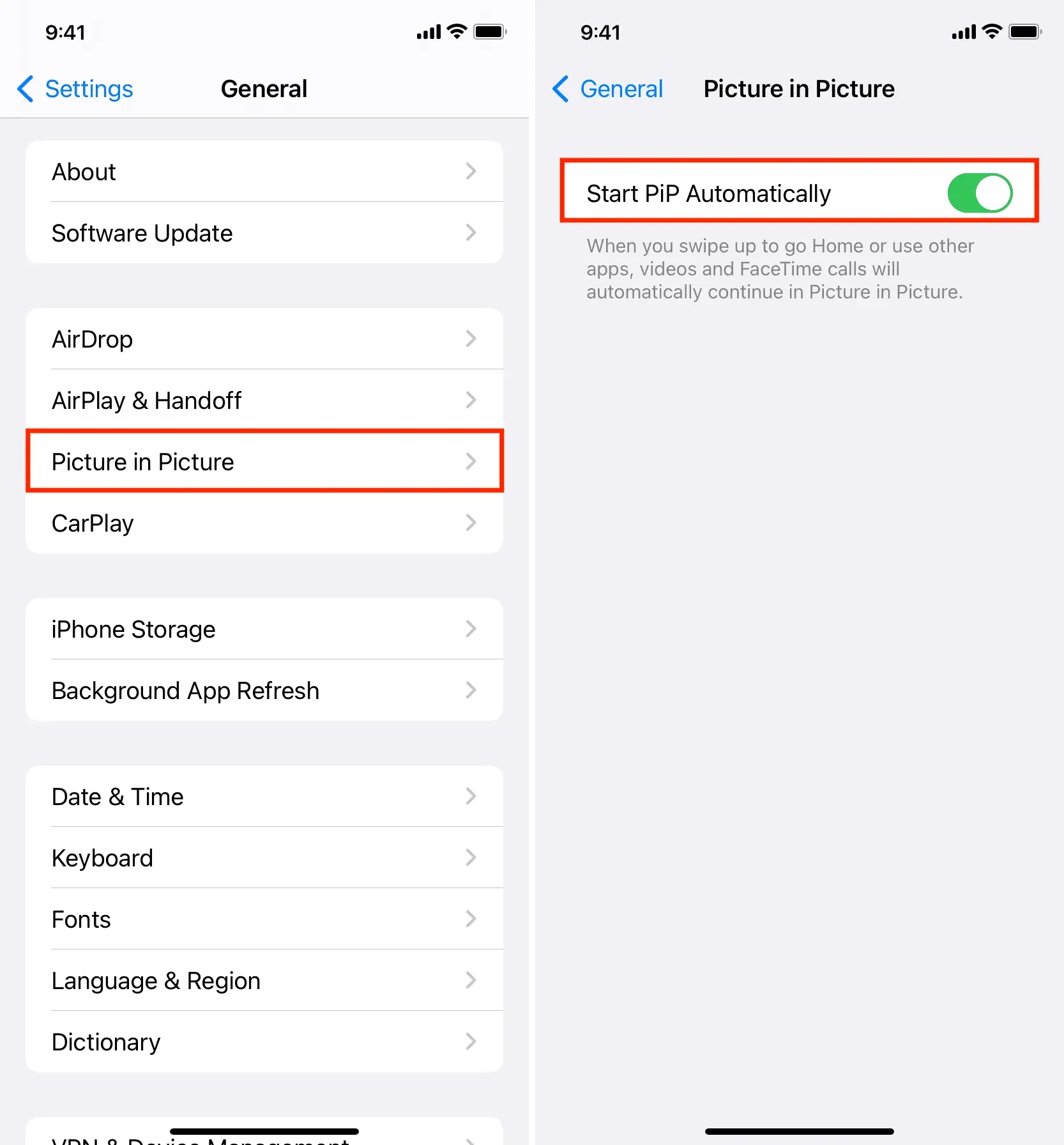
Pärast seda saate pühkida üles või vajutada WhatsAppi videokõne ekraanil avakuva nuppu, et jätkata kõnet pilt-pildis multitegumtöötlusrežiimis.
Väljuge ja avage whatsapp uuesti
WhatsAppi rakenduses võib aeg-ajalt esineda väiksemaid tõrkeid, mille tõttu see ei tööta ettenähtud viisil. Selle probleemi lahendamiseks sulgege oma iPhone’is WhatsApp ja avage see uuesti. Pärast seda tehke uus videokõne ja see peaks töötama PiP-režiimis, kui libistate üles või vajutate kodunuppu.
Taaskäivitage oma iPhone
Kui te pole oma telefoni pikka aega välja lülitanud ja sisse lülitanud, tehke seda kohe. Tavaliselt, kui rakendused või süsteemiteenused ei tööta korralikult, lahendab probleemi kiire taaskäivitamine.
Värskendage iOS-i uusimale versioonile
Kui te ikka ei saa jätkata WhatsAppi videokõnesid Pilt-pildis režiimis, avage Seaded > Üldine > Tarkvaravärskendus ja installige iOS-i uusim versioon.
Keela whatsapi blokeerimine
Mõnele inimesele meeldib privaatsuse suurendamiseks oma WhatsAppi vestlused blokeerida. Kui kasutate WhatsAppi lukustuskuva ja teil on probleeme, näiteks ei saa jätkata videokõnesid PiP-režiimis, proovige see lukk keelata, järgides neid samme.
- Avage WhatsApp ja klõpsake nuppu “Seaded”.
- Klõpsake nuppu Privaatsus.
- Kerige alla ja puudutage valikut Lukusta ekraan.
- Lülitage lüliti Nõua näo ID või Nõua Touch ID välja.

Kui see on tehtud, sundige WhatsApp ja avage see uuesti või taaskäivitage oma iPhone. Pärast seda tehke videokõne ja see peaks töötama pilt-pildis režiimis.



Lisa kommentaar