Minecrafti käivitusprogrammi parandamine ei laadita
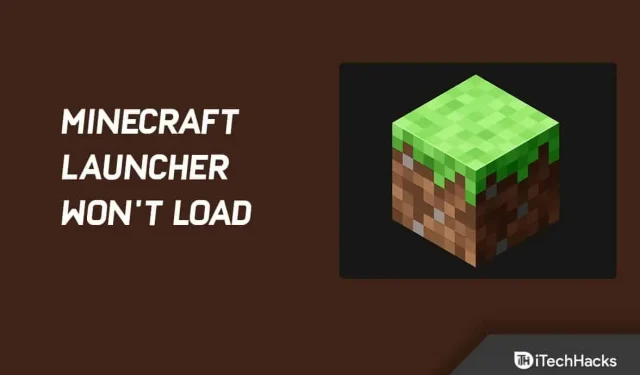
Minecraft on populaarne kõigi rühmade ja vanuserühmade seas. Mängijatel võib aga mängu käivitamisel probleeme tekkida. Mõnikord ei käivita Windows 10 või Windows 11 seadmed Minecrafti käivitusprogrammi, mis on tõsine probleem. Niisiis, siin on, kuidas seda parandada.
Sisu:
- 1 Kuidas parandada Minecrafti käivitusprogramm ei laadita
- 1.1 Lõpetage kõik Minecrafti taustaprotsessid
- 1.2 Käivitage Minecraft administraatorina
- 1.3 Eemaldage ühildumatu tarkvara
- 1.4 Tehke puhas alglaadimine
- 1.5 Värskendage draiverit
- 1.6 Käivitusprofiilide kustutamine
- 1.7 Kasutage ühilduvusrežiimi
- 1.8 Keelake ajutiselt viirusetõrje
- 1.9 Eemaldage kõik modifikatsioonid
- 1.10 Installige Minecraft uuesti – Minecrafti kanderakett ei laadita
- 1.11 Lõppsõnad
Minecrafti käivitusprogrammi parandamine ei laadita
Taustateenus võib segada Minecrafti käivitusprogrammi. Seetõttu peate seda kontrollima. Samas on ka võimalik, et probleemi ei põhjusta taustprotsess, vaid käivitaja ise.
Et saaksime probleemist paremini aru saada, vaatleme lähemalt selle esinemise võimalikke põhjuseid.
Minecrafti kanderakett: Selgub, et teie süsteemi salvestatud käivitusprofiil on kõige tõenäolisem põhjus, miks teie Minecrafti kanderakett ei avane. Need profiilid võivad teatud tingimustel rikkuda.
Selle tulemusena ei käivitu teie Minecrafti kanderakett. See võib juhtuda ka siis, kui profiili autentimisandmebaasi jaotis sisaldab sobimatut sisu.
Ja igal juhul võib profiilide kustutamine probleemi lahendada, sest see võimaldab teil need uuesti luua.
Kolmanda osapoole teenused. Probleemi võib põhjustada ka teie süsteemis olev kolmanda osapoole programm. Kolmanda osapoole teenused või protsessid segavad seda mõnikord sel viisil.
Selle tulemusena ei saa see normaalselt käivituda. Kui jah, peaksite välja selgitama, mis probleemi põhjustab. See võib olla teie viirusetõrjetarkvara või midagi muud.
Nüüd oleme uurinud vaadeldava probleemi põhjuseid. Nüüd arutame erinevaid lahendusi, mida saab Minecrafti taas käivitamiseks rakendada.
Lõpetage kõik Minecrafti taustaprotsessid
Alustuseks sulgege kõik arvutis praegu töötavad Minecrafti protsessid, et lahendada Minecraft Launcheri käivitamise probleem.
Te ei pruugi oma Minecrafti mängule juurde pääseda, kui see on Windowsi taustal kinni. Siiski ei pea te muretsema; meil on lihtne lahendus, mis töötab iga kord.
Kui Minecraft ei käivitu taustaprotsesside tõttu, toimige järgmiselt.
1. Paremklõpsake tegumiribal suvalises kohas. Nüüd valige kontekstimenüüst “Task Manager”.
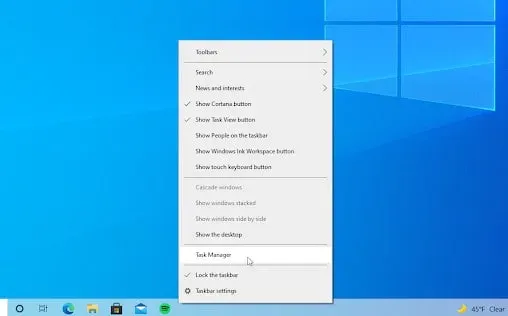
2. Valige vahekaart Protsessid. Ja otsige aktiivsest loendist kõiki Minecrafti protsesse. Selle valimiseks klõpsake sellel üks kord.
3. Kui olete valinud Minecrafti, klõpsake nuppu “Lõpeta ülesanne”. Protsess viiakse lõpule. Ja kui teil on käimas mitu Minecrafti protsessi, korrake neid samme.
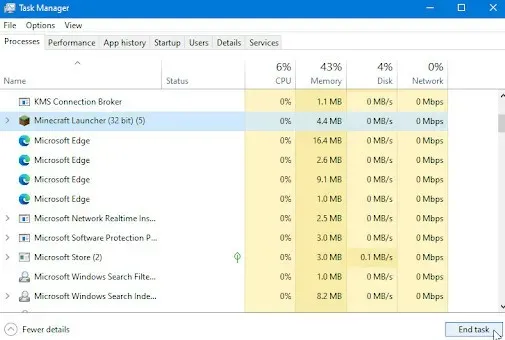
Nüüd taaskäivitage mäng pärast kõigi Minecrafti protsesside sulgemist.
Käivitage Minecraft administraatorina
Kui Minecrafti käivitaja ei käivitu, peate käivitama administraatorina. Nii et see proovib käitada administraatorina. Seetõttu taustaprotsessid seda ei sega.
Suvandi „Käivita administraatorina” kasutamine aitab sageli erinevate probleemide korral. Minecrafti käivitajat saab käivitada administraatorina, paremklõpsates loodud otseteel.
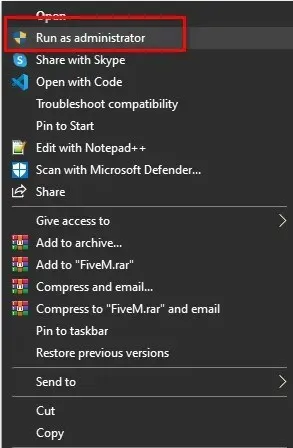
Samuti saate navigeerida käivitaja asukohta. Seejärel klõpsake rippmenüüs nuppu “Käivita administraatorina”. Kasutajatel palutakse lubad anda või keelata. Valige Jah. See on kõik.
Lõpetage ühildumatu tarkvara
Enne Minecrafti käivitamist peate sulgema kõik taustarakendused. Minecrafti abikeskuses on nimekiri tarkvarast, mis teadaolevalt Minecraftiga ei ühildu. Soovitatav on need programmid desinstallida.
Loendis on Discord, AVG Antivirus, BitDefender jne. Proovige keelata viirusetõrjetarkvara ja tulemüür ning sulgeda Discord. Pärast seda proovige Minecrafti taaskäivitada.
Kui see ikka korralikult ei tööta, keelake parem viirusetõrjetarkvara. Kuid pidage meeles, et seni, kuni teie viirusetõrjetarkvara ja tulemüürid on keelatud, ärge klõpsake kahtlastel linkidel ega veebisaitidel.
Tehke puhas alglaadimine
Taustal olev teenus või protsess võib käivitaja tööd häirida, mis võib mõnel juhul põhjustada selle avanemise ebaõnnestumise.
Sellisel juhul on tegelik probleem kindlaks teha, mis seda tegelikult põhjustab. Ja kui olete süüdlase tuvastanud, saate selle parandada.
Kuid kuna teie süsteemis on tõenäoliselt palju rakendusi, on süüdlast raske kindlaks teha.
Ja sellistes probleemides on sageli süüdi kolmanda osapoole viirusetõrjeprogrammid. Seetõttu oleks hea mõte proovida keelata mis tahes teie süsteemi installitud kolmanda osapoole viirusetõrje.
Puhas alglaadimine võib tagada, et taustateenus põhjustab puhta alglaadimise probleemi; taustal töötavad ainult need teenused, mis on vajalikud operatsioonisüsteemi käitamiseks.
Ja seetõttu pole kolmanda osapoole taustateenused enam probleemiks. Ilmselt põhjustab probleemi teie arvutisse installitud rakendus, kui käivitaja käivitub pärast puhast käivitamist normaalselt.
Järgmised juhised puhta alglaadimise teostamiseks:
1. Esmalt avage menüü Start. Seejärel tippige otsinguväljale msconfig. Tulemustes näete süsteemi konfiguratsiooni. Avamiseks klõpsake sellel.

2. Klõpsake aknas System Configuration vahekaarti Teenused.
3. Paremas alanurgas näete märkeruutu “Peida kõik Microsofti teenused”. Kui märgite selle ruudu, peidetakse kõik Microsofti põhiteenused.
4. Seejärel saate keelata kõik kolmanda osapoole taustateenused, klõpsates nuppu Keela kõik.
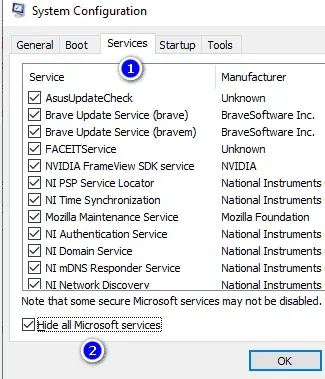
5. Pärast seda minge vahekaardile “Startup”. Valige “Ava tegumihaldur”.
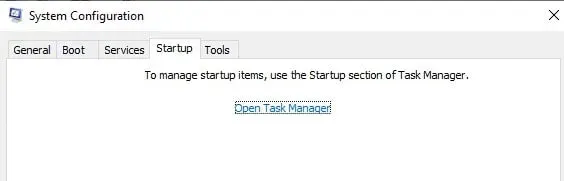
6. Ilmub tegumihaldur. Valige rakendus. Valige Keela ja seejärel OK. Korrake kõigi loendis olevate rakenduste puhul.
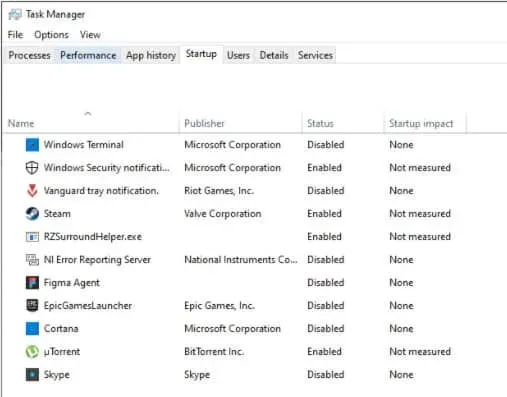
7. Pärast kõigi rakenduste keelamist sulgege tegumihalduri aken. Seejärel klõpsake süsteemi seadistamiseks nuppu OK.
Taaskäivitage arvuti kohe. Pärast süsteemi käivitumist käivitage Minecraft uuesti ja vaadake, kas see töötab.
Uuenda draiverit
Riistvara töötamiseks vajate draivereid. Kuid kui teie draiverid pole ajakohased, võivad teie rakendused tõrkeid töötada. Näiteks ei pruugi Minecraft avaneda, kui teie draiverid pole ajakohased.
Saate oma graafikakaardi draivereid värskendada järgmiselt.
1. valik: värskendage oma videoadapteri draiverit käsitsi.
Saate graafikakaarti käsitsi värskendada. Kuid kõigepealt peate kontrollima oma graafikakaardi konfiguratsiooni:
Lihtsalt vajutage samaaegselt Windowsi klahvi ja R. Tippige otsinguväljale “dxdiag”. Jätkamiseks klõpsake nuppu OK.
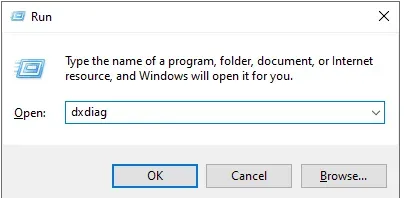
Nüüd minge vahekaardile Kuva. Märkige jaotises “Seade” üles oma videokaardi mudel ja tootja.
Nüüd tehke järgmist.
1. Minge tootja veebisaidile. Klõpsake allalaadimislingil.
2. Saate oma graafikakaardi mudeli leidmiseks kasutada pakutavaid otsingutööriistu. Laadige selle jaoks alla uusim draiver.
3. Topeltklõpsake allalaaditud failil ja järgige uusima draiveri allalaadimiseks ja installimiseks ekraanil kuvatavaid juhiseid. Pärast installimist peate võib-olla seadme taaskäivitama.
Peaksite alati alla laadima ja installima oma graafikakaardi jaoks õige draiveri. Kui te pole kindel, tehke Google’i otsing või võtke ühendust tootja klienditeeninduse osakonnaga.
2. valik: värskendage automaatselt videoadapteri draivereid
Samuti saate draivereid automaatselt värskendada. Tehke järgmist.
1. Vajutage korraga klahve Windows + R. Seejärel tippige “devmgmt.msc” ilma jutumärkideta. Jätkamiseks klõpsake nuppu OK. Ilmub seadmehalduri aken.
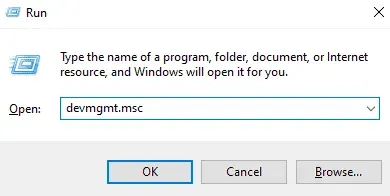
2. Klõpsates vasakpoolsel nooleikoonil, saate laiendada jaotist Kuvaadapterid. Paremklõpsake praegusel draiveril. Seejärel klõpsake nuppu Värskenda draiverit.
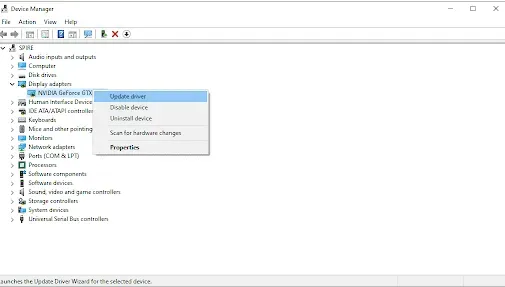
3. Lubage Windows 10-l draiverit automaatselt värskendada, klõpsates nuppu Otsi automaatselt värskendatud draiveritarkvara. Nüüd saate seadmehaldurist väljuda. Klõpsake nuppu Laadi uuesti.
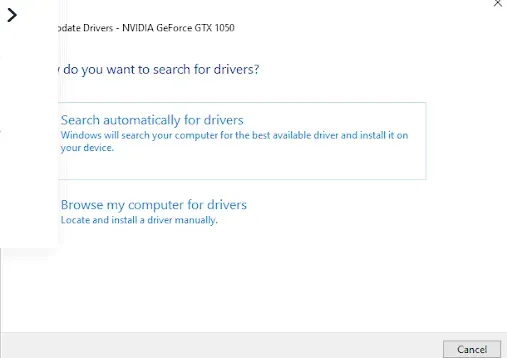
Kustutage käivitusprofiilid
Kui käivitate Minecrafti, laadib käivitaja teie arvutisse salvestatud profiilid.
Kuid käivitaja ei pruugi üldse käivituda, kui see profiilifail on rikutud. Selle tulemusena peate sel juhul käivitaja profiili kustutama.
Need failid genereeritakse automaatselt, seega on seda täiesti ohutu teha. Selle tulemusel lähevad aga käivitusseaded kaotsi. Mäleta seda.
Käivitusprofiili eemaldamiseks järgige neid juhiseid.
1. Alustamiseks vajutage Windows + R, et avada dialoogiboks Run.
2. Seejärel sisestage dialoogiboksi Käivita %AppData%. Vajutage sisestusklahvi.
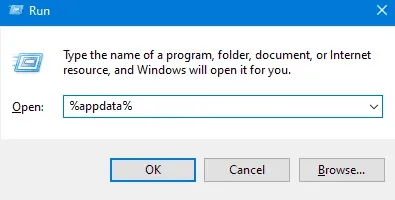
3. Avaneb Exploreri aken. Liikuge kausta. minecraft. Avage kaust.
4. Eemaldage kaustast käivitusfail profiles.json. minecraft. Kuid kui te ei soovi kataloogi kustutada, saate selle ka teise asukohta teisaldada.
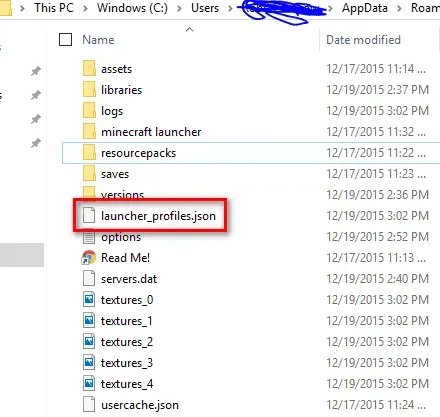
Pärast seda proovige käivitaja uuesti avada.
Kasutage ühilduvusrežiimi
Windows 10 uusim versioon töötab koos Windowsi varasemate versioonidega. Kuid mõned neist ei pruugi korralikult käivituda või töötada halvasti.
Ühilduvusrežiimi kasutamisel saate kasutada Windowsi sätteid operatsioonisüsteemi varasemast versioonist. See võib aidata teil Minecrafti käivitamise probleemi lahendada.
Selleks toimige järgmiselt.
1. Avage Minecraft, paremklõpsates sellel. Seejärel valige Atribuudid.
2. Märkige vahekaardil Ühilduvus ruut Käivita see programm ühilduvusrežiimis.
3. Valige rippmenüüst operatsioonisüsteem.
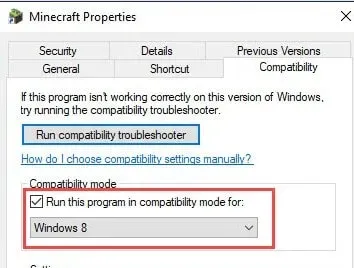
4. Klõpsake nuppu Rakenda. Seejärel klõpsake nuppu OK.
Käivitage Minecraft. Veenduge, et see töötab õigesti.
Keelake ajutiselt oma viirusetõrje
Teie viirusetõrjeprogramm võib tuvastada muid rakendusi valepositiivsetena. Valepositiivne väärtus tähendab, et pahavara tuvastatakse ekslikult kui süütu tarkvara.
Sel juhul tuleks teie viirusetõrjeprogramm ajutiselt keelata. Pärast seda käivitage Minecraft.
1. Valige tegumiribal tühi ruum, paremklõpsates hiirega. Ja kasutage kontekstimenüüd, et valida Task Manager.
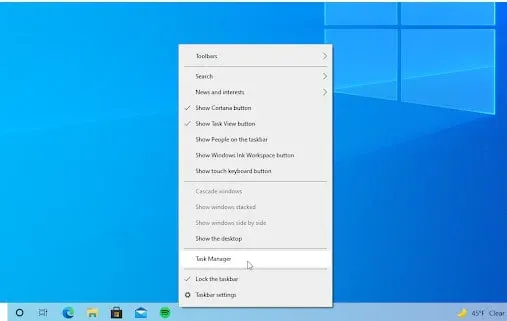
2. Valige ülaosas oleva päise menüü abil vahekaart Start. Leidke loendist oma viirusetõrjerakendus. Selle valimiseks klõpsake üks kord.
3. Klõpsake akna paremas alanurgas nuppu Keela. Teie seade ei tööta enam rakendust.
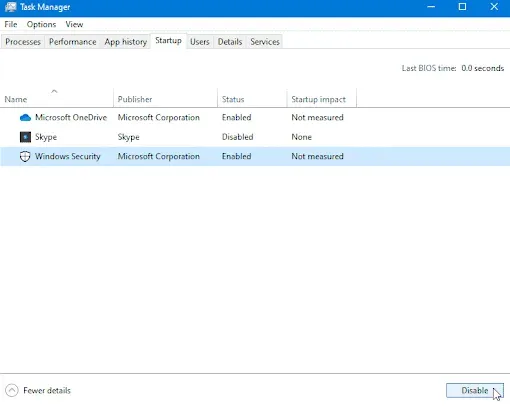
4. Pärast arvuti taaskäivitamist saate Minecrafti mängida. Kuid ärge unustage oma viirusetõrjeprogrammi hiljem uuesti sisse lülitada.
Eemaldage kõik modifikatsioonid
Võimalik, et modifikatsioonid segavad mängu avamist, kui kasutate neid koos Minecraftiga. Paljud modifikatsioonid muudavad otse Minecrafti koodi.
Lisaks on need veatundlikud, eriti kui neid pole pikka aega värskendatud. Seega saate need eemaldada, tehes järgmist.
1. Vajutage korraga Windows ja R. Sisestage “%appdata%” ilma jutumärkideta. Seejärel klõpsake nuppu OK. Exploreri aknas kuvatakse kaust AppData.
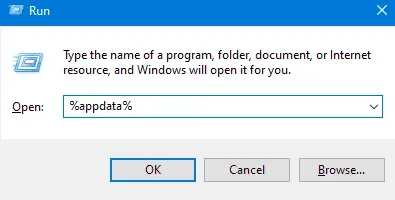
2. Avage kaust. minecraft, topeltklõpsates sellel. See kaust sisaldab enamikku teie Minecrafti mängufailidest, nagu salvestatud maailmad, mängija andmed ja modifikatsioonid.
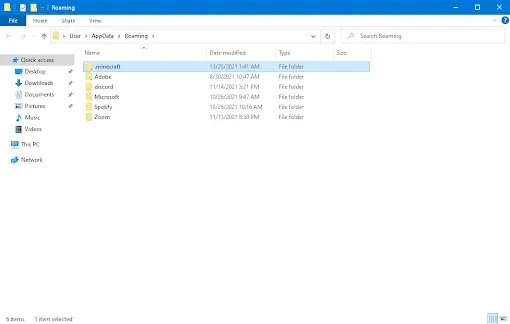
3. Kui leiate faililoendist kausta nimega “mods”, paremklõpsake seda. Valige kontekstimenüüst Kustuta.
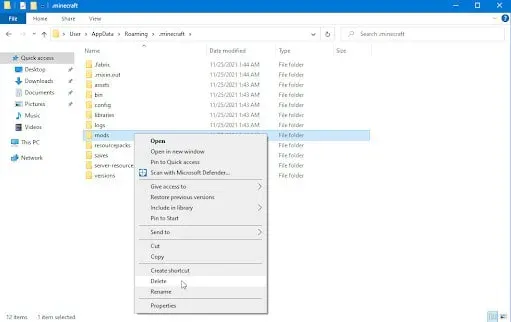
4. Pärast modifikatsioonide kausta kustutamist avage Minecrafti käivitaja. Valida tuleks Minecrafti uusim versioon, seega valige kindlasti muutmata versioon.
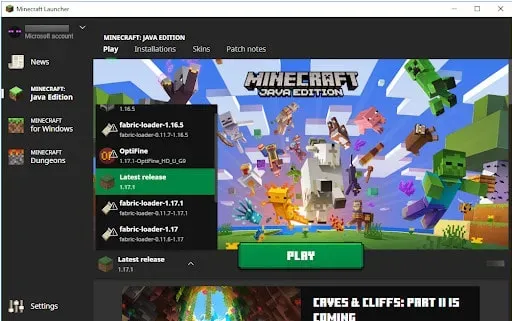
Nüüd proovige mängu avada. Nüüd peaks mäng hästi toimima. Kui see aga ei tööta, proovige järgmist näpunäidet.
Installige Minecraft uuesti – Minecrafti käivitaja ei laadita
Kui ükski ülaltoodud lahendustest teie jaoks ei aidanud, võib teil olla probleeme rikutud Minecrafti installifailidega.
Selle tulemusena peate Minecrafti täielikult desinstallima. Kui olete seda teinud, saate Minecrafti uuesti installida.
Siin on sammud.
1. Esimene asi, mida peate tegema, on juhtpaneeli avamine. Tippige lihtsalt Start-menüüsse “Juhtpaneel”.
2. Kui juhtpaneel on avatud, valige jaotises “Programmid” “Programmi desinstallimine”.
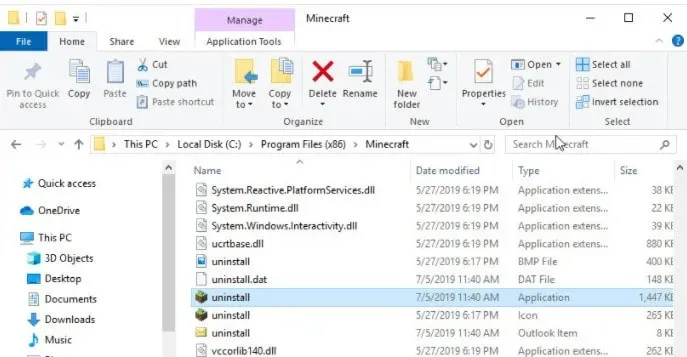
3. Topeltklõpsake installitud rakenduste loendis Minecraft Launcher.
4. Saate valida ka loendist rakenduse. Selle eemaldamiseks klõpsake nuppu “Kustuta”.
5. Dialoogiboksi Käivita avamiseks vajutage klahvikombinatsiooni Win + R.
6. Seejärel sisestage dialoogiboksi Käivita %AppData%. Jätkamiseks vajutage sisestusklahvi.
7. Avaneb Explorer. Nüüd minge kausta. minecraft. Ja kustutage see.
8. Pärast selle sammu lõpetamist laadige Minecraft uuesti alla. Seejärel installige see.
Nüüd käivitage see ja veenduge, et kõik töötab korralikult.
Lõpusõnad
See kõik puudutab Minecraft Launcheri käivitusprobleemide lahendamist. Võite proovida kõiki ülaltoodud meetodeid ja vaadata, milline neist teie jaoks sobib.



Lisa kommentaar