Kuidas parandada, et Netflix või YouTube ei tööta operatsioonisüsteemis Android 13
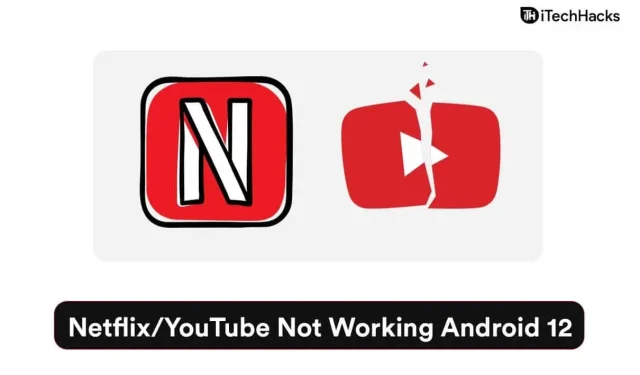
Paljud kasutajad kurdavad, et Netflix/YouTube ei tööta Android 12 nutitelefonides. YouTube ja Netflix on suurepärased meelelahutusallikad ning nende vastavatelt platvormidelt leiate igasuguseid kategooriaid. Miljonid kasutajad on sotsiaalmeedias jaganud, et Pixel 6/6 Pro on muutunud tõrgeteta ja neil on operatsioonisüsteem Android 13. Muidugi peame arvestama ametlike Androidi arendajatega ja Android 12 avatud lähtekoodiga kohandatud ROM-ide puhul pole ma veel probleemiga kokku puutunud. Vaatame mõningaid lahendusi, mis lahendavad probleemi, et Netflix/YouTube ei tööta Android 12 seadmetes.
Sisu:
- 1 Miks Netflix/YouTube ei mängi minu Android 12/13 telefonis?
- 1.1 Android 13 vead
- 1.2 Valesti konfigureeritud võrk
- 1.3 Ressursisäästurežiim
- 1.4 Androidi ohud
- 1.5 Interneti-ühenduse piirangud
- 1.6 Taaskäivitage oma Android-seade
- 1.7 Keela akusäästja režiim
- 1.8 Eemaldage FUP piirangud
- 1.9 Keelake kasutamata rakenduste funktsioon
- 1.10 Rakenduse vahemälu ja salvestusruumi tühjendamine
- 1.11 Installige uuesti Netflix ja YouTube
- 1.12 Võrguseadete lähtestamine
- 2 Järeldus
Miks Netflix/YouTube ei mängi minu Android 12/13 telefonis?
Netflix ja YouTube on maailmas tuntud teenused ning neil on Androidi operatsioonisüsteemi jaoks väljakujunenud platvorm. Google on kohandanud rakenduse Androidi keskkonna jaoks, et see töötaks paremini ka nende enda tarkvaraga. Olen jaganud mitu head põhjust, miks Netflix ja YouTube teie nutitelefonis ei tööta.
Android 13 vead
Android 13 käivitati valitud piirkondades Pixel 6/6 Pro seadmetega. Vanemad Pixeli mudelid said 12. värskenduse ja töötavad siiani laitmatult. Tech YouTuber Marques Brownlee jagas teavet ja rääkis kõigile, et Pixel 6 Pro on mõne kuuga muutunud lollakaks. Ma ei oleks üllatunud, kui selle probleemi põhjustavad Android 12-s vead või tarkvara tõrked.
Valesti konfigureeritud võrk
YouTube ja Netflix nõuavad seadmes kiiret Interneti-ühendust. Mobiilne operatsioonisüsteem on muutunud targemaks ja teil on allalaadimise/üleslaadimise kiiruse parandamiseks uued tehnoloogiad. Piisab ühest valesti konfigureeritud sättest, et Android-seadmes probleeme tekitada, ja see takistab rakendustel palju andmemahtu tarbimast.
Ressursisäästurežiim
Tuhanded nutitelefonide tootjad on oma seadmetele välja andnud Android 12 värskendused. Kohandatav kasutajaliides toob süsteemi uusi funktsioone, mis piiravad telefoni riistvararessursside kasutamist. Tarbijad hakkasid seadet aktiivselt kasutama ja tootjad suurendasid aku mahtu aastaid. Need riistvaralised siderežiimid piiravad ühenduvust ja riistvararessursse, et pikendada aku kasutusaega.
Androidi ohud
Tarkvara ei ole läbitungimatu ja ründajad sihivad maailma kõige populaarsemaid operatsioonisüsteeme. Androidile kuulub 70% turuosast ja see on mobiilioperatsioonisüsteem nr 1. Teil pole aga muud valikut, kui pahavarast vabanemiseks Android-seade taaskäivitada. Kahjuks on olemas pahavara, mis seadme omaniku nõusolekuta automaatselt taaskäivitab.
Interneti-ühenduse piirangud
YouTube ja Netflix nõuavad katkematut Interneti-ühendust, nii saavad nad ühenduse luua. Mõõdetud võrgud piiravad seadme ribalaiust ja see takistab Netflixil või YouTube’il serveritest andmeid alla laadida. Näitasin teile, kuidas Android 12 seadmes võrgupiiranguid eemaldada.
Märge. Sulgege kõik taustal töötavad rakendused.
Soovitame Android-seadmete omanikel enne mis tahes lahenduse rakendamist taustal töötavad rakendused sulgeda. Järgmise lahenduse rakendamisel peate rakenduse taustal sulgema.
Taaskäivitage oma Android-seade
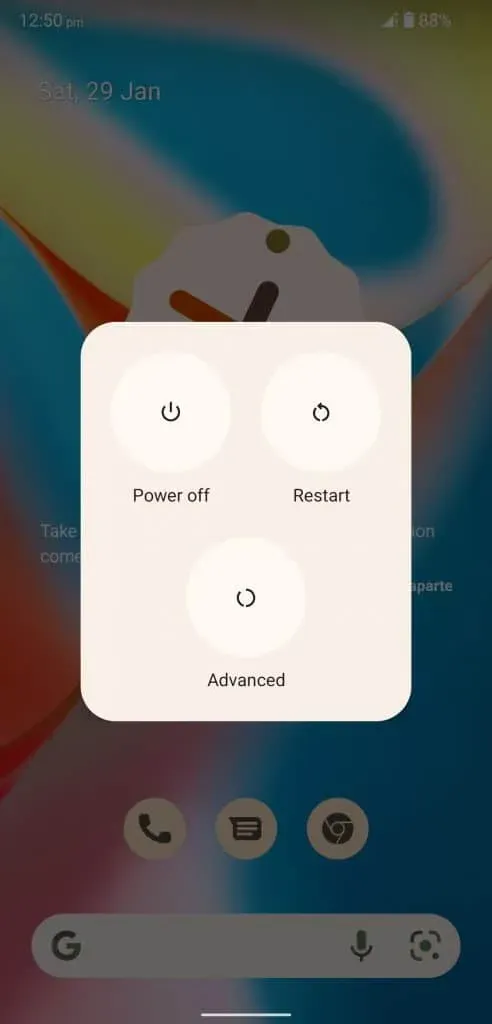
Miljonid Android-nutitelefonid ja -tahvelarvutid ei maga hästi ja veedavad kuid ooterežiimis. Teie seade palub teil süsteemi taaskäivitada, et see saaks ajutisi rämpsfaile lähtestada. Kiire taaskäivitamine võimaldab tarkvaral keelata taustal kõik draiverid, teenused ja rakendused. Uus seanss kutsub draivereid, rakendusi ja draivereid uuesti laadima ja see lahendab probleemi.
Keela akusäästja režiim
Ametlikud arendajad on lisanud piisavalt võimalusi seadme aku säästmiseks. Pidage meeles, et akusäästja režiim erineb sellest, mida kasutate Windowsis või macOS-is. Android-süsteem piirab taustarakenduste ja akut tarbivate rakenduste tavapärast tööd. Piirangud piiravad Interneti tarbimist ja vähendavad rakenduste riistvararessursside kasutamist. Lubage mul näidata teile, kuidas akusäästjat Android 12-s keelata.
- Avage menüüst “Seaded”.
- Valige seadetes “Aku”.
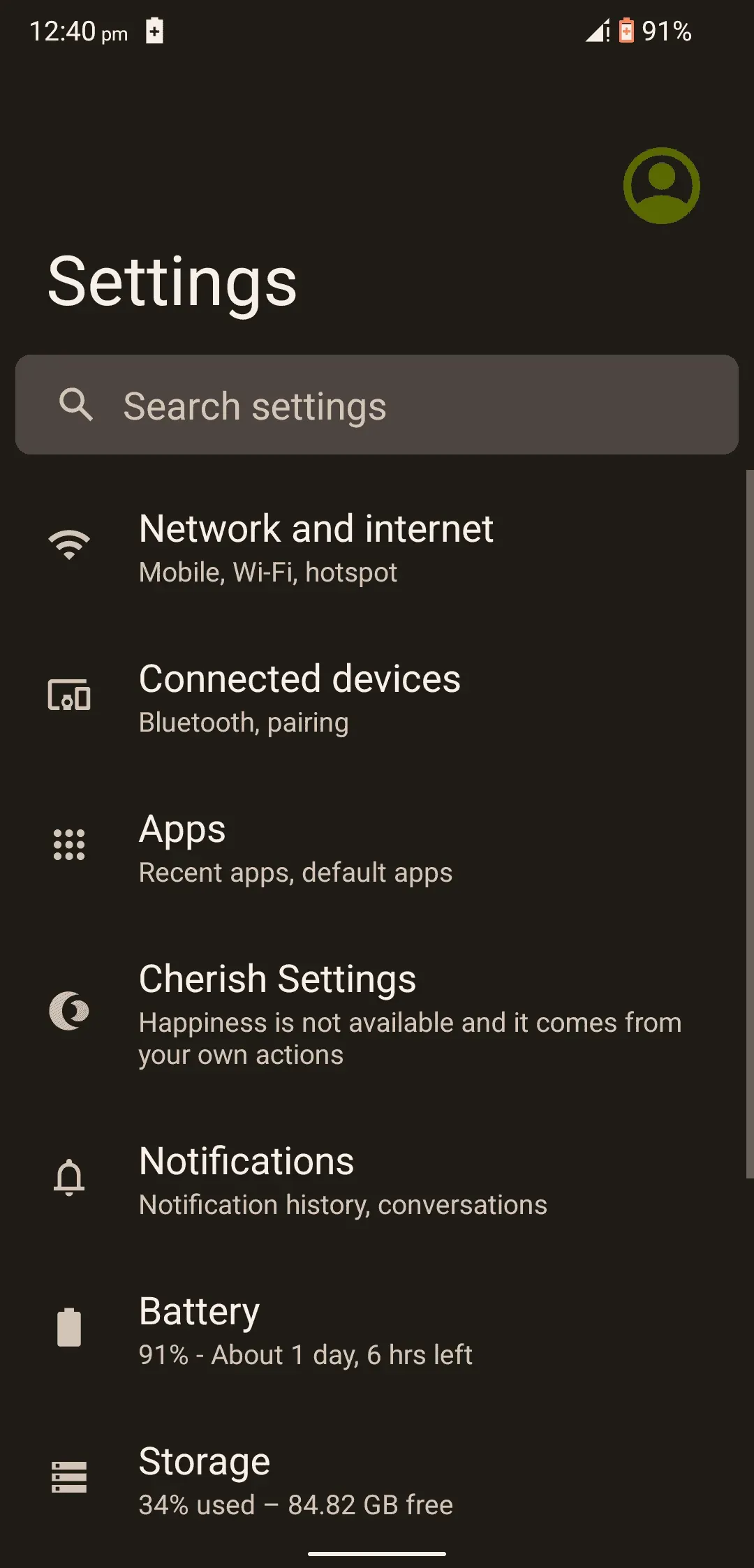
- Rohkemate valikute avamiseks puudutage valikut „Akusäästja”.
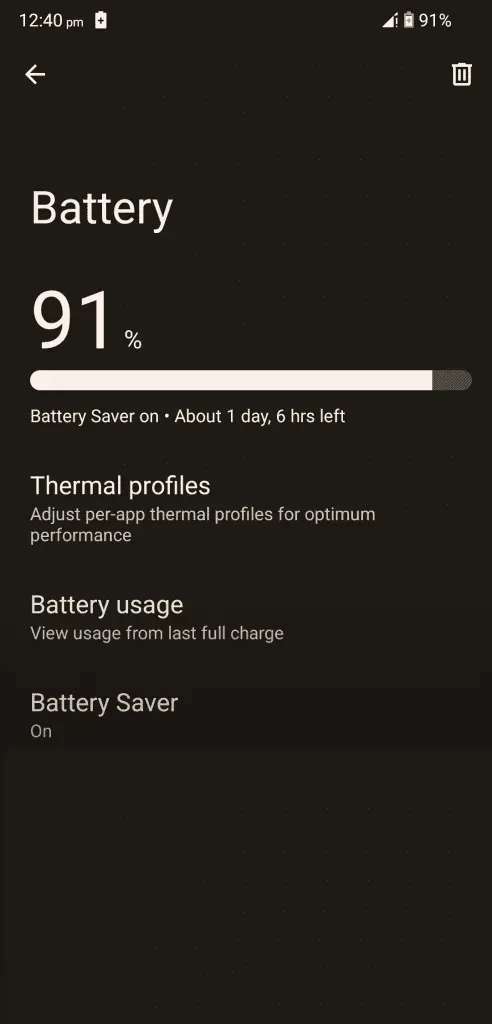
- Selle väljalülitamiseks klõpsake “Kasuta energiasäästurit”.
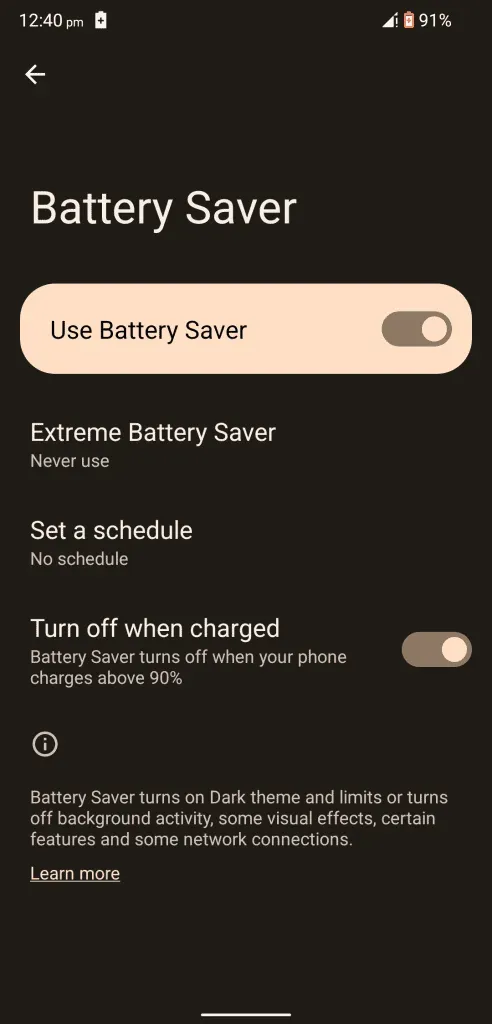
- Akusäästja on Android 12 seadmes keelatud.
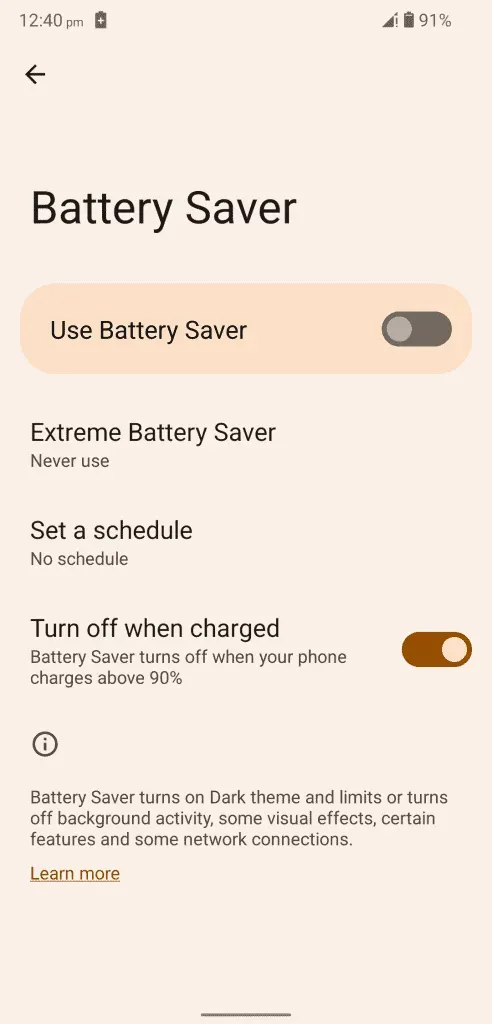
Operatsioonisüsteem jätab märguande ülaossa. Ülaservas kuvatakse ikoon, mis näitab, et akusäästja funktsioon on aktiivne. Peate oma seadmes akusäästja funktsioonid lubama/keelama.
Eemaldage FUP piirangud
Androidi tarkvara on viimastel aastatel järsult kasvanud ja domineerib nüüd maailmas. Tarkvara võimaldab kasutajatel hallata ribalaiuse piiranguid ja salvestada andmeid. Paljudel kasutajatel on päevaks või kuuks piiratud plaanid ja Android 12 tarkvaral on funktsioonid igapäevase andmetarbimise piiramiseks. Peate seadmes FUP limiiti keelama või suurendama ja see ei takista rakendusel serveritega ühenduse loomist.
Mobiilse andmeside puhul:
- Avage menüüst “Seaded”.
- Seadetes valige “Võrk ja Internet”.
- Lisateabe vaatamiseks klõpsake “Mobiilvõrk”.
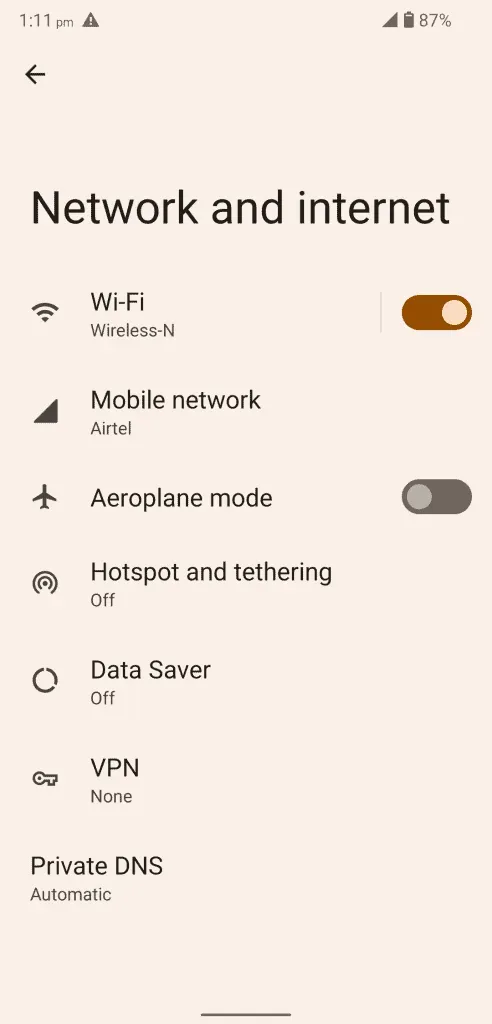
- Klõpsake nuppu Hoiatus ja andmepiirang.
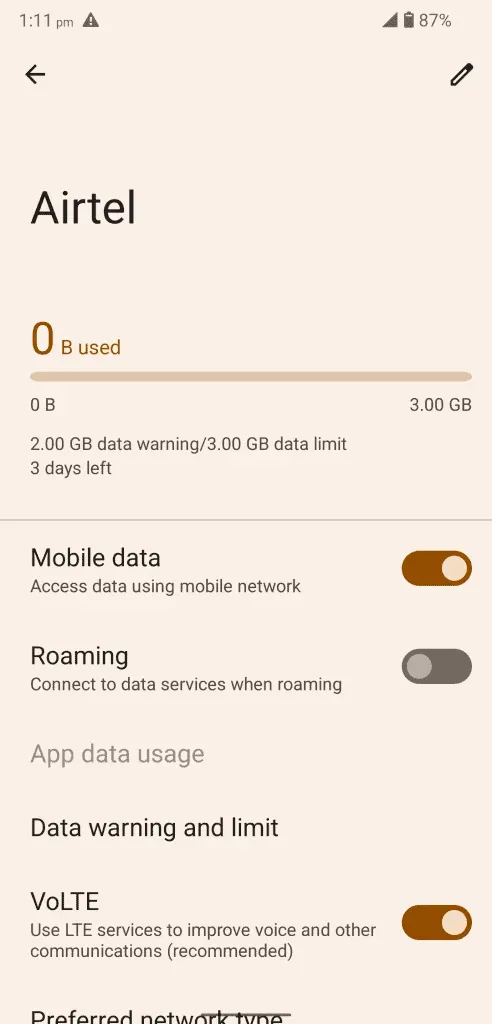
- Selle väljalülitamiseks klõpsake nuppu Määra andmepiirang.
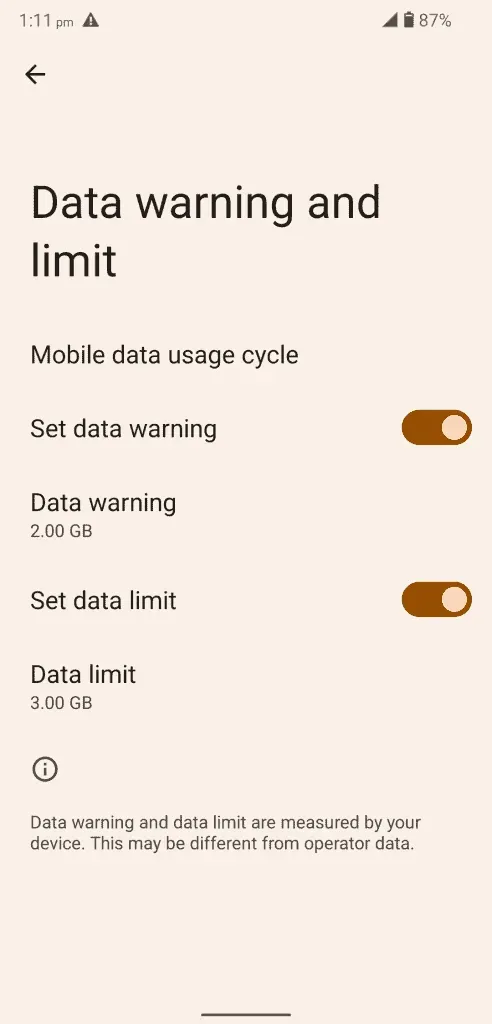
- Olete oma seadmes edukalt keelanud funktsiooni Set Data Limit.
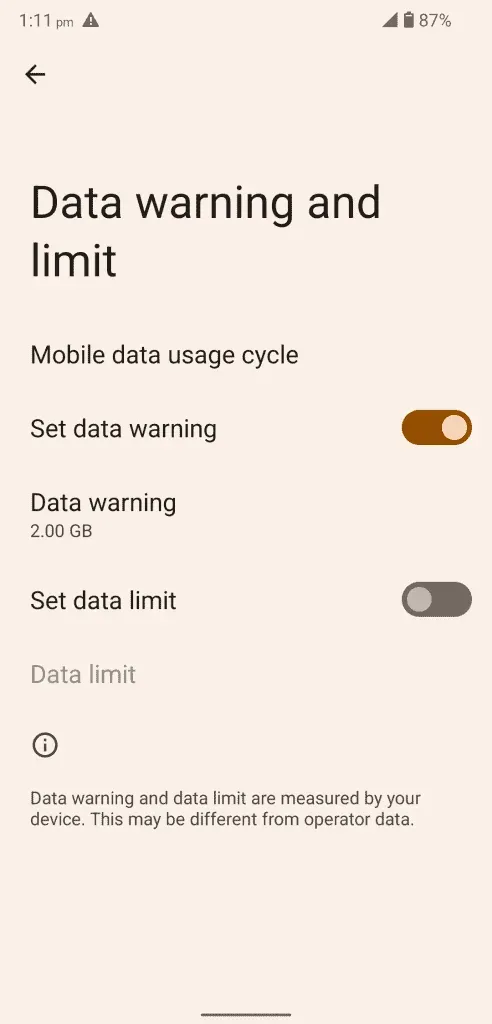
Saate suurendada andmemahtu 3 GB-lt 10 GB-le ja ma tahan selle sätte esile tõsta, et te ei peaks seda jäädavalt välja lülitama. Kõigil ei ole Interneti-paketis piiramatu FUP-i luksust ja te peaksite oma ribalaiuse kasutamist piirama, et te ei maksaks lisaandmete eest lisatasu.
WiFi-võrgus:
- Avage menüüst “Seaded”.
- Seadetes valige “Võrk ja Internet”.
- Lisateabe nägemiseks puudutage valikut „Wi-Fi”.

- Valige ühendatud võrk ja puudutage lisavalikute kuvamiseks.
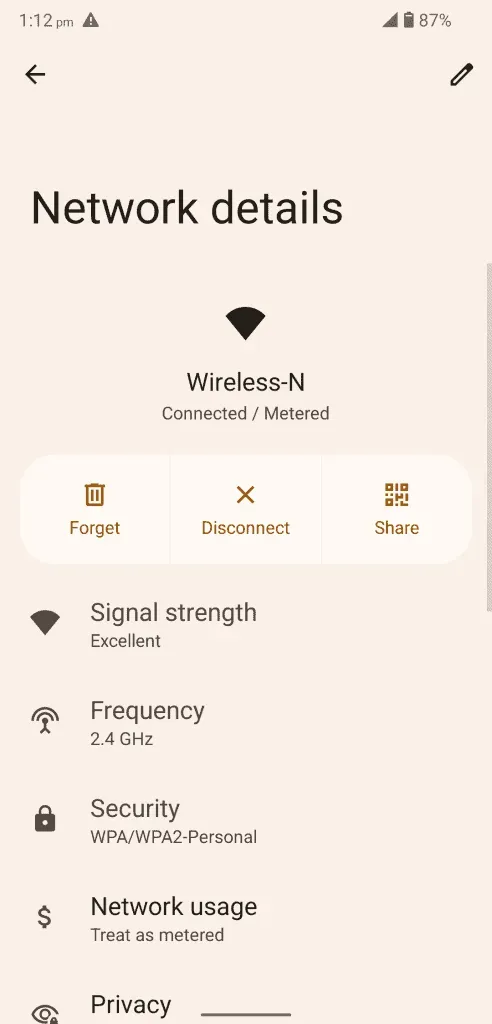
- Otsige üles ja valige suvand “Võrgukasutus”.

- Piirangute avamiseks valige „Tuvasta automaatselt” või „Kohtle nii, nagu mind ei huvita”.
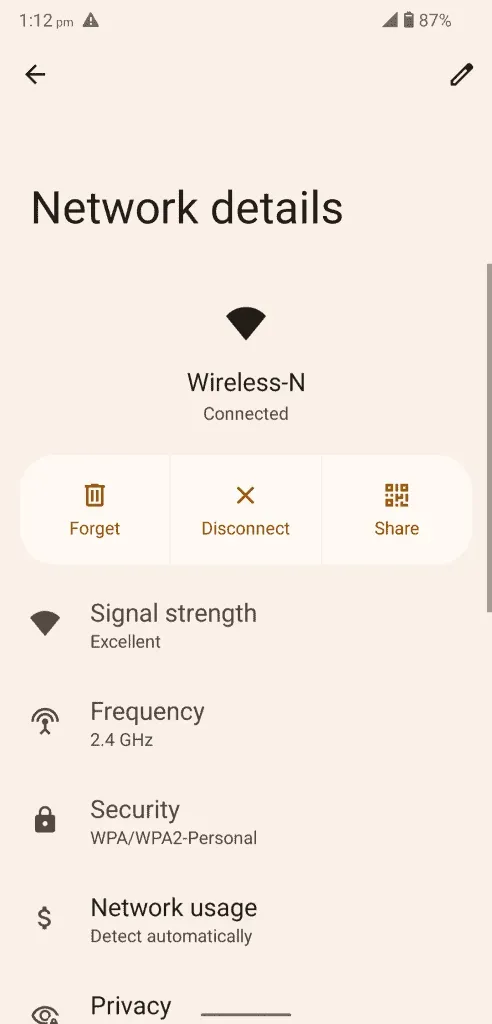
Julgustan lugejaid valima FUP-barjääri eemaldamiseks „Treat as unmeasurable”.
- Olete Wi-Fi võrgu sätte muutnud.
Androidi arendusmeeskond ei ole uusimale tarkvaraversioonile lisanud Wi-Fi FUP limiidi loendurit. Wi-Fi võib aga midagi muuta ja sellele saab lisada piiraja.
Keela kasutamata rakenduste funktsioon
Android 12 võimaldab kasutajatel õigused pärast lühikest passiivsusperioodi tühistada. Android automatiseerib lubade halduri ja tühistab YouTube’i ja Netflixi load, kui te neid mõnda aega ei kasuta. Loomulikult on see privaatsusfunktsioon, kuid see reegel kaitseb teie andmeid ettevõtete eest. Kui te ettevõtet ei usalda, peaksite kasutamata rakenduste funktsiooni välja lülitama.
- Avage menüüst “Seaded”.
- Valige seadetes “Rakendused”.
- Kõigi installitud rakenduste ühes kohas kuvamiseks klõpsake “Kuva kõik 61 rakendust”.
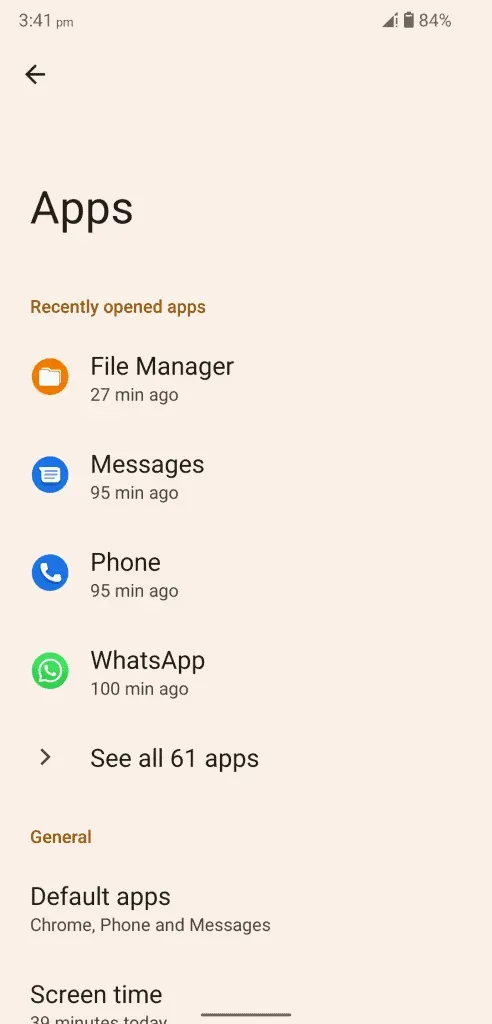
- Otsige loendist üles “Netflix” ja “YouTube”.
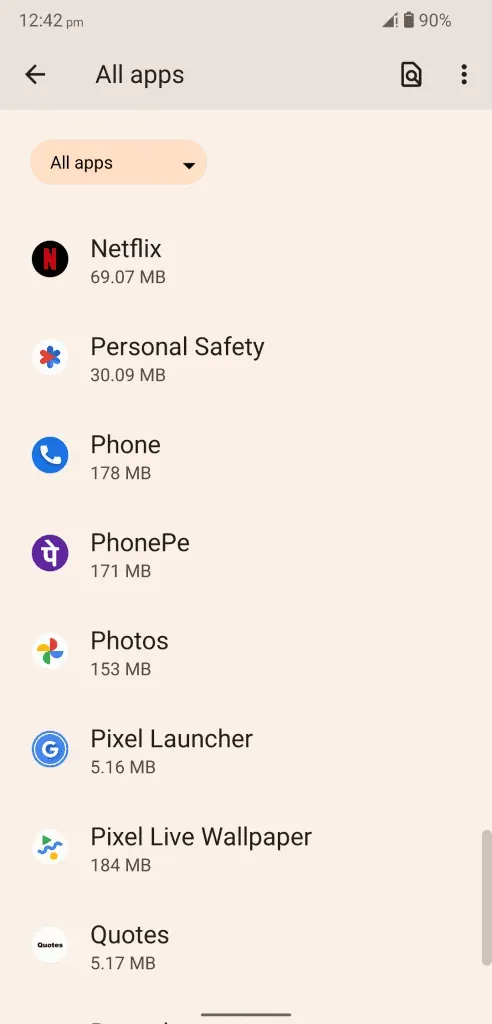
Installitud rakenduste loend on tähestikulises järjekorras.
- Selle funktsiooni keelamiseks klõpsake käsul „Eemalda õigused ja vabasta ruumi”.
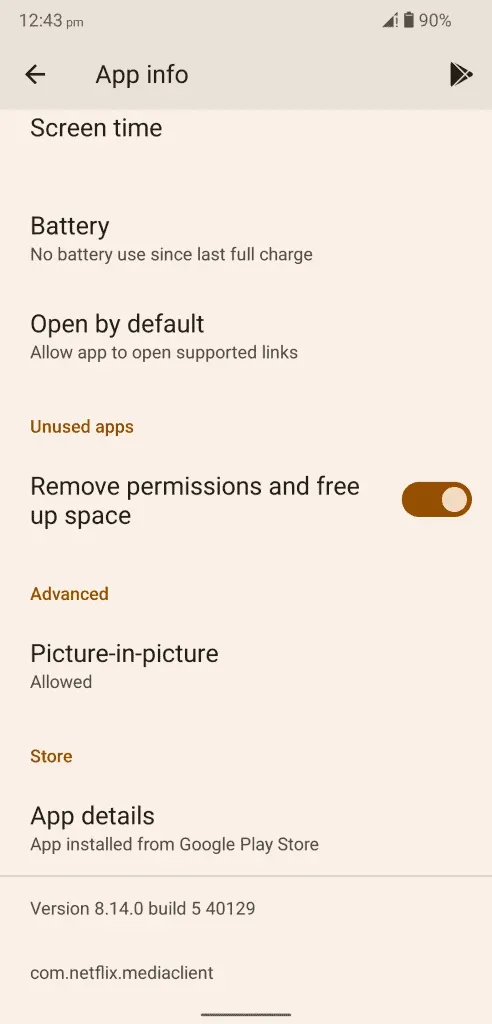
- Olete edukalt keelanud kasutamata rakenduste funktsiooni.
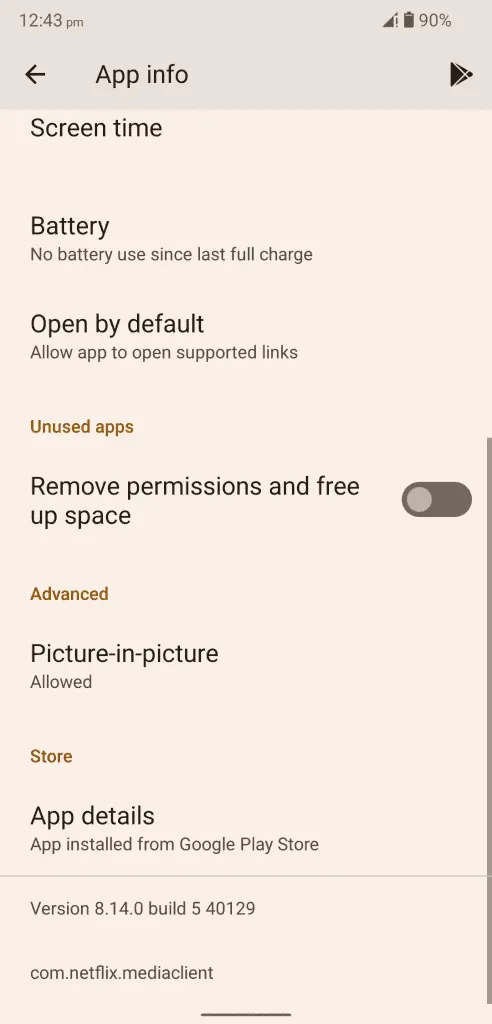
Olete selle funktsiooni keelanud, kuid soovitan kasutajatel oma otsus uuesti läbi mõelda. Teie privaatsus on olulisem kui meedia voogesitus teie seadmes, kuigi privaatsus on müüt.
Tühjendage rakenduse vahemälu ja salvestusruum
YouTube ja Netflix koguvad faile teatud perioodi jooksul ja peate nende seadmest eemaldamiseks astuma samme. Kaotate oma Android-seadmesse salvestatud andmed, näiteks allalaaditud sisu. YouTube ja Netflix võimaldavad kasutajatel hoida meediumisisu teatud aja jooksul kohalikus salvestusruumis ja automatiseerida kustutamisprotsessi. Siiski oleme pühendunud kogunenud rämpsu eemaldamisele, mis põhjustab rakendusega probleeme.
YouTube’is:
- Avage menüüst “Seaded”.
- Valige seadetes “Rakendused”.
- Kõigi installitud rakenduste ühes kohas kuvamiseks klõpsake “Kuva kõik 61 rakendust”.
- Puudutage otsinguriba.
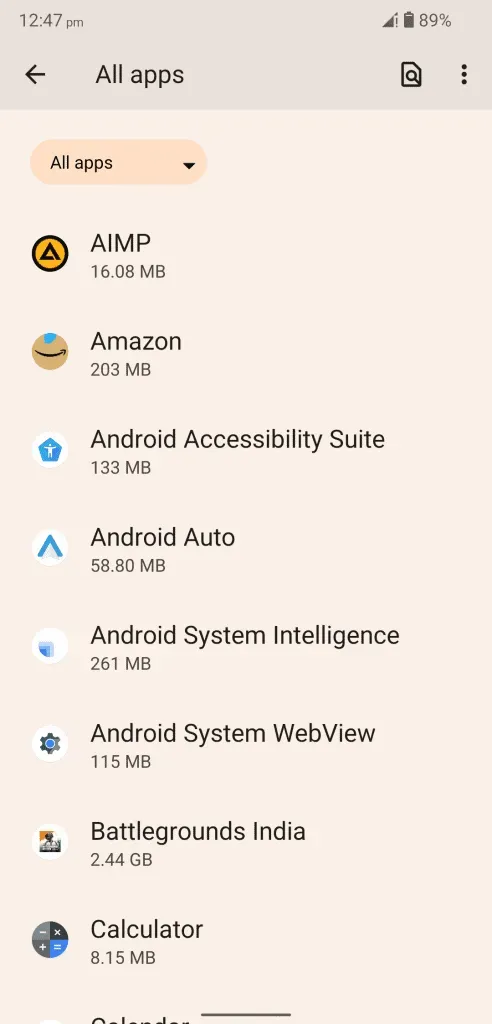
- Otsige loendist üles “YouTube” ja avage see, et kuvada rohkem valikuid.
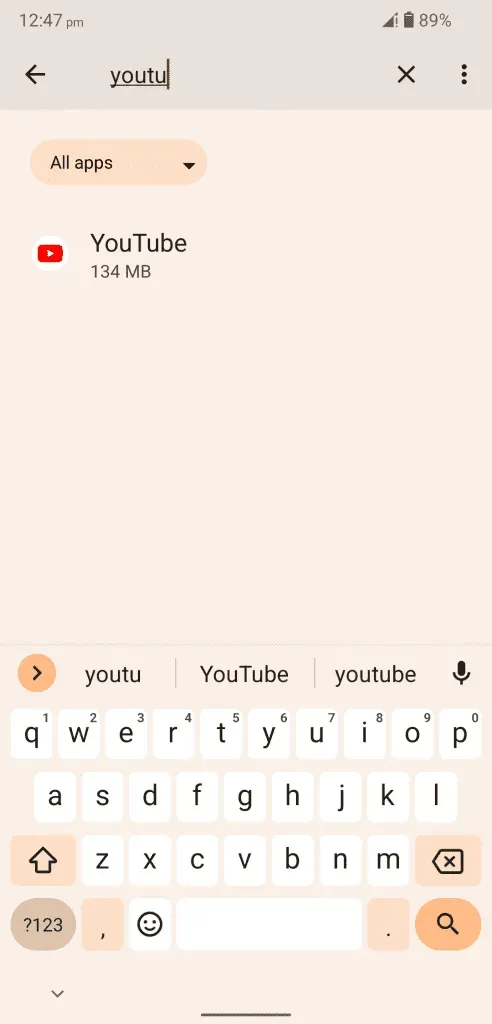
Märge. YouTube on installitud rakenduste eest peidetud.
- Lisavalikute avamiseks klõpsake “Salvestusruum ja vahemälu”.
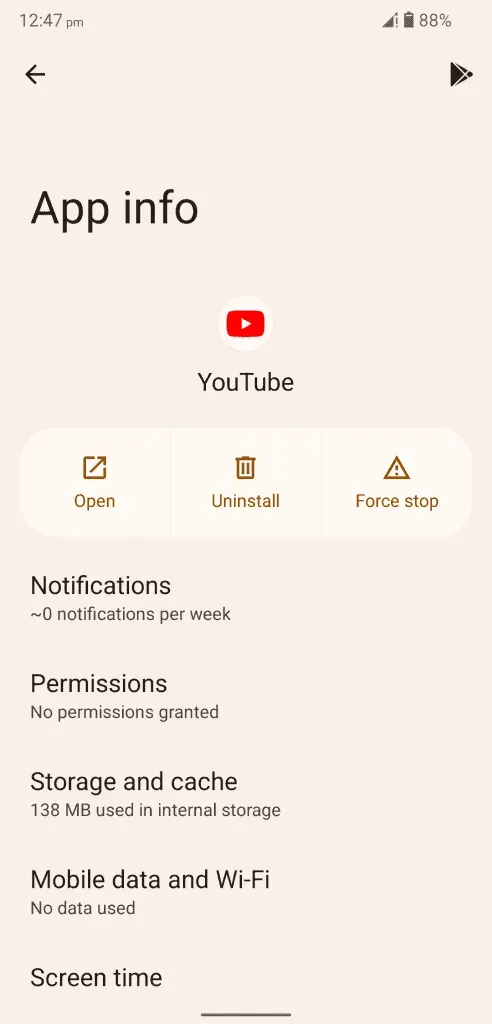
- Vahemälu süsteemist eemaldamiseks klõpsake nuppu “Tühjenda vahemälu”.
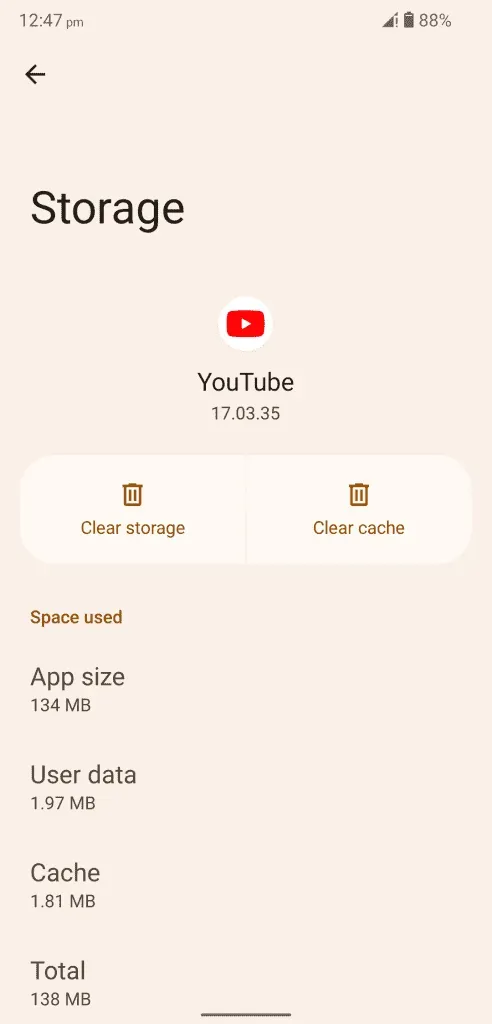
- Salvestatud andmete kustutamiseks klõpsake “Tühjenda salvestusruum”.
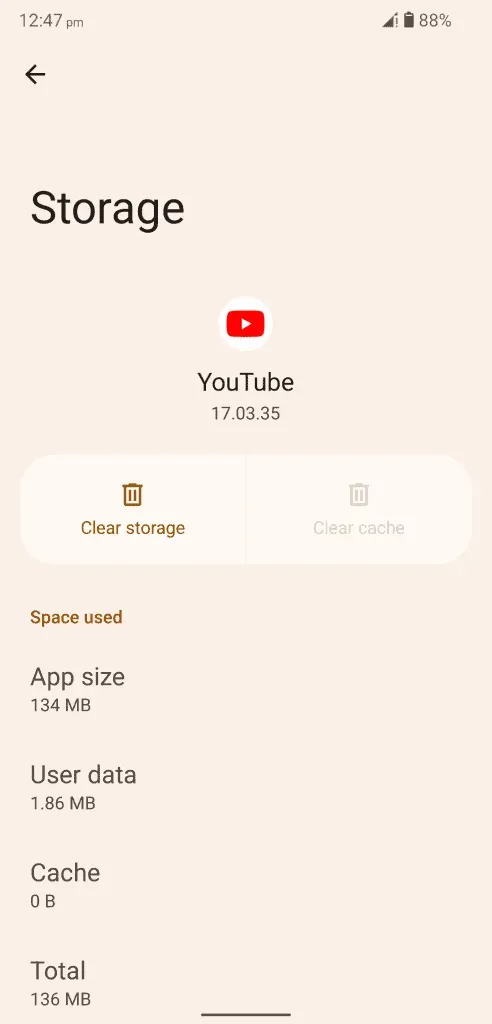
- Toimingu kinnitamiseks klõpsake “OK”.
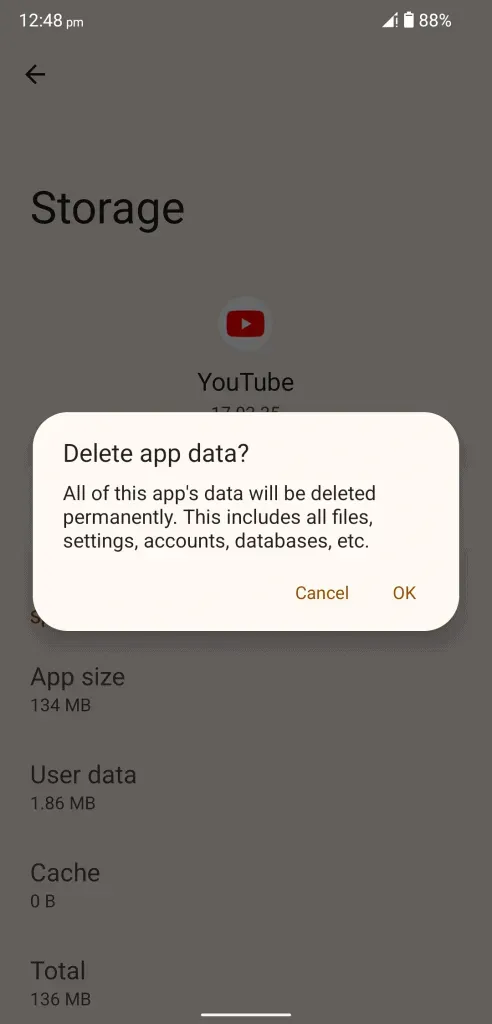
- Olete edukalt eemaldanud mittevajaliku rämpsposti koos rakenduse andmetega.
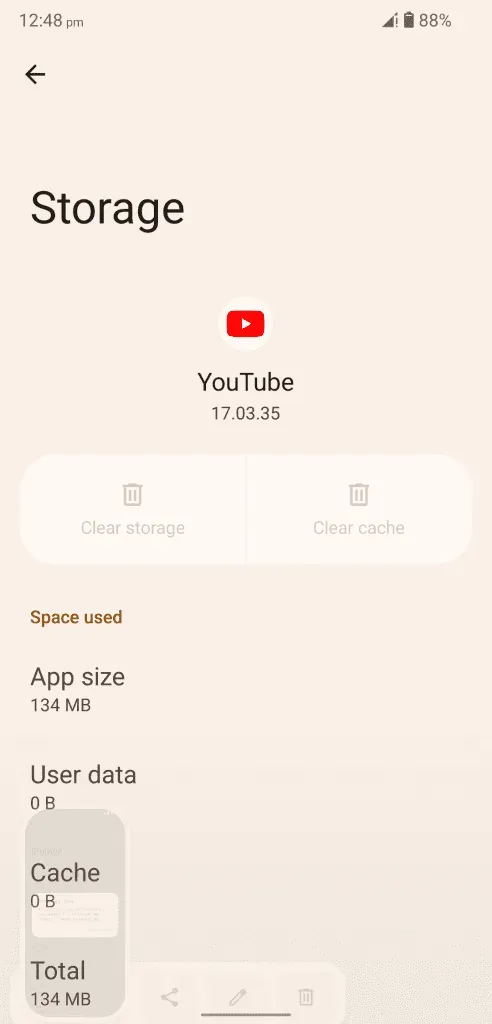
Soovitan kasutajatel seansi lõpetamiseks oma Android-seade taaskäivitada.
Netflixis:
- Avage menüüst “Seaded”.
- Valige seadetes “Rakendused”.
- Kõigi installitud rakenduste ühes kohas kuvamiseks klõpsake “Kuva kõik 61 rakendust”.
- Otsige üles „Netflix” ja avage, et näha rohkem valikuid.
- Puudutage valikut Tühjenda salvestusruum.
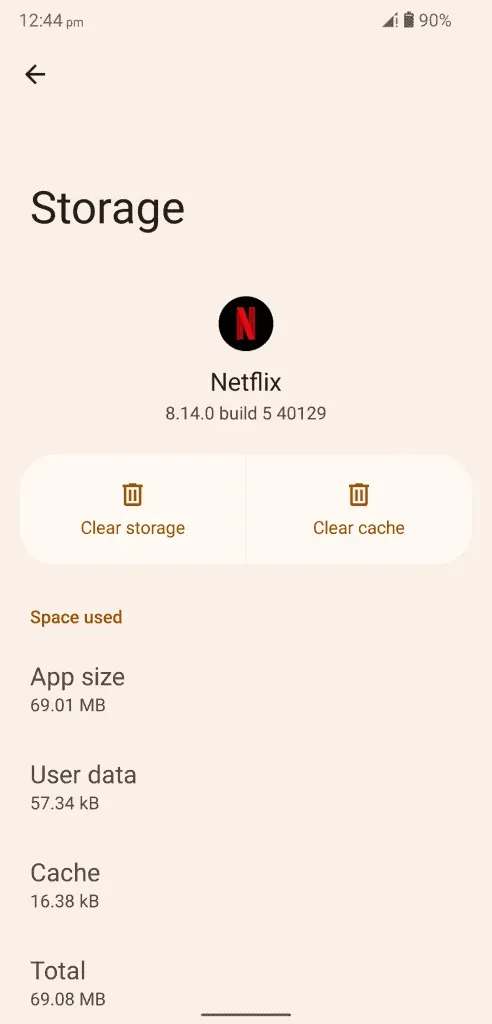
- Rakenduse salvestatud andmete kustutamiseks klõpsake “OK”.
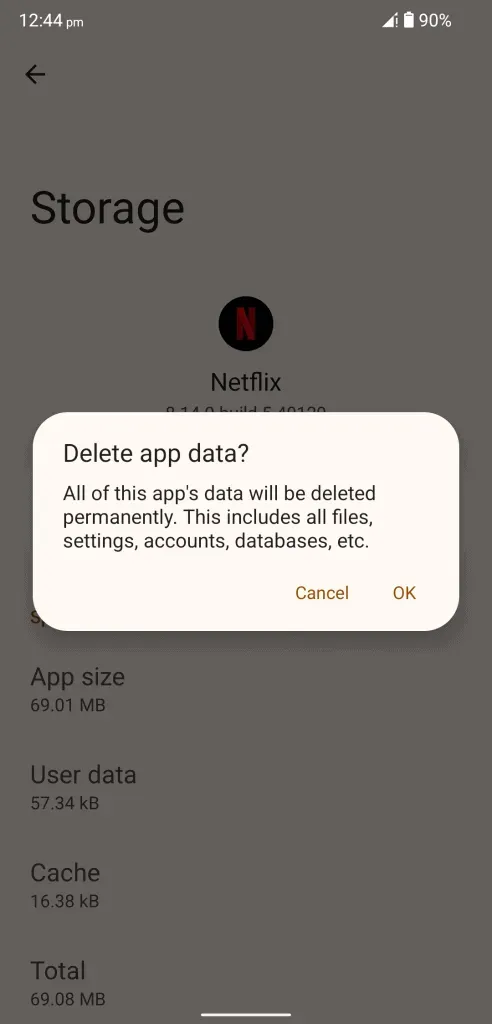
- Olete edukalt kustutanud rämpsfailid koos rakenduse andmetega.
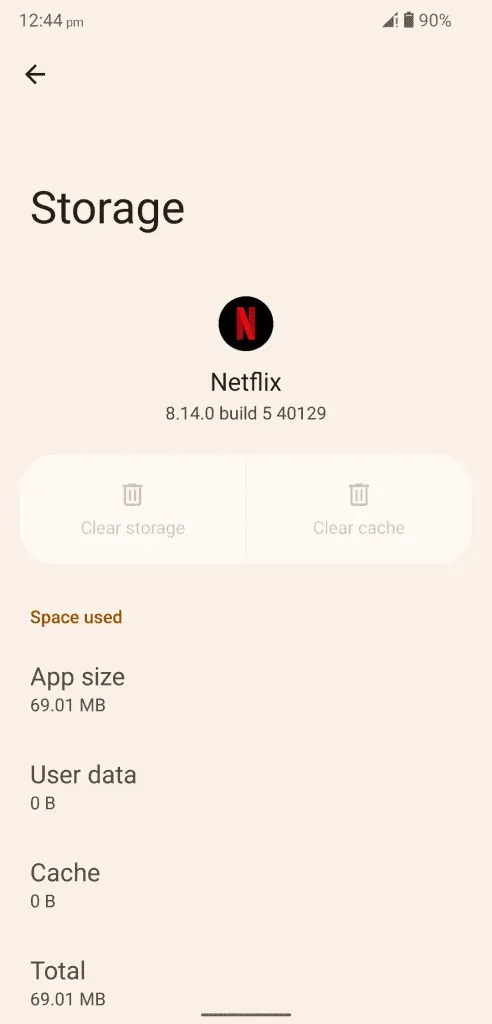
Sulgege rakendused taustal ja ärge jätke neid lahenduste rakendamise ajal aktiivseks.
Installige uuesti Netflix ja YouTube
Installige oma seadmesse uuesti YouTube’i ja Netflixi rakendused.
- Avage Play pood.
- Otsige rakendust.
- Valige rakendus.
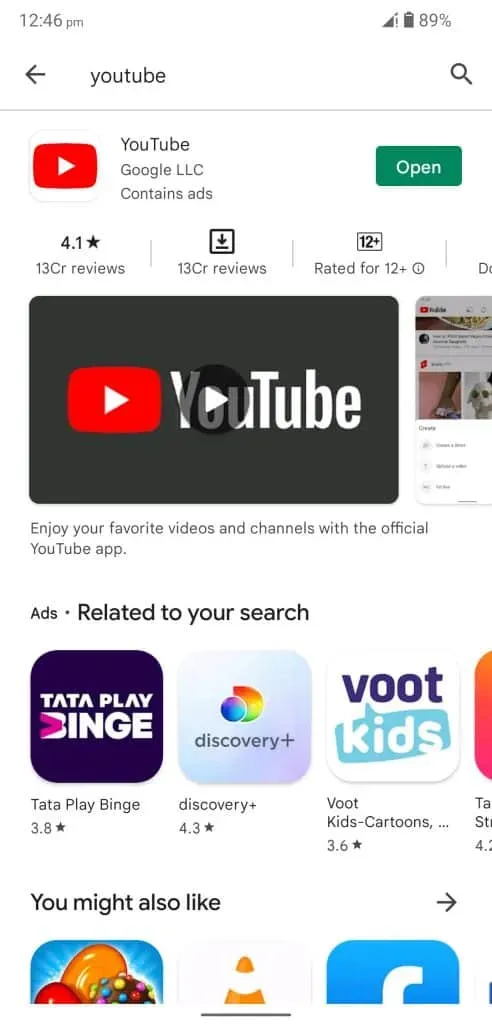
- Klõpsake nuppu “Kustuta”.
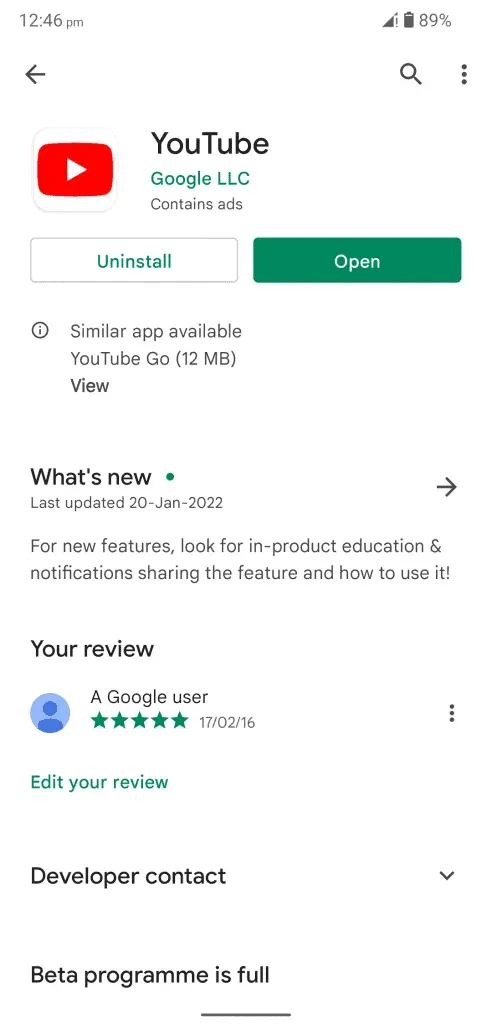
- Kustutamise kinnitamiseks klõpsake nuppu “Kustuta”.
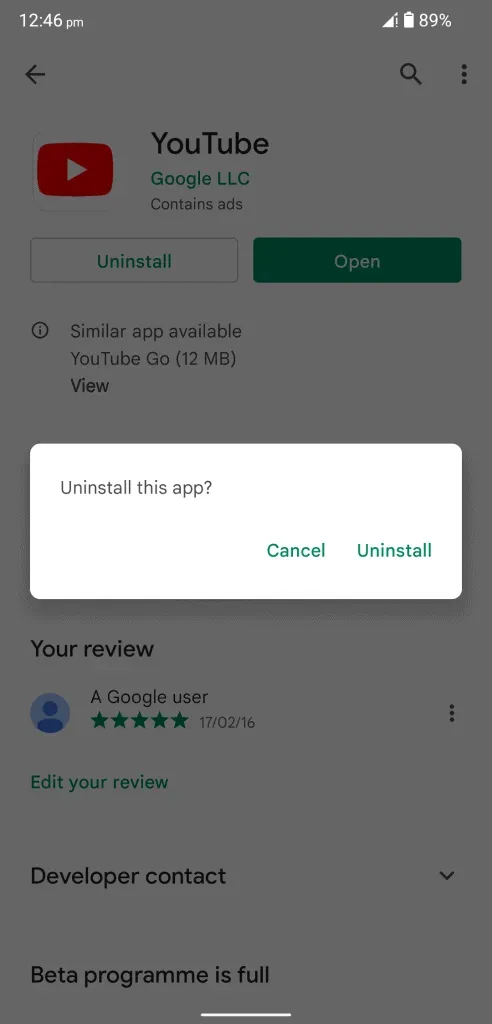
- Installige rakendus mõne sekundi pärast uuesti.
Peate sama protsessi kordama YouTube’i või Netflixiga. Paljudes Android-seadmetes on YouTube eelinstallitud rakendus ja te ei saa rakendust ennast desinstallida. Sellistel juhtudel saate värskendused desinstallida ja naasta eelmisele versioonile.
Võrguseadete lähtestamine
Olen juba pikka aega oodanud Android-seadme võrgu lähtestamise võimalusi. Seda funktsiooni tutvustati 12. väljaandes. Näitan teile, kuidas saate Android 12 seadmes võrguseadeid lähtestada. Kaotate ühendatud WiFi-võrgud. Ühendatud Bluetooth-võrgud, mobiilikonfiguratsioon ja palju muud.
- Avage menüüst “Seaded”.
- Valige seadetes “Süsteem”.
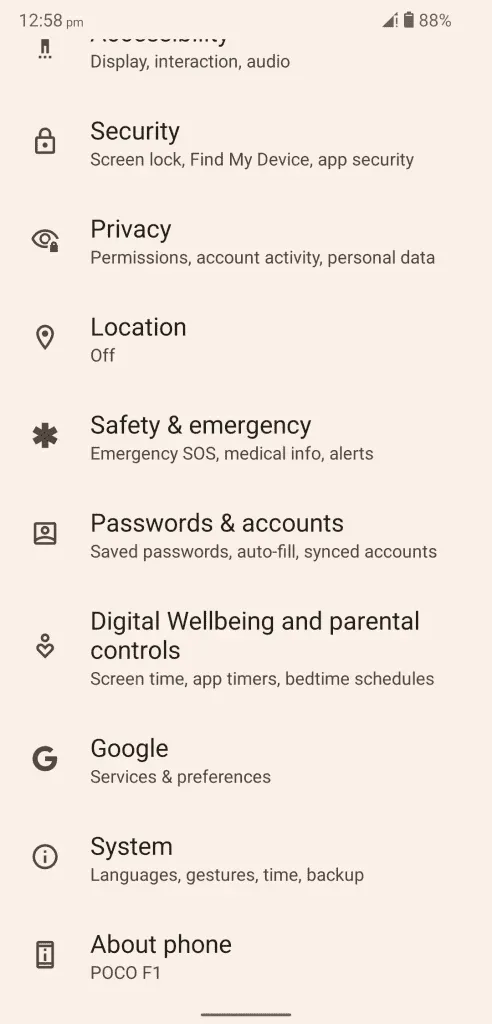
- Kõigi installitud rakenduste ühes kohas leidmiseks klõpsake nuppu “Lähtesta suvandid”.
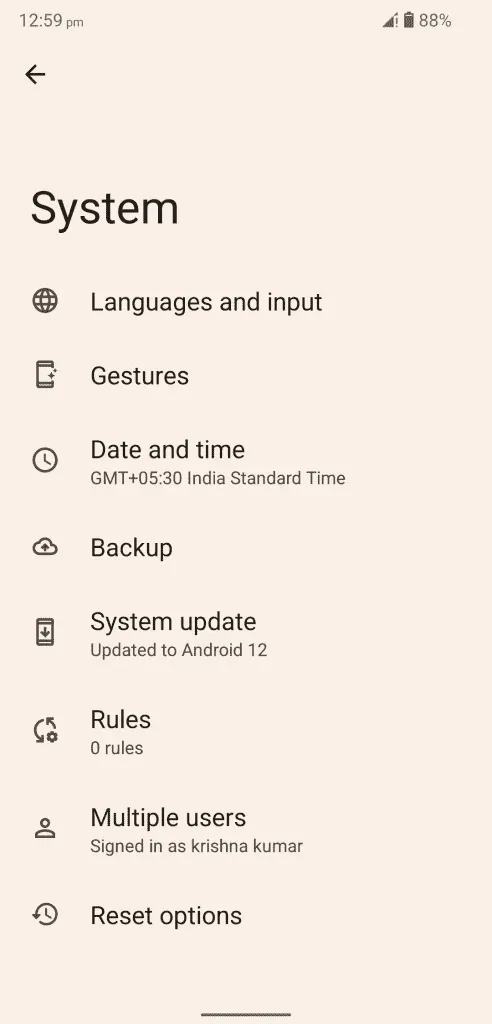
- Jätkamiseks klõpsake “Lähtesta Wi-Fi, mobiiltelefoni ja Bluetoothi sätted”.
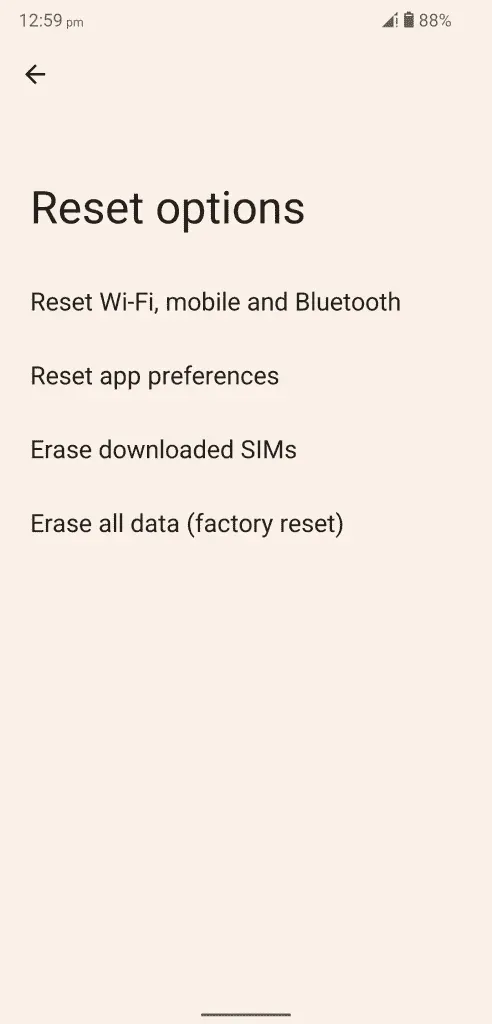
- Jätkamiseks klõpsake nuppu “Lähtesta sätted”.
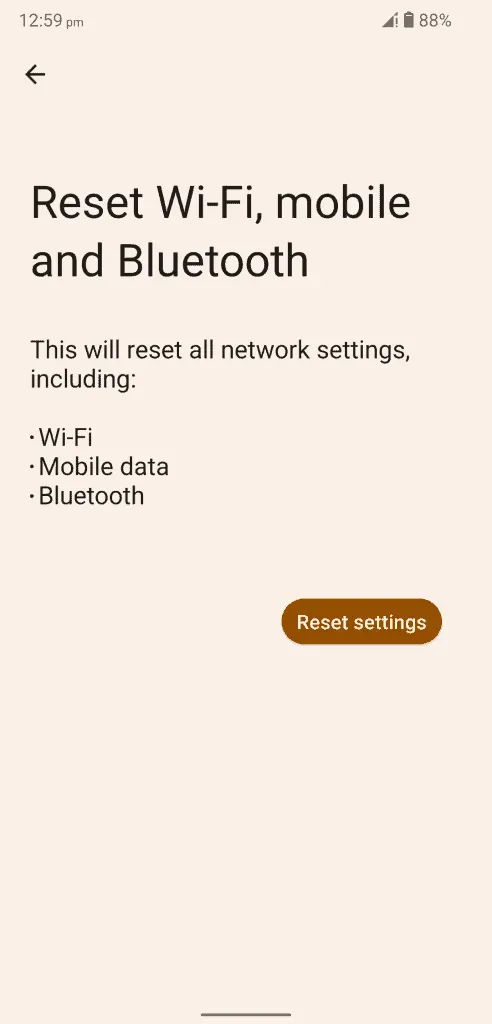
- Kinnitage toiming ja läbige sõrmejälje või mustri turvakontroll.
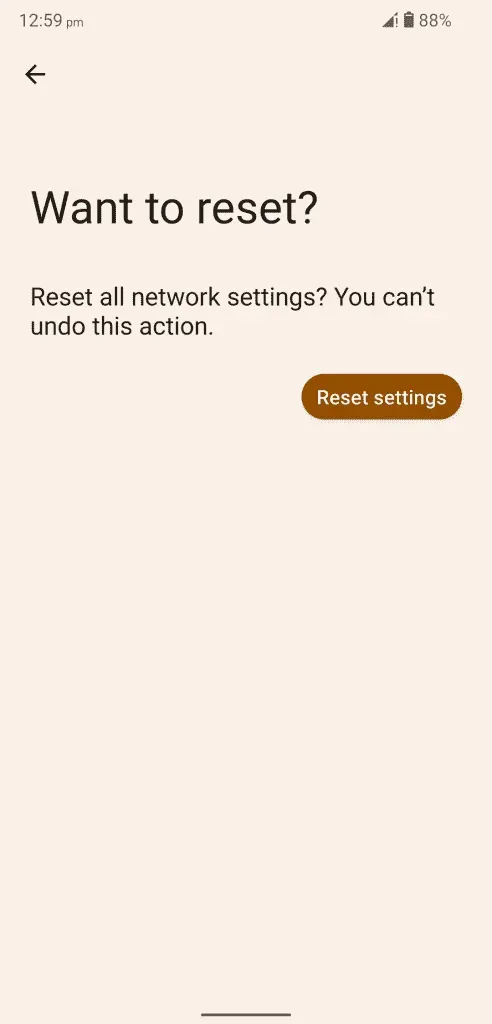
- Protsessi alustamiseks klõpsake nuppu “Lähtesta sätted”.
Teie Android-seade alustab võrguseadete lähtestamist ja peaksite ootama, kuni operatsioonisüsteem selle protsessi lõpetab.
Järeldus
Saate lahendada Netflixi/YouTube’i mittetöötamise operatsioonisüsteemis Android 14, rakendades ametlikke lahendusi. Täiendavate juhiste saamiseks võite võtta ühendust YouTube’i meeskonna või Netflixi klienditeenindusega. Ärge proovige Androidi tarkvaras Netflixi probleemi lahendamiseks kasutada kolmanda osapoole tööriistu või teenuseid. Allolevas kommentaaride jaotises andke meile teada, milline lahendus aitas teil Netflixi/YouTube’i rakendusega seotud probleeme lahendada.



Lisa kommentaar