Kuidas parandada OBS-i, mis ei jäädvusta mängu | Must ekraan
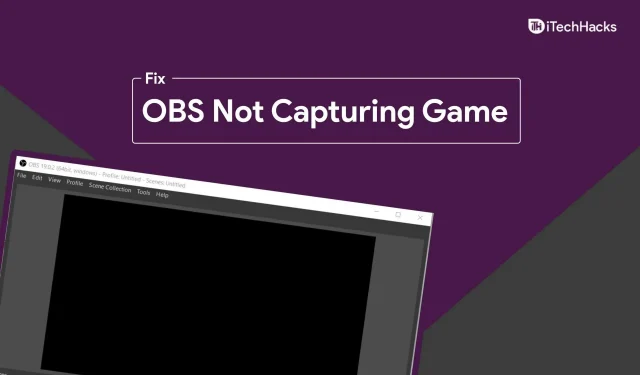
OBS-iga mänge jäädvustades võib sageli tekkida probleeme. Sellest on teatanud mitmed sülearvutite kasutajad ja lauaarvutite kasutajatel on arvutites kaks GPU-d (spetsiaalne ja integreeritud). Kui proovite mängu OBS-is salvestada, kulub lihtsalt must ekraan ja ei midagi muud. See on OBS stuudio puhul tavaline probleem, mis võib tekkida, kui kasutate kahe graafikakaardiga töölauda. Kõige tõenäolisemalt juhtub see sülearvutite kasutajatega, sest sülearvutitel on tavaliselt integreeritud ja diskreetsed graafikakaardid, kuid seda võivad kogeda ka lauaarvutite kasutajad.
Parandage probleem, et OBS ei jäädvusta mängu musta ekraani probleemi tõttu
Kui teil on ka see probleem, aitab see artikkel teil seda lahendada. Selles juhendis käsitletakse samme, kuidas parandada OBS-i, mis ei salvesta mängu. Kui te pole seda veel värskendanud, saate alla laadida OBS Studio uusima versiooni.
Lülitage OBS GPU sisse
Selle probleemi kõige levinum põhjus on kahe graafikakaardi olemasolu. Kui käivitate OBS studio, võib see kasutada teist graafikakaarti kui see, mida kasutas mäng, mida proovite salvestada, seega võib see probleem ilmneda. Tõenäoliselt juhtub see siis, kui teil on NVIDIA graafikakaart.
Mäng, mida mängite, kasutab tõenäoliselt spetsiaalset GPU-d, st NVIDIA graafikakaarti, samas kui OBS Studio võib kasutada integreeritud graafikakaarti. Sel juhul saate GPU vahetada OBS-i jaoks ja määrata selle NVIDIA GPU-le ning probleem lahendatakse. GPU vahetamiseks OBS Studio jaoks toimige järgmiselt.
- Menüüs Start leidke NVIDIA juhtpaneel ja avage see.
- NVIDIA juhtpaneelil klõpsake vasakpoolsel külgribal “3D-sätete haldamine” .
- Nüüd klõpsake paremal paanil “Programmi sätted” .
- Siin klõpsake nuppu Lisa ja seejärel valige kuvatavast programmide loendist OBS Studio. Nüüd klõpsake teise valiku all olevat rippmenüüd, st valige selle programmi jaoks eelistatud graafikaprotsessor ja seejärel valige NVIDIA suure jõudlusega protsessor.
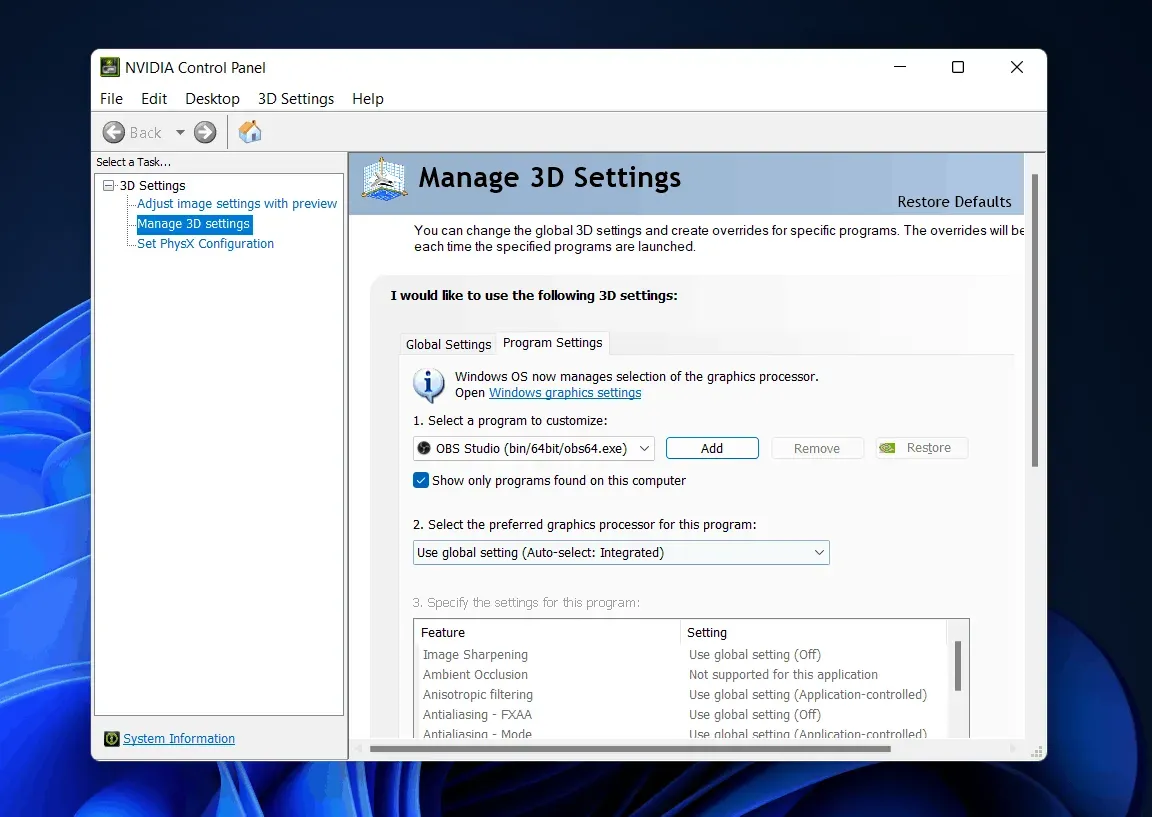
- Pärast seda klõpsake nuppu “Rakenda”.
- Sulgege NVIDIA juhtpaneel ja taaskäivitage OBS Studio.
- Proovige nüüd mäng uuesti põletada ja teil ei tohiks probleeme tekkida.
Proovige käivitada OBS Studio administraatorina
Windows võib sageli blokeerida OBS stuudio mängude salvestamise või jäädvustamise, kuna sellel ei pruugi olla administraatorit. Võite proovida käivitada OBS Studio administraatorina ja seejärel kontrollida, kas sama probleem esineb või mitte. OBS Studio administraatorina käitamiseks toimige järgmiselt.
- Avage menüü Start , vajutades klaviatuuril Windowsi klahvi .
- Otsige menüüst Start OBS Studio .
- Paremklõpsake OBS Studiol ja seejärel valige “Käivita administraatorina”, et käivitada OBS Studio administraatorina.
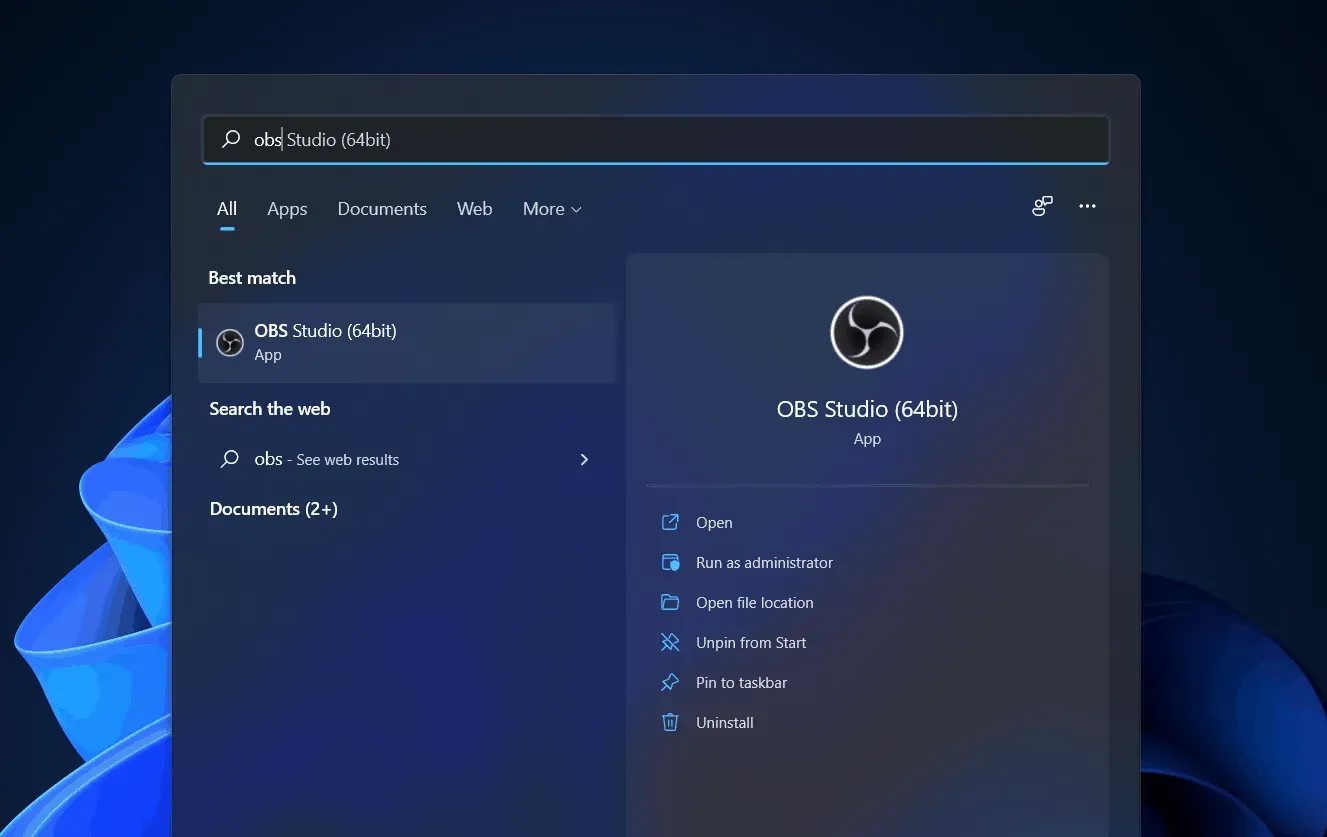
- Proovige nüüd mäng OBS Studio abil salvestada ja kontrollige, kas saate mängu salvestada või mitte.
Proovige käivitada OBS Studio ühilduvusrežiimis
Kui OBS ikka mängu ei jäädvusta, võib esineda ühilduvusprobleeme. Võite proovida käivitada OBS Studio ühilduvusrežiimis, et parandada OBS-i, mis ei salvesta mängu. Selleks järgige alltoodud samme.
- Otsige menüüst Start üles OBS Studio.
- Valige otsingutulemustest OBS Studio . Paremklõpsake seda ja valige “Ava faili asukoht”.
- Nüüd suunatakse teid OBS Studio installikausta. Siin valige OBS Studio ja paremklõpsake kontekstimenüü avamiseks.
- Klõpsake kontekstimenüüs nuppu “Atribuudid”.
- Minge atribuutides vahekaardile „Ühilduvus” .
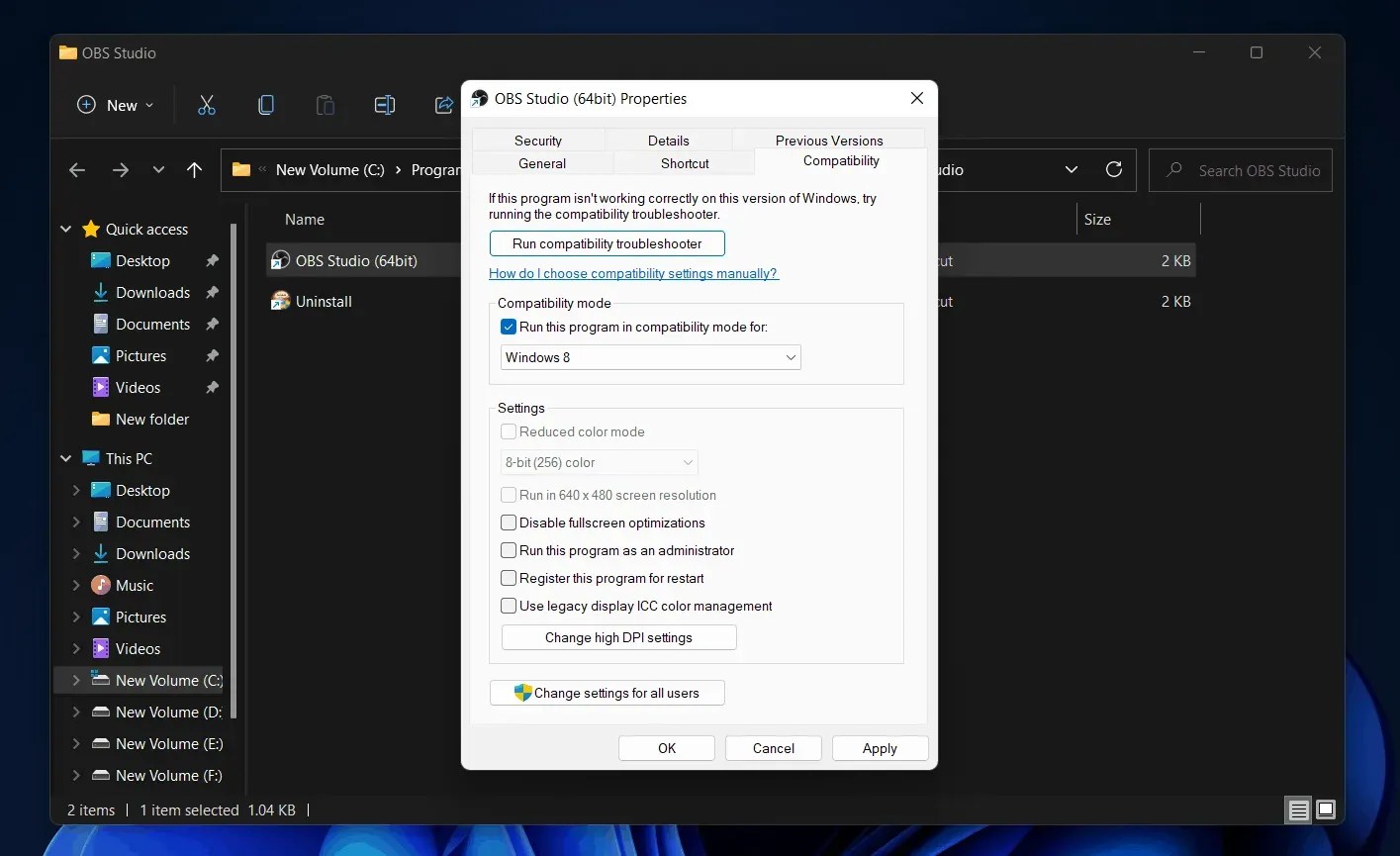
- Märkige jaotises Ühilduvusrežiim ruut Käivita see programm ühilduvusrežiimis ja seejärel valige Windowsi versioon/OS, millega soovite seda ühilduda.
- Nüüd klõpsake nuppu Rakenda ja seejärel nuppu OK.
- Nüüd taaskäivitage OBS Studio ja proovige mängu uuesti jäädvustada.
Kasutage ekraani salvestamiseks rakendust Windows Game Capture
Kui teil on endiselt probleeme OBS Studioga, on parem proovida mängu salvestamiseks või jäädvustamiseks alternatiive, nagu Windows Game Capture. Windows Game Capture’i kasutamiseks vajutage klahvikombinatsiooni Windows + G ja seejärel klõpsake mängu salvestamiseks salvestusnuppu.
Järeldus
Kui OBS mängu ei salvesta, saate probleemi lahendamiseks järgida selles artiklis toodud juhiseid. Siin on mõned tõrkeotsingu sammud, et lahendada probleem, mille kohaselt OBS Studio ei salvesta ekraani ega jäädvusta mängu.
Lisa kommentaar