Kuidas parandada OBS Studio, mis ei tööta operatsioonisüsteemis Windows 11/10
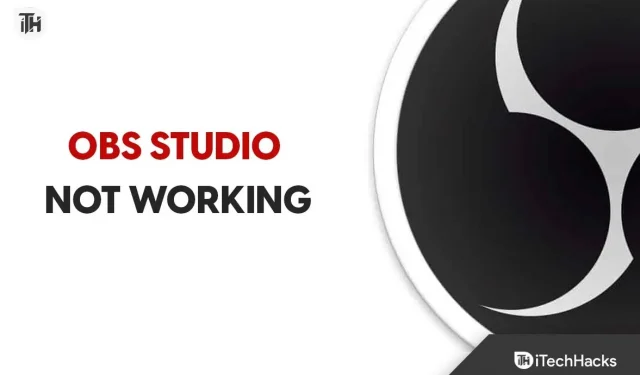
Loodame, et teate kõik OBS Studiost. Seda kasutatakse ekraani salvestamiseks ja otseülekandeks. Võib-olla olete sellest rakendusest kuulnud, kui olete YouTube’i kasutaja või otseülekannete vaatamise fänn. See rakendus on aga väga kuulus kasutajate seas, kes kasutavad seda erinevatel eesmärkidel.
Kasutajad on selle rakenduse oma süsteemi installinud, et alustada otseülekannet probleemideta. Lõppude lõpuks aitas ta pandeemia ajal paljusid kasutajaid ja mängijaid. Tuhanded kasutajad, kes on rakenduse installinud, on teatanud, et see ei tööta operatsioonisüsteemides Windows 11 või 10.
Probleemil võib olla mitu põhjust. Siiski ei pea te selle pärast muretsema. Oleme siin selle juhendiga, milles loetleme, kuidas lahendada probleem, et OBS Studio ei tööta probleemideta. Nii et alustame sellest.
Võimalikud põhjused, miks OBS Studio operatsioonisüsteemis Windows 11 ei tööta
Paljud rakendust kasutada proovivad kasutajad ei tea probleemi põhjust, mistõttu nad ei saa seda parandada. Oleme allpool loetletud põhjused, seega vaadake neid.
- Teie süsteem ei vasta rakenduse käitamise miinimumnõuetele.
- Rakendus ei tööta, kui te pole draivereid värskendanud.
- OBS Studio töötab ainult Windowsi uusima versiooniga.
- Saadaval on vähem ressursse.
- Probleem ilmneb mängus esinevate väikeste vigade tõttu.
- Kasutate oma süsteemis Windowsi vananenud versiooni.
Parandage OBS Studio, mis ei tööta operatsioonisüsteemis Windows 11/10
Kui teil tekib OBS Studio kasutamise ajal probleeme, ärge muretsege. Probleemi ilmnemisel on palju põhjuseid. Allpool loetleme põhjused, nii et probleemi hõlpsaks lahendamiseks kontrollige neid kindlasti õigesti. Nii et uurime välja, kuidas probleemi lahendada.
Kontrollige süsteeminõudeid
OBS Studiot käivitada proovivatel kasutajatel on oluline süsteeminõudeid kontrollida. OBS Studio on raske rakendus, mis töötab paljude komponentidega. Kui mõnel komponendil pole õigeid ressursse, ei tööta rakendus korralikult.
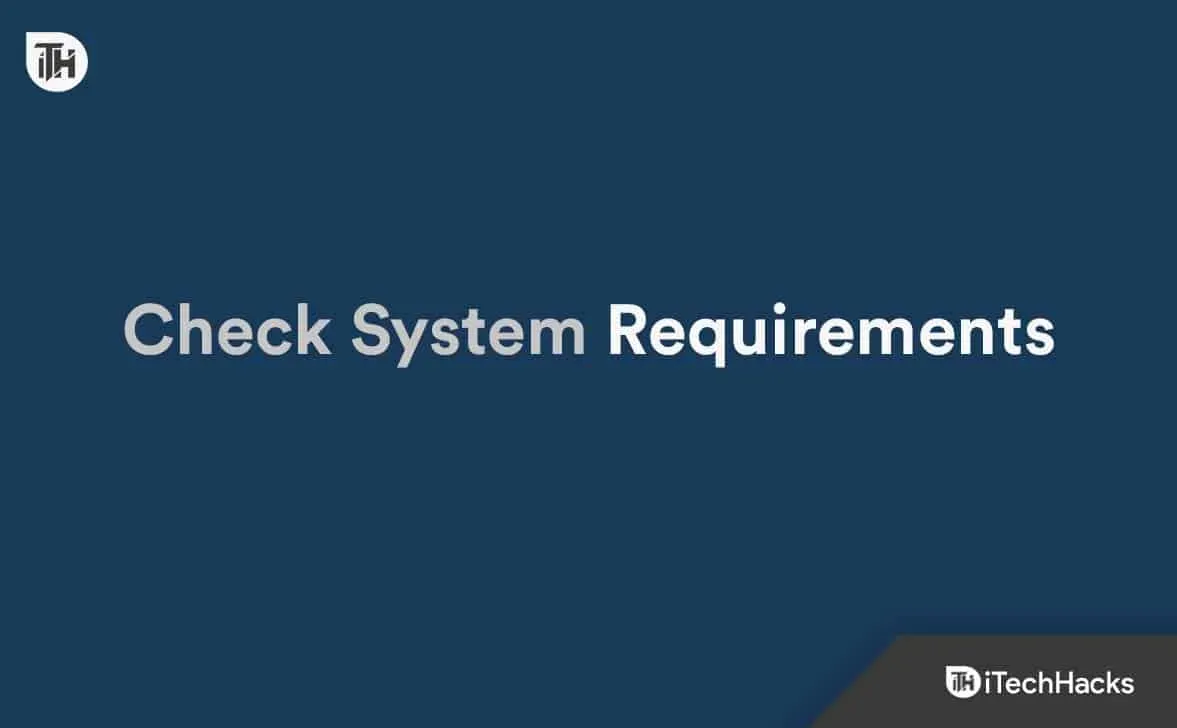
Isegi kui proovite probleemi lahendada, kui OBS Studio ei tööta, pole sellest kasu, kuna teie kasutatav süsteem ei saa sellega hakkama. Asjade lihtsustamiseks oleme allpool loetletud rakenduse süsteeminõuded, seega vaadake neid.
Minimaalne
- Lisamärkused: Soovitatav on kasutada riistvarakoodereid.
- DirectX: versioon 11
- Graafika: GeForce GTX 900 seeria, Radeon RX 400 seeria, Intel HD Graphics 500
- Mälu: 4 GB RAM
- OS: Windows 10 (64-bitine)
- Protsessor: Intel i5 2500K, AMD Ryzen 1300X
- Salvestusruum: 600 MB vaba ruumi
soovitatav
- DirectX: versioon 11
- Graafika: GeForce 10 seeria, Radeon 5000 seeria, Intel Xe
- Mälu: 8 GB RAM
- Võrk: lairiba internetiühendus
- OS: Windows 11 (64-bitine)
- Protsessor: Intel i7 8700K, AMD Ryzen 1600X
- Salvestusruum: 600 MB vaba ruumi
Taaskäivitage OBS Studio.
Kui teie süsteem vastab OBS Studio probleemideta käitamise nõuetele, peaksite esmalt proovima seda lahendada OBS Studio taaskäivitamine. Taaskäivitamine aitab lahendada väiksemaid vigu, mis ilmnevad süsteemi rakenduses või mängudes, muutes probleemi lahendamise lihtsamaks. Kui te ei tea, saate rakenduse taaskäivitada ka tegumihalduri abil. See on tõhus viis rakenduse taaskäivitamiseks. Selleks peate järgima alltoodud samme.
- Avage tegumihaldur.
- Minge vahekaardile Protsess.
- Otsige üles taustal töötav OBS Studio protsess.
- Valige protsess ja paremklõpsake seda.
- Valige Lõpeta ülesanne.
- Nüüd kontrollige, kas töövõimetuse probleem on lahendatud.
Käivitage administraatorina
On võimalus, et rakendus ei saa süsteemilt administraatoriõigusi, et rakendust probleemideta käivitada. See juhtub Windowsis, kuid teil pole põhjust muretseda. Selleks peate järgima alltoodud samme.
- Valige rakenduse fail, millest käivitate OBS Studio.
- Paremklõpsake ja valige “Käivita administraatorina”.
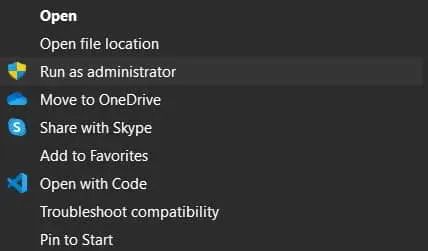
Kui rakendus hakkab pärast seda õigesti töötama, peate järgima alltoodud samme.
- Valige rakenduse fail, millest käivitate OBS Studio.
- Paremklõpsake ja valige Atribuudid.
- Liikuge ühilduvusvalikuni.
- Valige suvand “Käita seda programmi administraatorina”.
- Muudatuste salvestamiseks klõpsake nuppu OK.
Kontrollige faili terviklikkust
Peate kasutama Steami pakutavat funktsiooni, et kontrollida, kas rakendus on õigesti installitud. See on üks lihtsamaid viise kõigi failide skannimiseks ja rikutud failide parandamiseks ilma neid alla laadimata. Mängufailide taastamiseks peate järgima alltoodud samme.
- Avage Steami klient.
- Valige raamatukogu valik.
- Minge külgribale ja paremklõpsake rakendusel.
- Nüüd valige “Atribuudid” ja liikuge jaotisse “Kohalikud failid”.
- Pärast seda valige “Kinnita faili terviklikkust” ja kontrollige, kas probleem on lahendatud.
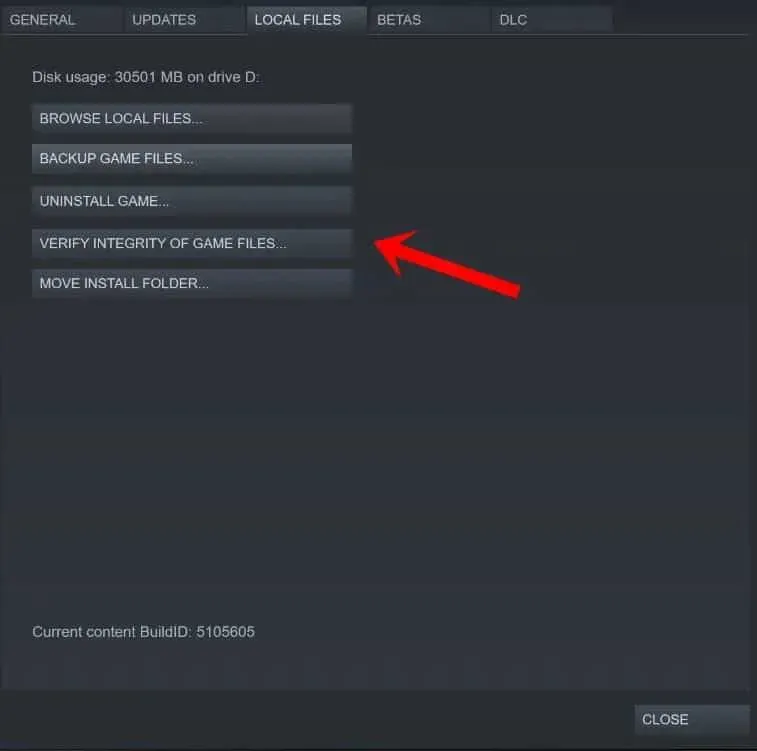
- Oodake, kuni protsess on lõpule viidud. See võtab veidi aega, kuna see võrdleb kõiki faile ja parandab, kui rakendusega on probleeme.
- Kui protsess on lõppenud, käivitage rakendus uuesti.
Värskendage oma graafikadraivereid

OBS Studiot kasutatakse ekraani salvestamiseks ja otseülekanneteks. Kui teie süsteemil pole värskendatud graafikadraivereid, on teil raske rakendust käivitada. Süsteemi graafikadraiverite värskendamiseks peate järgima seda juhendit. Pärast draiveri värskendamist kontrollige, kas probleem on lahendatud või mitte.
Värskendage DirectX-i

Kui te pole DirectX-i mõnda aega värskendanud, põhjustab tõenäoliselt probleeme rakendus. Arendajad soovitasid installida uusimad DirectX-i värskendused. See aitab lahendada rakenduse probleeme ja vigu. Kui probleem püsib, proovige ka pärast DirectX-i värskendamist installida oma süsteemi DirectX 11.
Keela viirusetõrje
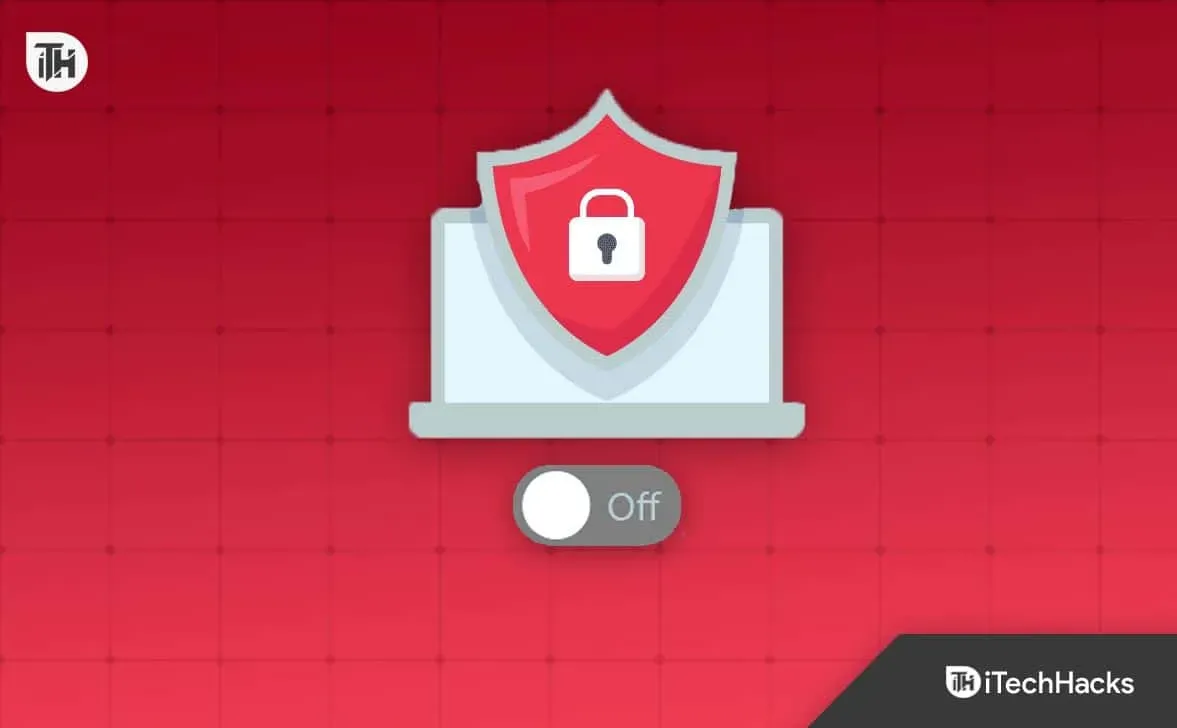
Viirusetõrje töötab nagu kaitsesein, mis blokeerib vastused, mis tunduvad talle kahtlased. Kui nad avastasid serveri vastuses midagi kahtlast, ilmneb probleem tõenäoliselt. Soovitame teil kontrollida, kas viirusetõrje keelamine lahendas probleemi.
Keela Windowsi tulemüür
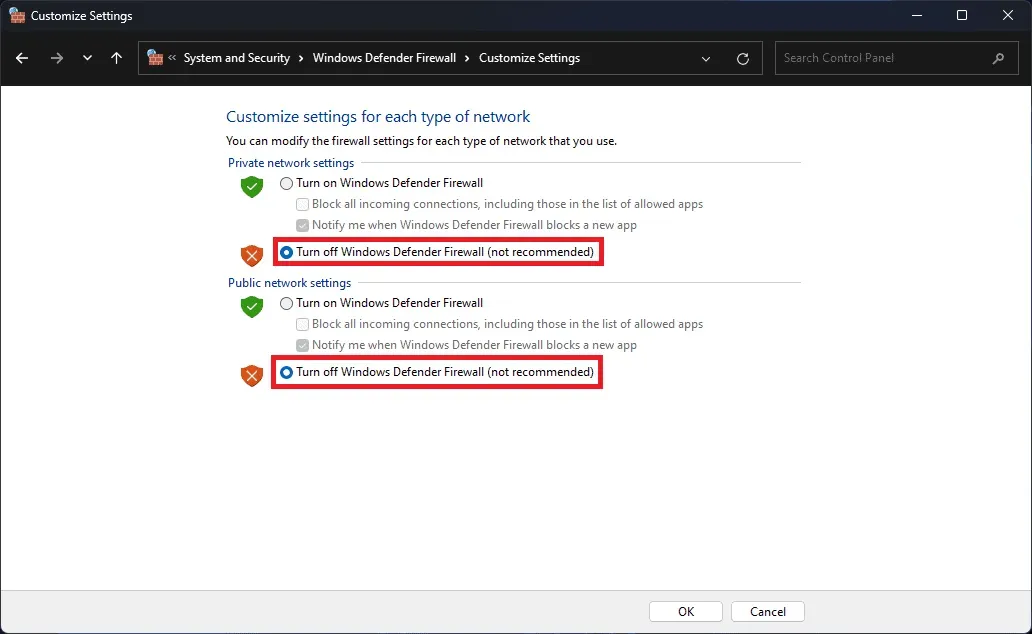
Nagu viirusetõrje, blokeerib ka Windowsi tulemüür rakendustel reageerimast, kui nad saavad pahatahtlikke andmeid. Soovitame teil kontrollida, kas probleem on pärast tulemüüri keelamist lahendatud või mitte. Peaksite lugema seda juhendit, et saada teada, kuidas Windowsi tulemüüri välja lülitada.
Uuendage oma RAM-i
Võimalik, et teie kasutatav süsteem ei suuda pakkuda kõiki rakenduse käitamiseks vajalikke ressursse. Selle probleemi lahendamiseks sülearvutist peate RAM-i uuendama. Peaksite RAM-i ühendama ja seejärel kontrollima, kas OBS Studio töötab korralikult.
Lõpetage mittevajalikud taustaprotsessid
Süsteemis töötab tuhandeid protsesse. Samuti tekkis probleeme nende kasutamisel, kuna rakendus ei saanud selle käitamiseks vajalikke ressursse. Siiski peate sulgema süsteemis töötavad taustaprotsessid, et kontrollida, kas probleem on pärast seda lahendatud või mitte.
- Avage tegumihaldur.
- Minge vahekaardile Protsess.
- Valige protsessid, mis töötavad tarbetult.
- Pärast seda paremklõpsake protsessi.
- Valige Lõpeta ülesanne. See on kõik.

Installige OBS Studio uuesti
Isegi pärast kõigi ülaltoodud meetodite proovimist, kui te ei suuda probleemi lahendada, soovitame teil proovida rakendust uuesti installida, kuna see on ainus meetod, mille abil saate rakendust probleemideta kasutada. Kui teete seda, desinstallige esmalt rakendus ja seejärel kustutage ajutised failid. Kui see on tehtud, taaskäivitage süsteem ja installige rakendus uuesti, et kontrollida, kas probleem on lahendatud.
Kokkuvõtteid tehes
Paljud kasutajad, kes on installinud OBS Studio, on teatanud erinevatest rakendusega seotud probleemidest. Probleemid tekivad erinevatel põhjustel, mida oleme eespool loetletud. Selles juhendis rääkisime teile ka, kuidas probleemi probleemideta lahendada. Loodame, et saate pärast seda probleemi lahendada.


Lisa kommentaar