Kuidas parandada, et Spotify Connect ei tööta
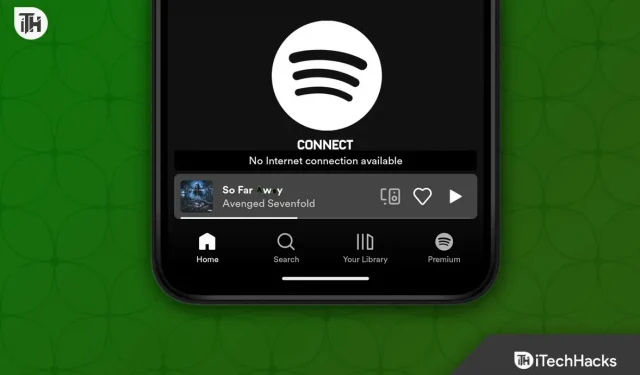
Spotify Connect on oluline Spotify funktsioon, mis võimaldab kuulata muusikat eemalt ühest seadmest teise. Saate kuulata muusikat ühest seadmest teise otse pilve kaudu. Spotify ühendamisel võib sageli tekkida probleeme ja te ei saa seda funktsiooni kasutada. Ära muretse; aitame teid tõrkeotsingu toimingute tegemisel, et parandada Spotify Connecti mittetöötamist.
Sisu:
- 1 Miks Spotify Connect ei tööta?
- 2 Parandage Spotify Connect, mis ei tööta Windowsis, Androidis, iOS-is ja Macis
Miks Spotify Connect ei tööta?
Spotify Connect ei tööta mitmel põhjusel, näiteks:
- Halb Interneti-ühendus on selle probleemi üks peamisi põhjuseid. Kui teil on ebastabiilne ja aeglane internet, ei pruugi te saada Spotify Connecti kasutada.
- Teine põhjus, miks Spotify Connect ei tööta, on aegunud Spotify rakendus. Spotify ühenduse kasutamiseks peate oma seadmes Spotify rakendust värskendama.
- See probleem võib ilmneda ka siis, kui Spotify rakenduses on vigu.
- Spotify Connecti kasutamiseks peab teie seadmel olema värskendatud püsivara.
Spotify Connecti parandamine, mis ei tööta Windowsis, Androidis, iOS-is ja Macis
Nagu eespool arutasime, võib Spotify Connecti mittetöötamise põhjuseid olla mitu. Allpool on toodud mõned veaotsingu sammud selle probleemi lahendamiseks.
Veenduge, et teil oleks stabiilne internet
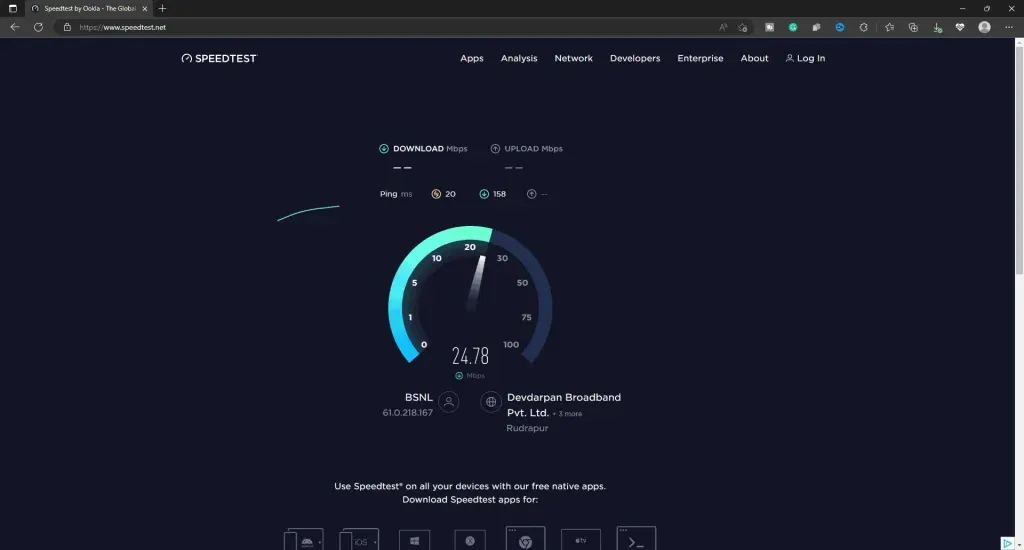
Kui soovite Spotify Connecti kasutada, peab teil olema stabiilne Interneti-ühendus. Võite külastada SpeedTesti, et näha, kas teil on stabiilne internet. Ebastabiilse Interneti tõrkeotsinguks taaskäivitage ruuter. Kui kasutate mobiilset leviala, taaskäivitage see ja ühendage sellega uuesti. See peaks lahendama teie Interneti-ühenduse probleemid.
Samuti peate ühendama seadmed, mida proovite Spotify Connecti kasutada, samas Wi-Fi-võrgus. Spotify Connect ei tööta, kui mõlemad seadmed on ühendatud erinevatesse Wi-Fi võrkudesse; Spotify Connect ei tööta.
Taaskäivitage rakendus ja seadmed
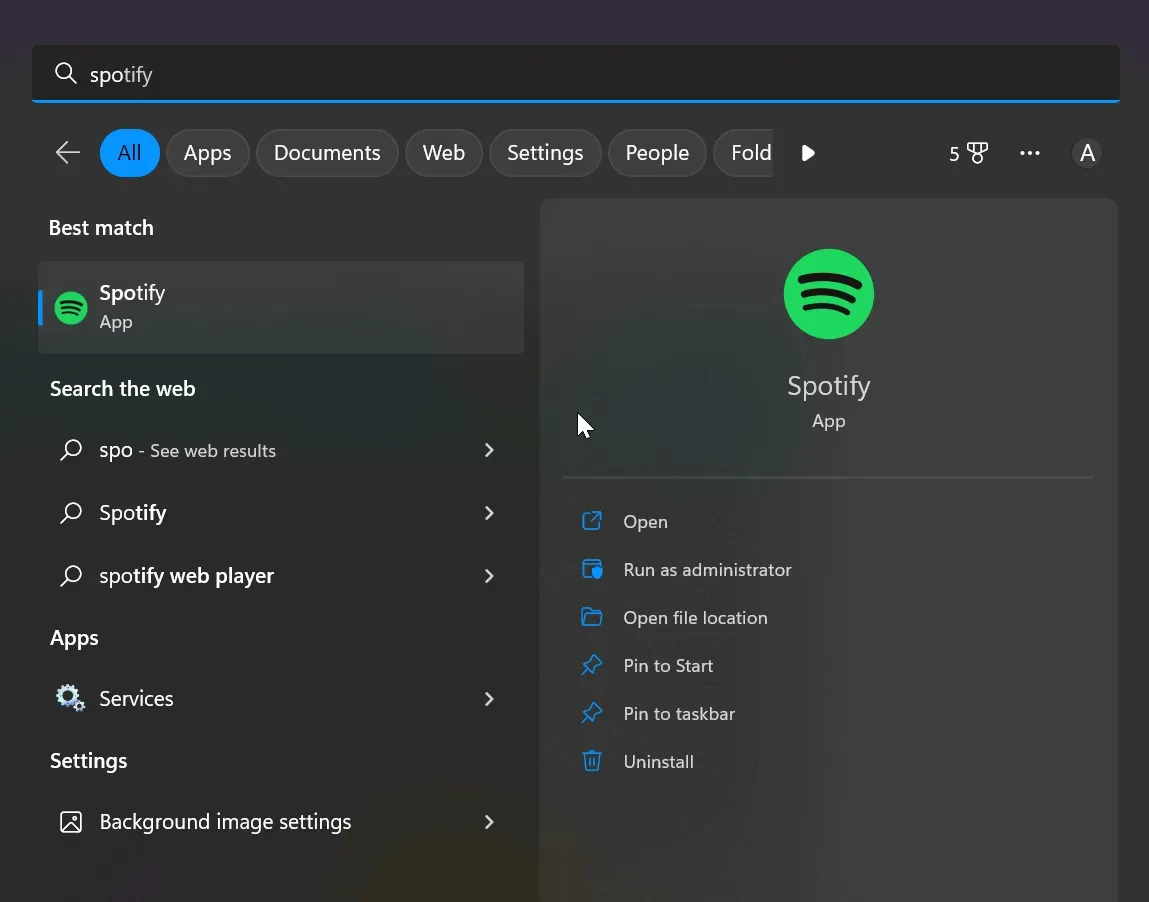
Spotify
Rakenduse vead võivad põhjustada ka selle, et Spotify ei saa ühendust luua. Võite proovida Spotify rakenduse taaskäivitada. Sulgege Spotify rakendus ja tapke see taustal. Nüüd taaskäivitage rakendus ja proovige kasutada Spotify Connecti.
Kui see probleemi ei lahenda, võite proovida seadmeid taaskäivitada. Taaskäivitage seadmed, milles Spotifyd kasutate. Kui kasutate Spotifys kõlarit, taaskäivitage see kõlar.
Värskendage Spotify rakendust
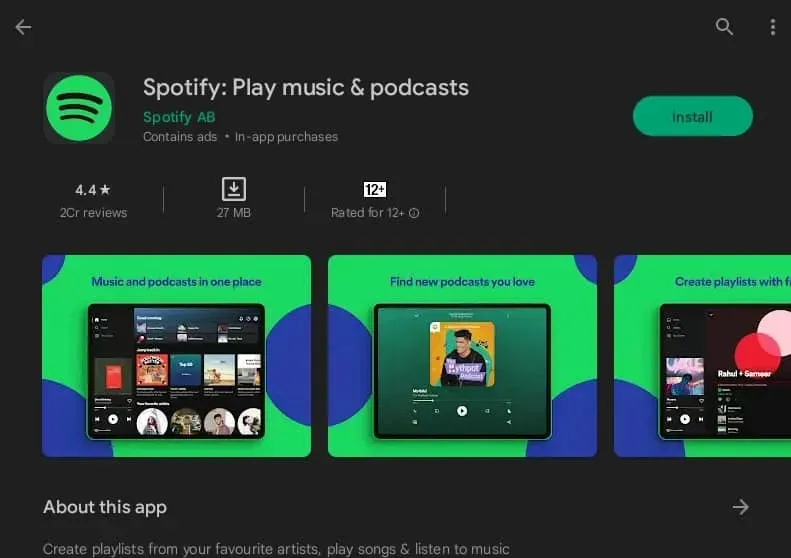
Connecti kasutamiseks tuleb teie Spotify rakendus värskendada. See funktsioon ei pruugi aegunud Spotify rakendusega töötada. Selleks järgige alltoodud samme.
- Avage oma seadmes rakenduste pood, nt Play pood, App Store või Microsoft Store.
- Otsige rakenduste poest Spotify ja avage esimene kuvatav valik.
- Siin näete nuppu ” Värskenda “; rakenduse värskendamiseks puudutage/klõpsake seda.
Värskendage seadme püsivara
Spotify Connecti kasutamiseks peab teie seadmes töötama uusim saadaolev püsivara. Seadme püsivara värskendamiseks toimige järgmiselt.
Android
- Avage oma Android-telefonis või -tahvelarvutis rakendus Seaded .
- Siin kerige lehe allossa ja klõpsake nuppu Tarkvaravärskendus .
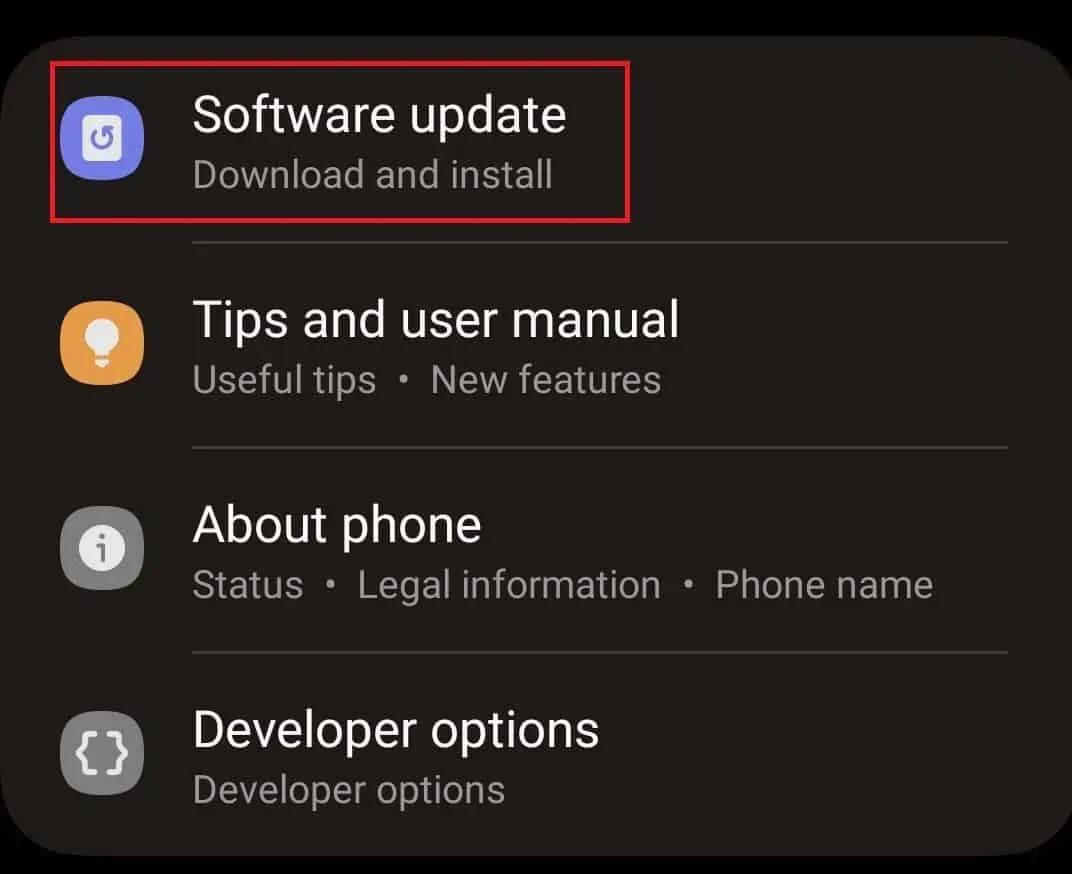
- Seejärel klõpsake nuppu Laadi alla ja installi ning teie seade hakkab värskendusi otsima.
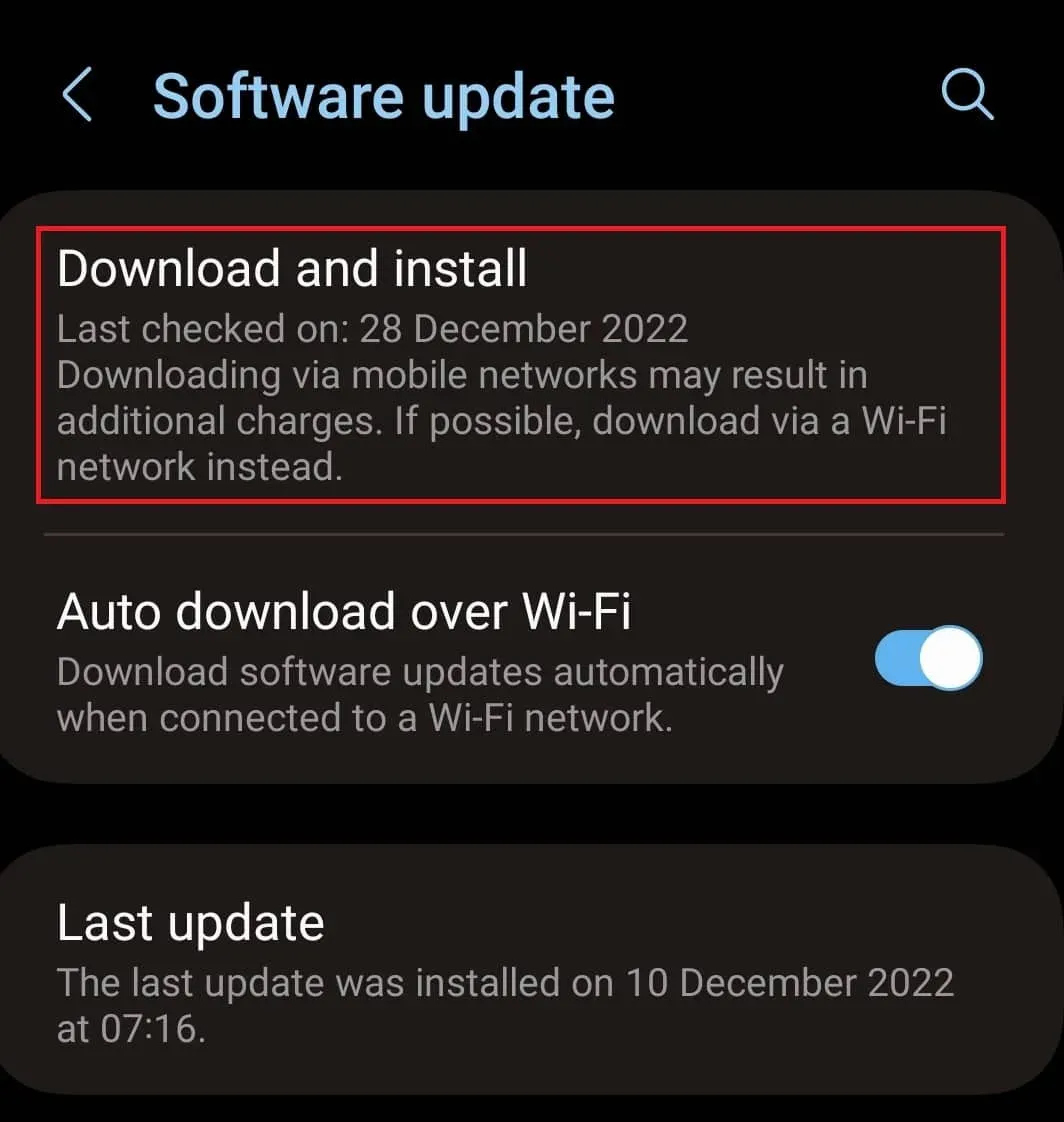
- Installige siit saadaolev värskendus ja seejärel kontrollige, kas teil on Spotify Connectiga probleeme.
Märge. Ülaltoodud sammud on mõeldud Samsungi telefonide ja tahvelarvutite tarkvara värskendamiseks; Toimingud võivad erinevate tootjate puhul erineda.
iOS
- Rakenduse Seaded avamiseks puudutage seadme ekraanil ikooni Seaded.
- Leidke seadetes valik ” Üldine ” ja klõpsake seda.
- See loetleb kõik siin saadaolevad tarkvaravärskendused. Kui saadaval on kaks või enam värskendust, klõpsake sellel, mida soovite installida.
- Nüüd klõpsake värskenduse allalaadimiseks ja seadmesse installimiseks nuppu Installi .
Windows
- Avage oma Windowsi arvutis rakendus Seaded . Seda saate teha, vajutades klaviatuuril klahvikombinatsiooni Windows + I.
- Klõpsake vasakpoolsel külgribal valikul Windows Update . Selle valiku leiate vasaku külgriba allservast.
- Parempoolsel külgribal klõpsake nuppu Otsi värskendusi. Siin kuvatakse kõik saadaolevad värskendused.
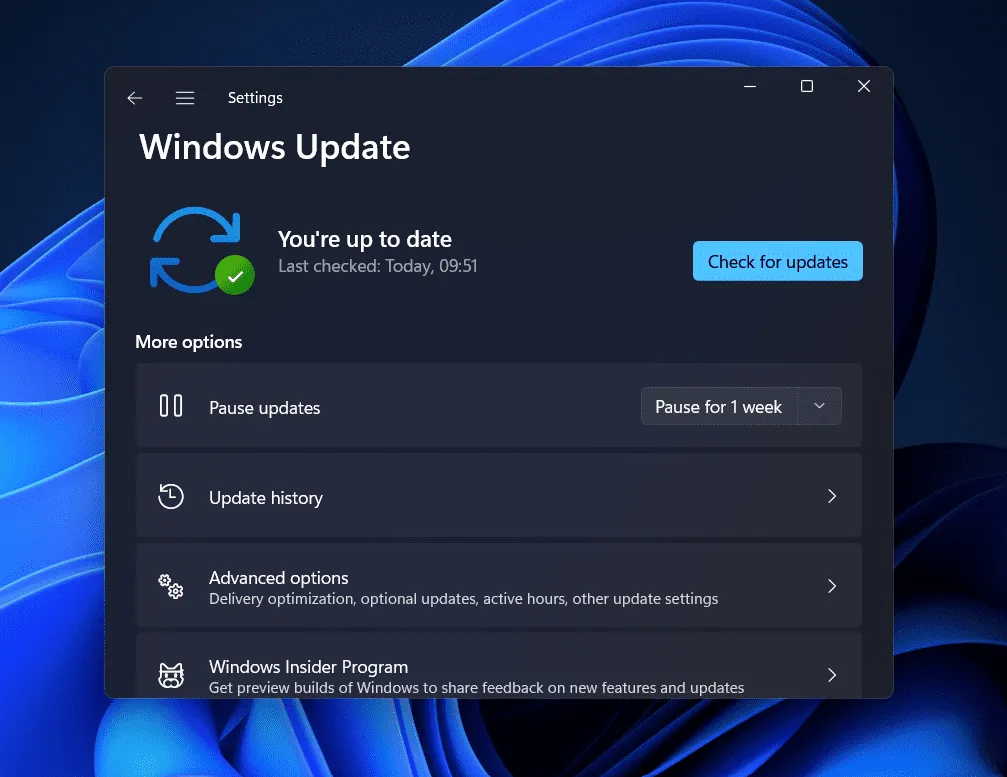
- Installige kõik siin saadaolevad värskendused.
- Pärast värskenduste installimist taaskäivitage muudatuste salvestamiseks arvuti.
Veenduge, et kasutaksite kõigis seadmetes sama kontot
Kui soovite Spotify Connecti kasutada, peate seadmetes sisse logima sama Spotify kontoga. Näiteks kui kasutate oma telefonis teenust Spotify ja soovite oma telefonist Spotify Connecti abil muusikat telerisse voogesitada, peate veenduma, et teie teler ja telefon on sisse logitud samale Spotify kontole.
Logige välja ja logige oma kontole sisse
Järgmisena võite proovida oma kontolt välja logida ja uuesti sisse logida. Peate seda tegema seadmetes, milles soovite Spotify Connecti kasutada. Selleks on järgmised sammud.
- Avage rakendus Spotify ja klõpsake paremas ülanurgas ikooni Seaded .
- Kerige seadete ekraani allossa ja puudutage Logi välja. See logib teid Spotifyst välja.

- Nüüd taaskäivitage rakendus Spotify.
- Teil palutakse oma kontole sisse logida. Jätkamiseks logige sisse oma eelistatud meetodiga.
- Tehke seda seadmetes, milles proovite Spotify Connecti kasutada, ja proovige seejärel uuesti Spotify Connecti kasutada.
Installige Spotify rakendus uuesti
Lõpuks installige Spotify rakendus uuesti, kui ükski ülaltoodud toimingutest ei tööta. Saate Spotify rakenduse uuesti installida, järgides neid samme.
Telefonis/tahvelarvutis
Spotify rakenduse uuesti installimiseks oma telefoni (Android või iPhone) või tahvelarvutisse (Android või iPad) toimige järgmiselt.
- Vajutage ja hoidke Spotify rakendust all .
- Ilmuvas valikus klõpsake nuppu Desinstalli/eemalda .
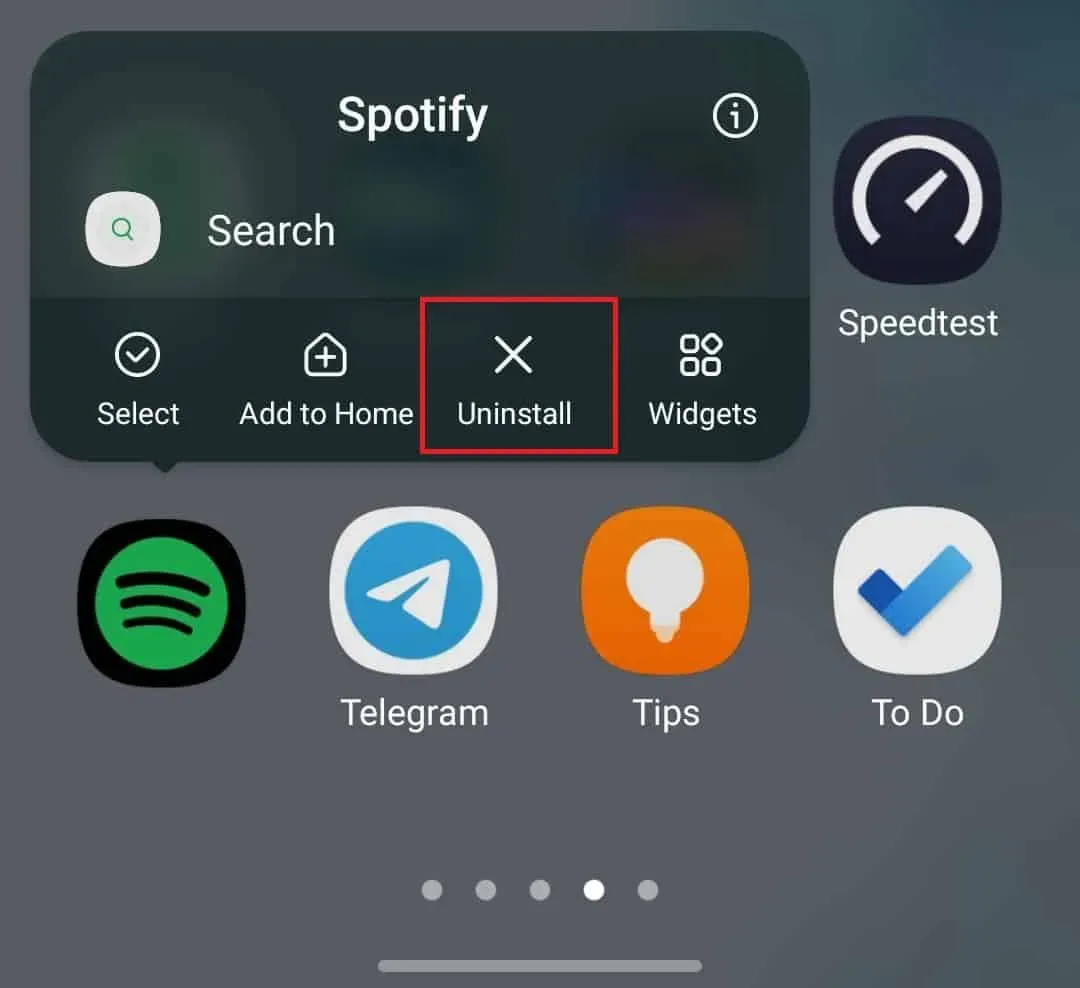
- Kinnitage rakenduse eemaldamine seadmest.
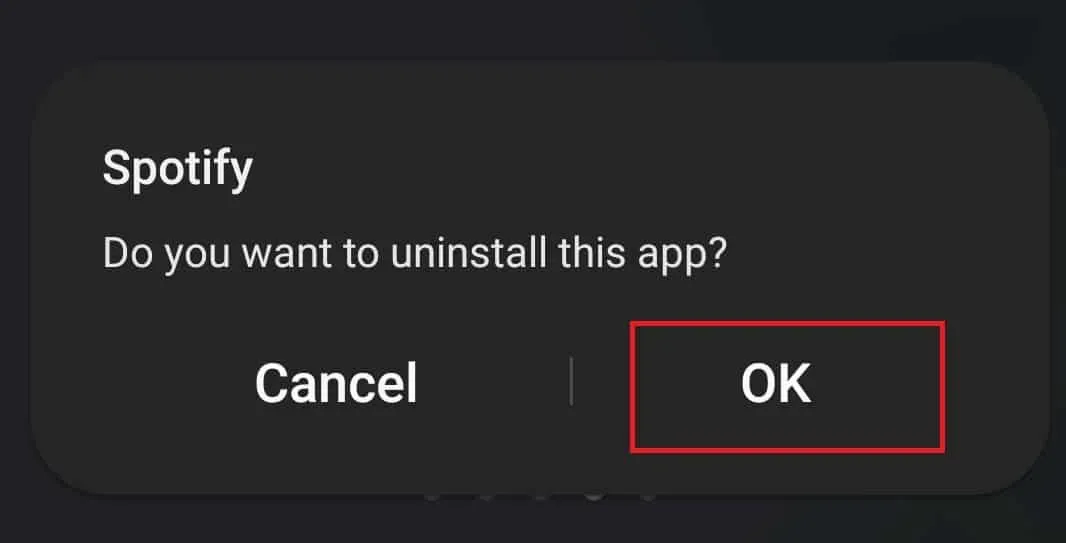
- Avage App Store (kui kasutate iPadi või iPhone’i) või PlayStore (kui kasutate Android-telefoni või -tahvelarvutit).
- Leidke Spotify ja klõpsake esimesel kuvatud valikul.
- Rakenduse installimiseks klõpsake nuppu “Installi” .
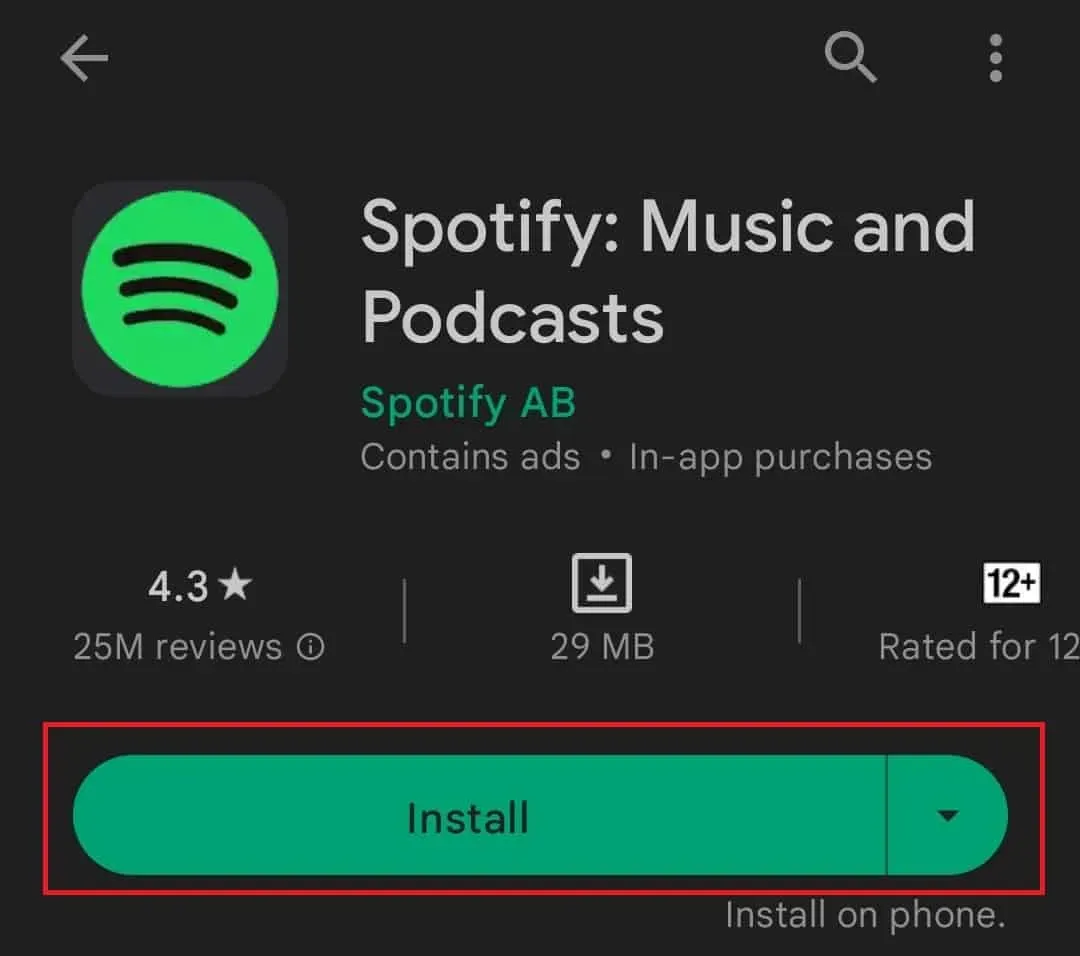
- Pärast rakenduse installimist avage see oma seadmes ja logige oma kontole sisse.
Windowsi arvutis
Spotify uuesti installimiseks Windowsi arvutisse toimige järgmiselt.
- Vajutage klaviatuuril Windowsi klahvi .
- Avanevas menüüs Start leidke Spotify.
- Valige Spotify ja klõpsake nuppu Eemalda . Kinnitage kohe rakenduse kustutamine.
- Pärast rakenduse desinstallimist avage oma arvutis Microsoft Store .
- Otsige poes Spotify ja klõpsake rakenduse installimiseks nuppu Installi .
- Nüüd avage oma arvutis Spotify ja logige sisse oma Spotify kontoga.
Lõpusõnad
Kõik ülaltoodud sammud aitasid parandada Spotify Connecti mittetöötamist. Kui te ei saa kasutada Spotify Connecti oma seadme kaugkasutamiseks muusika voogesitamiseks mis tahes muusse seadmesse, võite järgida ülaltoodud samme. Võite meiega ühendust võtta kommentaaride jaotise kaudu, kui teil on ülalnimetatud sammude järgimisel probleeme.



Lisa kommentaar