Kuidas parandada VPN-i, mis ei tööta Windows 11-s

Paljud inimesed kasutavad VPN-e geograafiliselt piiratud sisule juurdepääsuks ja isegi sirvimiskogemuse varjamiseks. Kasutajad on hiljuti teatanud probleemidest oma VPN-iga. Paljud kasutajad on kurtnud, et Windows 11VPN ei tööta. See probleem ilmneb tavaliselt sellistel põhjustel nagu vananenud Windows, vigased draiverid, DNS-probleem, tulemüüriprobleem jne.
Parandage VPN, mis ei tööta operatsioonisüsteemis Windows 11
See juhend aitab teil parandada Windows 11 VPN-i mittetöötamist.
Kasutage kolmanda osapoole VPN-i
Esimene asi, mida peaksite proovima, on kasutada kolmanda osapoole VPN-i. Saate installida oma arvutisse spetsiaalse VPN-i, mis vastab teie nõuetele. Kasutage sisseehitatud VPN-i asemel spetsiaalset VPN-i ja see lahendab probleemi tõenäoliselt. Kui see probleemi ei lahenda, jätkake selle artikli järgmise veaotsingu sammuga.
Värskendage Windowsi
Teine asi, mida võite proovida, on Windowsi kausta värskendamine. Selleks järgige alltoodud samme.
- Avage rakendus Seaded , vajutades klahvikombinatsiooni Windows + I.
- Klõpsake vasakpoolsel külgribal Windowsi värskendus.
- Nüüd paremklõpsake Kontrolli värskendusi.

- Laadige alla ja installige värskendus ning proovige seejärel VPN-i uuesti kasutada.
Lähtestage DNS
Kui Windows 11 VPN ei tööta, proovige DNS-i loputada. DNS-i loputamine peaks tõenäoliselt teie jaoks probleemi lahendama. Selleks järgige alltoodud samme.
- Menüü Start avamiseks vajutage Windowsi klahvi .
- Otsige menüüst Start üles CMD. Paremklõpsake käsuviip ja valige Käivita administraatorina.

- Käivitage käsureal järgmised käsud:
- ipconfig /release
- ipconfig /flushdns
- ipconfig / update
- netsh int ip lähtestamine
- netsh lähtesta winsock

- Pärast seda sulgege käsuviip ja taaskäivitage arvuti.
Keela tulemüür
Samuti võib probleem tekkida vastuolulise tulemüüri tõttu. Kui teil on kolmanda osapoole tulemüür, proovige see probleemi lahendamiseks keelata. Kui aga kasutate Windows Defenderi tulemüüri, peate selle keelama. Selleks järgige alltoodud samme.
- Vajutage Windowsi klahvi, leidke juhtpaneel ja avage see.
- Leidke juhtpaneelilt Windows Defenderi tulemüür ja avage see.

- Seejärel klõpsake vasakpoolsel külgribal käsku Lülita Windows Defenderi tulemüür sisse või välja .

- Nüüd valige nii privaatvõrgu kui ka avaliku võrgu seadete jaoks Lülita Windows Defenderi tulemüür välja .

- Muudatuste salvestamiseks klõpsake nuppu OK .
Installige uuesti WAN Miniporti NIC-id
Järgmine asi, mida peaksite proovima, on WAN Miniporti NIC-ide uuesti installimine. WAN Miniporti võrguadapterite uuesti installimiseks toimige järgmiselt.
- Vajutage klahvikombinatsiooni Windows + X ja seejärel klõpsake nuppu Seadmehaldur.
- Laiendage seadmehalduris vahekaarti Võrguadapterid .
- Nüüd paremklõpsake WAN (IP) miniporti ja valige Desinstalli seade.

- Kui teil palutakse draiveri desinstallimist kinnitada, klõpsake nuppu Desinstalli.
- Tehke sama WAN-i minipordi (PPTP) ja WAN-i minipordi (IPv6) puhul .
- Nüüd taaskäivitage arvuti võrguadapteri uuesti installimiseks.
Keela puhverserveri seaded
Kui probleem püsib endiselt silmitsi, proovige puhverserveri seaded välja lülitada. Seda saate teha, järgides alltoodud samme.
- Avage oma arvutis rakendus Seaded , vajutades klahvikombinatsiooni Windows + I.
- Klõpsake rakenduse Seaded vasakpoolsel külgribal jaotisel Võrk ja Internet .
- Nüüd paremklõpsake puhverserveri valikut .

- Klõpsake nuppu Sätted ja seejärel lülitage puhverserveri kasutamiseks lüliti välja . Pärast seda klõpsake muudatuste salvestamiseks nuppu Salvesta .

Määra UDP jaoks erand
Kui Windows 11 VPN ei tööta, võite proovida seadistada UDP jaoks erandi. UDP jaoks erandi määramiseks toimige järgmiselt.
- Menüüst Start otsige registriredaktorit ja avage see.
- Minge registriredaktoris järgmisele aadressile:
- HKEY_LOCAL_MACHINE\SYSTEM\CurrentControlSet\Services\PolicyAgent
- Paremklõpsake paremas servas PolicyAgent, seejärel valige Uus ja seejärel DWORD (32-bitine) väärtus.
- Nimetage see ümber nimeks AssumeUDPEncapsulationContextOnSendRule .
- Paremal küljel topeltklõpsake uuel võtmel, mille selle muutmiseks lõite.
- Määrake väärtuseks 2 ja klõpsake kinnitamiseks nuppu OK .
- Taaskäivitage arvuti ja probleem peaks lahenema.
Taaskäivitage arvuti
Ülaltoodud sammud peaksid tõenäoliselt probleemi lahendama. Kui teil on probleem siiski silmitsi, proovige Windows 11 arvuti taaskäivitada. Selleks järgige alltoodud samme.
- Avage oma Windows 11 arvutis rakendus Seaded .
- Veenduge, et oleksite seadete jaotises Süsteem .
- Nüüd klõpsake paremal nuppu Taastamine.
- Klõpsake Taastesuvandite all nuppu Lähtesta arvuti .

- Nüüd näete kahte valikut : säilita minu failid ja Kustuta kõik.
- Hoidke mu failid alles. See eemaldab rakendused ja seaded, kuid säilitab teie isiklikud failid.
- Kustuta kõik . See kustutab kõik teie seaded, rakendused ja ka isiklikud failid.

- Nüüd järgige arvuti taaskäivitamiseks ekraanil kuvatavaid juhiseid.
Lõpusõnad
Siin on, kuidas saate parandada Windows 11 VPN-i mittetöötamist. Järgides selles artiklis toodud samme, peaksite saama probleemi lahendada. Viimane samm, mida selles artiklis arutasime, tuleks teha lõpus, kui ükski muu samm probleemi ei lahenda.


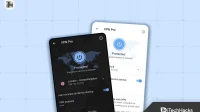
Lisa kommentaar