Kuidas parandada surnud rakke, mille raamatukogu laadimine ebaõnnestus Steam.hdll-i viga
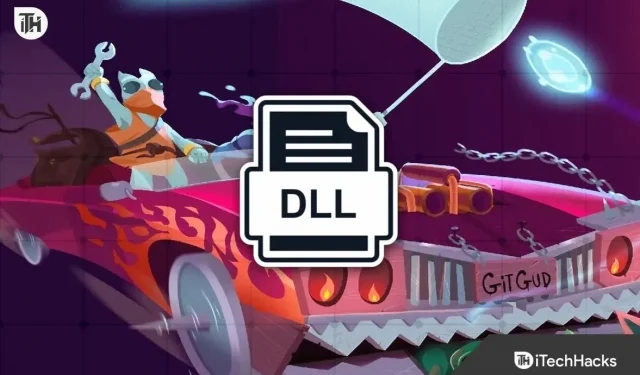
Mängijad näevad Steami rakendusest või muudest mängukäivitusprogrammidest mängu käivitamisel palju probleeme. Dead Cells on väga populaarne mäng. See mäng on mängijatele saadaval Steami rakenduses. Kuid paljud kasutajad teatavad mänguga seotud probleemidest. Iga kord, kui nad proovivad mängu mängu käivitajast käivitada, kuvatakse tõrketeade: Failed to load library Steam.hdll.
Kasutajad ei saa mängu Steami rakendusest käivitada. Kuid nad saavad seda teha mängukausta abil. Mängijad otsivad võimalusi selle probleemi lahendamiseks, kuna keegi ei taha mängu iga kord käivitajast käivitada. Oleme loetletud teie süsteemis probleemi lahendamise viisid. Niisiis, vaadake neid allpool.
Parandage surnud lahtreid. Teegi Steam.hdll laadimine ebaõnnestus
Teeki laadimata jätmise probleemi saate mängu käivitamisel lahendada mitmel viisil. Oleme välja toonud parimad viisid, kuidas saate probleemi probleemideta lahendada.
Installige vajalikud paketid
Esimese asjana soovitame teil alla laadida ja installida vajalikud paketid, mis takistavad mängu käivitamist. Peate lihtsalt leidma Internetist faili Steam.hdll ja selle alla laadima. Kui olete faili oma süsteemi alla laadinud, peate selle installima. Kui vajalikud paketid on installitud, käivitage mäng oma süsteemis uuesti.
Käivitage mäng kaustast
Paljud mängijad seisavad silmitsi oma süsteemi probleemiga, kui nad üritavad mängu Steami rakendusest käivitada. Kui aga käivitate selle otse kaustast, siis selliseid probleeme ei teki. Need, kes proovivad mängu mängida ja ei soovi ühtegi sammu järgida, saavad mängu ilma probleemideta käivitamiseks minna kausta, kuhu mäng installiti. See on aidanud paljudel kasutajatel probleeme lahendada, kuna mängijad mängukausta otse kasutades ei esine tõrkeid.
Mängufailide terviklikkuse kontrollimine
Võimalik, et mängufailid pole süsteemi korralikult installitud, mis põhjustab erinevaid probleeme. Soovitame teil kontrollida mängufailide terviklikkust, et veenduda, kas mängufailid on õigesti installitud. Mõnikord juhtub mängufailide installimisel erinevaid katkestusi, mille tõttu ei pruugi mäng korralikult töötada. Samuti on võimalus, et mõned failid saavad probleemi tõttu rikutud. Mängufailide taastamise funktsiooni kasutamiseks peate järgima alltoodud samme.
- Avage rakendus Steam.
- Valige “Teek” ja paremklõpsake mängul Dead Cells.
- Pärast seda valige Atribuudid.
- Nüüd minge vahekaardile Kohalikud failid.
- Seejärel valige “Mängufailide terviklikkuse kontrollimine”.
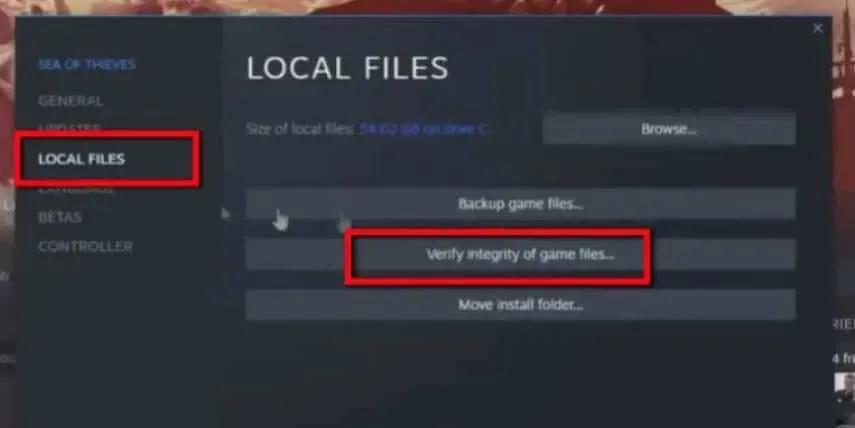
- Protseduur võtab veidi aega. Peate ootama, kuni protsess on lõpule viidud. See on kõik.
Värskendage rakendust Steam
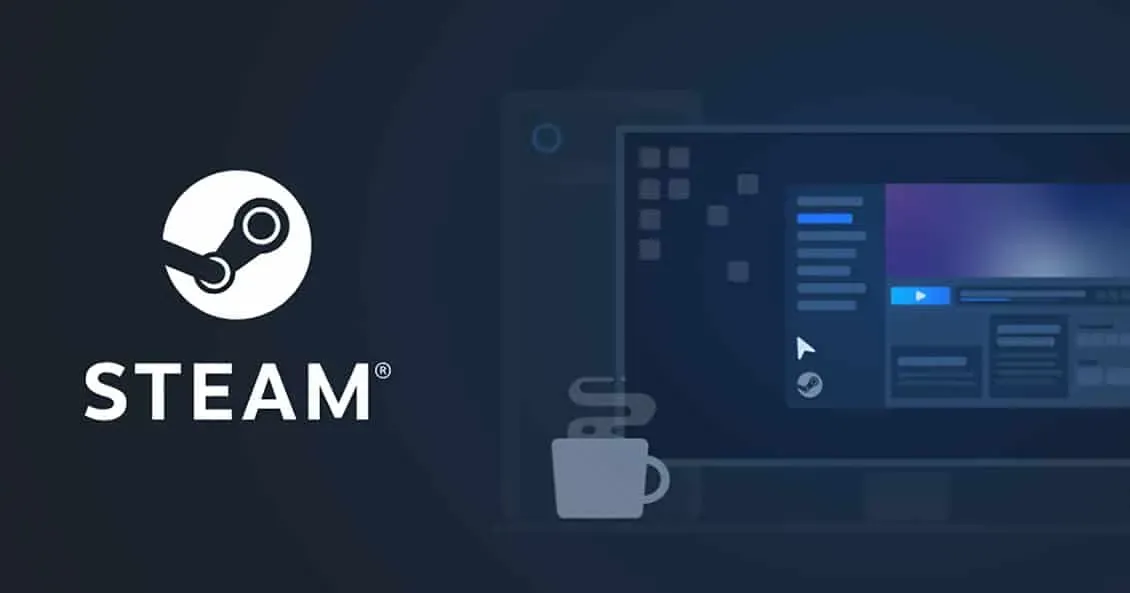
Samuti võite proovida värskendada Steami uusimale versioonile, et veenduda, et käivitaja töötab korralikult ja probleemideta. Probleemid mänguga võivad tekkida ka siis, kui Steami rakendust ei värskendata uusimale versioonile. Seega minge rakenduste poodi ja kontrollige Steami rakenduse värskendusi, et vältida mänguga seotud probleeme. Samuti värskendage pidevalt rakendust, et tagada selle nõuetekohane toimimine, samuti selle mängud ja rakendused.
Värskendage oma graafika draiverit
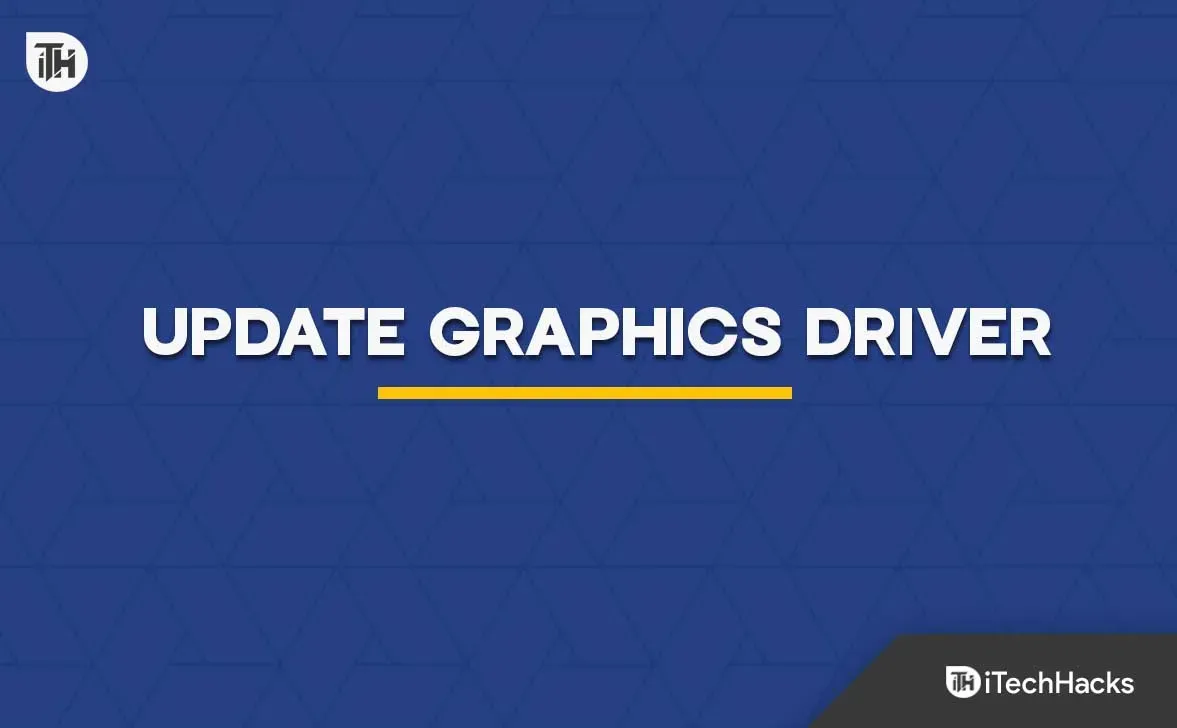
Probleemid mänguga võivad tekkida ka siis, kui kasutate oma süsteemis aegunud graafikadraivereid. Probleemide vältimiseks on oluline veenduda, et kõik teie süsteemi draiverid värskendatakse uusimale versioonile. Tuhanded mängijad, kes seisid silmitsi sama probleemiga, teatasid, et pärast graafikadraiverite värskendamist suutsid nad probleemi lahendada. Selliste probleemide vältimiseks soovitame teil graafikadraivereid regulaarselt värskendada. Saate vaadata seda juhendit, et saada teavet graafikadraiveri värskendamise kohta.
Keelake viirusetõrje ja Windowsi tulemüür
Windowsi viirusetõrje ja tulemüür toimivad ka süsteemi kaitsva seinana, et tagada süsteemi kaitse pahatahtlike ohtude eest. Kui viirusetõrje või Windowsi tulemüür on leidnud mängust ja selle vastustest midagi kahtlast, siis tõenäoliselt viirusetõrje ja Windowsi tulemüür selle blokeerivad.
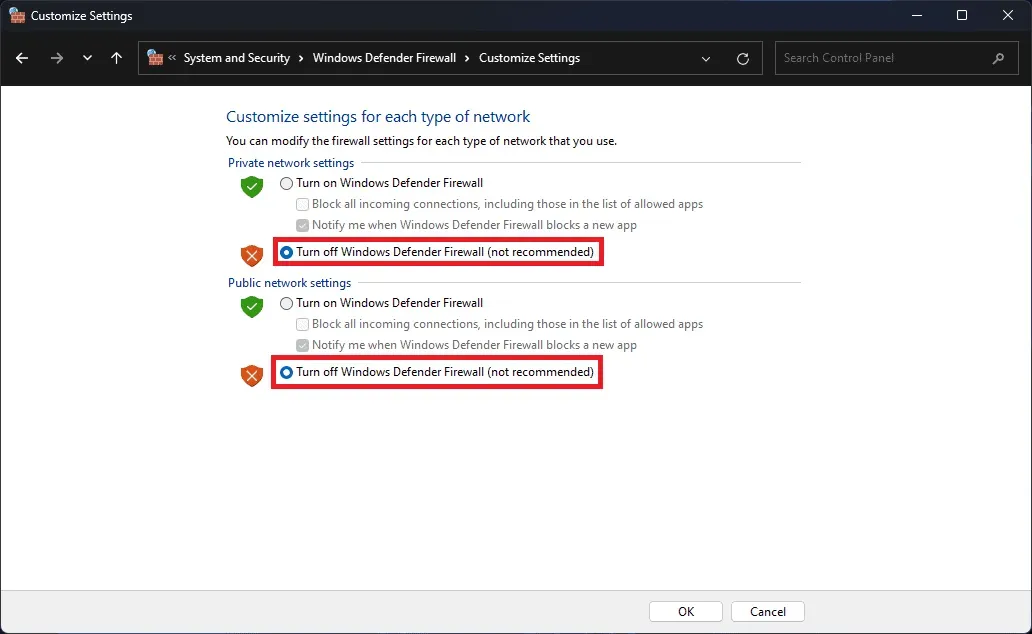
Soovitame teil proovida need oma süsteemis ajutiselt keelata, et näha, kas need põhjustavad probleemi või mitte. Kui pärast viirusetõrje ja Windowsi tulemüüri keelamist hakkab mäng normaalselt tööle, siis on probleem tekkinud just tänu sellele ning nüüd tuleb mäng lisada tulemüüri ja viirusetõrje erandite nimekirja.
Kontrollige mängu värskendusi
Mängijad, kes pole mängu pikka aega värskendanud, peaksid proovima värskendust kontrollida, et veenduda, et probleem ei ole sellest põhjustatud. Arendajad annavad mängule välja erinevaid värskendusi, et tagada selle nõuetekohane töötamine igas süsteemis.

Samuti on võimalik, et arendajad võisid värskenduse tõrke “Faili pole laaditud” tõttu edasi lükanud ja te pole mängu pikka aega värskendanud; seega saate veateate. Soovitame teil kontrollida mängu värskendusi, et veenduda, et see töötab uusima versiooniga.
Installige mäng uuesti
Paljud mängijad saavad endiselt oma süsteemis vea. Kui olete üks neist, soovitame teil mängu probleemi lahendamiseks oma süsteemi uuesti installida. Võimalik, et mõned mängufailid pole korralikult installitud ja saate veateate.
Kuid kui olete mängu uuesti installinud, laheneb probleem tõenäoliselt mängufailide värske installimise tõttu. Kui kasutate seda, desinstallige mäng esmalt oma süsteemist ja kustutage ajutised failid. Pärast mängufailide kustutamist proovige tühjendada ka vahemälufailid. Pärast ajutiste failide kustutamist taaskäivitage süsteem ja installige mäng uuesti.
Kokkuvõtteid tehes
Tuhanded kasutajad on saanud Steam.hdll veateate. Mängijad ei saanud probleemi tõttu mängu mängida. Selles juhendis oleme loetletud probleemi lahendamise viisid. Loodame, et see juhend aitab teil vea tõrkeotsingut teha.


Lisa kommentaar