Kuidas parandada aeglast Spotlight-otsingut iPhone’is ja iPadis
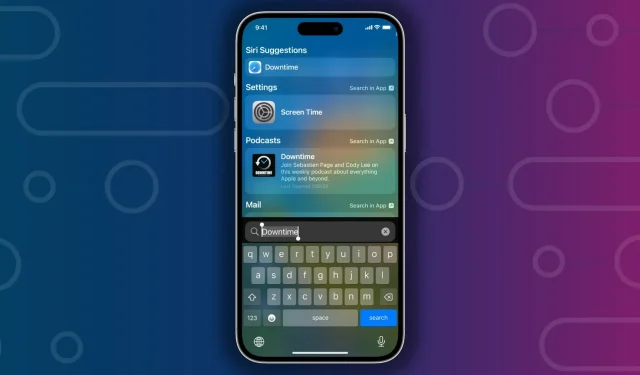
Spotlighti otsing aitab teil kiiresti leida iPhone’is või iPadis rakendusi, kontakte, e-kirju, faile ja muid põhitoiminguid. Kui aga näete Spotlighti otsingu kasutamisel märgatavat viivitust, on siin kõik lahendused, mis aitavad probleemi lahendada ning iOS-i otsingut kiiresti ja sujuvalt töötada.
Kui see on teie uus iPhone, oodake mõni päev
Otsing on aeglane või ei näita kõiki tulemusi uues või lihtsalt kustutatud iPhone’is. See sobib. Selle põhjuseks on asjaolu, et iOS peab siiski lõpetama kõigi teie telefonis olevate rakenduste ja failide indekseerimise ning see võib veidi aega võtta. See juhtub ka uues Macis või pärast paljude uute failide ülekandmist.
Näpunäide: lülitage energiasäästurežiim välja ja ühendage oma iPhone üleöö laadijaga ning see lõpetab varsti indekseerimise.
Kustutage kõik hiljutised otsingud
- Spotlighti otsingu avamiseks pühkige avakuval alla või puudutage otse doki kohal olevat nuppu Otsi.
- Pühkige viimaste otsingute puhul vasakule ja toksake Kustuta. Tehke seda ja tühjendage need kõik.
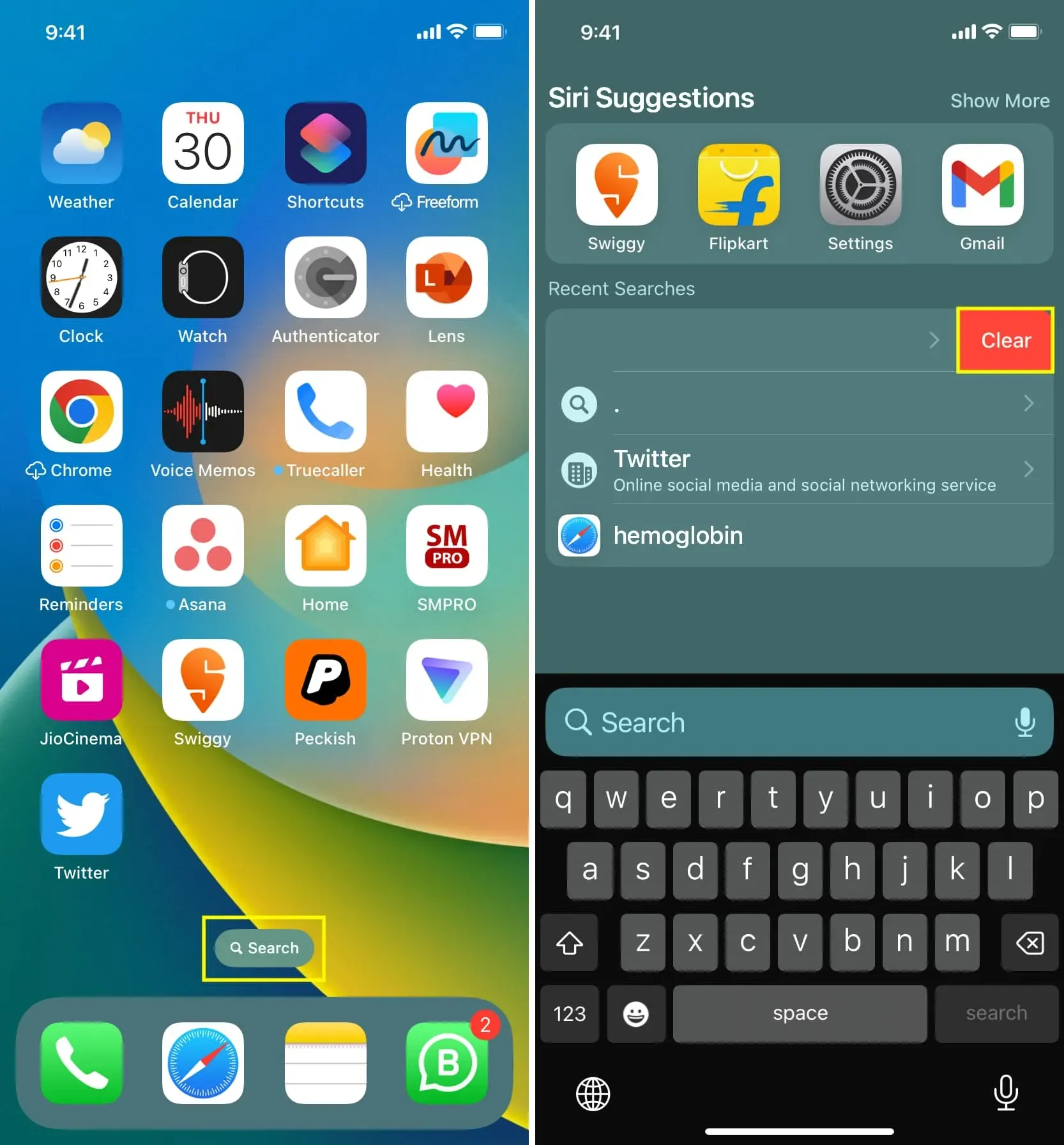
Taaskäivitage iPhone kohe ja tehke seda regulaarselt
Peamine põhjus, miks Spotlight on aeglane, on sageli see, et te pole oma iPhone’i pikka aega taaskäivitanud. See on normaalne ega tähenda, et teie seadmes oleks midagi valesti. Lülitage lihtsalt oma iPhone välja ja uuesti sisse ning siis on Spotlighti otsing kiire ja tundlik.
Värskendage oma iPhone’i
Samuti on võimalik, et teie iPhone’i installitud iOS-i versioon sisaldab vigu, mis põhjustavad otsingufunktsiooniga probleeme. Selle parandamiseks avage Seaded > Üldine > Tarkvaravärskendus ja installige saadaoleva iOS 16 uusim versioon.
Veenduge, et teie Interneti-ühendus oleks töökorras ja stabiilne
Lisaks rakenduste ja failide otsimisele saate otsida ka veebist/rakendustest ning Spotlight saab andmeid veebist tõmmata ja seal kuvada. Seega veenduge, et teie WiFi- või mobiilsideandmed töötaksid korralikult, kui leiate sageli, et mittekohalike otsingute kuvamine Spotlighti otsingus võtab aega. Siin on asjakohased artiklid, mis aitavad teid:
- Kuidas parandada aeglast WiFi-ühendust oma iPhone’is või iPadis
- Kuidas seadistada oma iPhone, iPad ja Mac eelistama kiiremat WiFi-ühendust aeglasemale WiFi-le
- Kuidas suurendada mobiiltelefoni kiirust iPhone’is
Lülitage otsing sisse ja välja
- Minge “iPhone’i seaded” ja klõpsake “Siri ja otsing”.
- Kerige alla ja lülitage välja kõik lülitid, mida näete alloleval ekraanipildil.
- Taaskäivitage oma iPhone.
- Minge tagasi Siri ja otsingu seadetesse ning lülitage lülitid sisse. Pärast seda peaks Spotlight Search toimima ootuspäraselt.
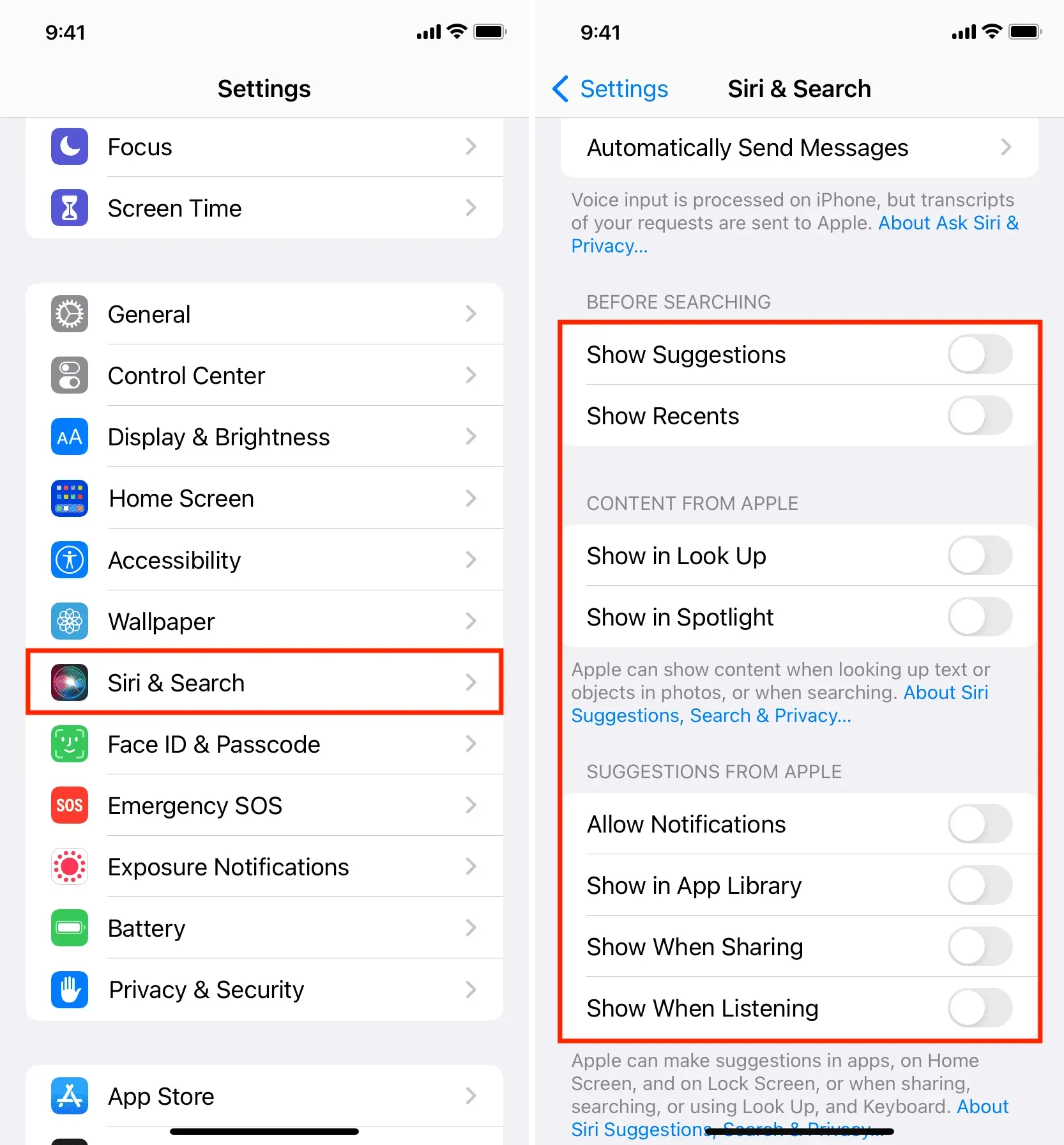
Ärge jätke rakendusi otsingust välja
Rakendus ei ilmu otsingutulemustes, kui te selle tahtlikult sealt välja jätate. Võib-olla tegite seda mõni aeg tagasi ja ei mäleta. Niisiis, minge tagasi oma Siri ja otsingu seadete juurde ning veenduge, et rakendusel on lubatud iOS-i otsingu osa.
Kuva rakenduse andmed otsingus
Nagu rakenduste puhul, saate ka takistada rakenduse siseandmete kuvamist Spotlighti otsingus. Kui tegite, tühistage see kindlasti ja lubage selle rakenduse andmetel uuesti otsingutulemustes kuvada.
Märge. Ülaltoodud kaks nõuannet tagavad ainult selle, et näete päringu otsimisel kõiki asjakohaseid rakendusi ja andmeid. Kui soovite tahtlikult blokeerida rakenduse või andmete ilmumise otsingutulemustes, võite need välistada.
Vabastage oma seadmes ruumi
iPhone’idel ja iPadidel on uskumatult kiire salvestusruum ja need peaksid töötama sama hästi ka siis, kui need on täiesti täis. Kui ülaltoodud näpunäited aga positiivseid tulemusi ei toonud, vabastage ruumi, kustutades mittevajalikud rakendused, meediumifailid, telefonid ja videod.
Lähtestage kõik iPhone’i seaded
Väga ebatõenäolisel juhul, kui Spotlight on endiselt oluliselt aeglasem, lähtestage kõik iPhone’i seaded. See peaks lahendama aeglase otsingu probleemi.



Lisa kommentaar