Kuidas parandada paremklõpsu, mis ei tööta Windows 11-s
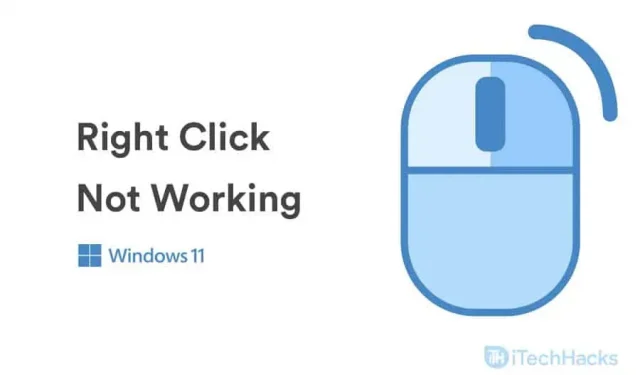
Windows 11 on Windowsi uuem versioon, seega võib selles olla palju vigu ja vigu. Paremklõps, mis ei tööta operatsioonisüsteemis Windows 11, on levinud probleem, millest on teatanud erinevad Windows 11-s töötavad kasutajad. Selle probleemi ilmnemiseks võivad olla erinevad põhjused. See võib olla tingitud tarkvaraprobleemidest või riistvaraprobleemidest. Kui teie ees on ka paremklõps, mis ei tööta Windows 11-s, on meil õnneks selle jaoks lahendus.
Sisu:
- 1 Parandage paremklõps, mis ei tööta operatsioonisüsteemis Windows 11
- 2 1. parandus: kontrollige, kas hiirel pole probleeme
- 3 Parandus 2: värskendage oma hiire draiverit
- 4 Parandus 3: taaskäivitage Windows Explorer
- 5 Parandus 4: USB-jaoturite toitehaldusseadete muutmine
- 6 Parandus 5: desinstallige kolmanda osapoole tarkvara
- 7 Parandus 6: käivitage SFC
- 8 Parandus 7: värskendage Windowsi
- 9 Parandus 8: otsige viiruseid
- 10 viimast sõna
Parandage paremklõps, mis ei tööta Windows 11-s
Selles artiklis käsitleme mõningaid tõrkeotsingu meetodeid, mis aitavad teil parandada paremklõpsu, mis Windows 11-s ei tööta.
Parandus 1: kontrollige, kas hiir on vigane
Kui paremklõpsamine Windows 11 puhul ei tööta, võib põhjuseks olla riistvaraprobleem. Kui kasutate lauaarvutit, kontrollige hiirt, mida sellega kasutate. Võite proovida hiirt kasutada mõne teise arvutiga ja kontrollida, kas see töötab hästi.
Kui see töötab mõne teise arvutiga hästi, võib probleem olla USB-pordis või tarkvaras. Kui olete veendunud, et teie arvuti USB-port töötab korralikult, võib probleem olla seotud tarkvaraga. Arutame, kuidas saate seda järgmises meetodis parandada.
Kui aga hiire parem nupp üheski teises arvutis ei tööta, on tõenäoliselt hiir vigane. Kui kasutate sülearvutit ja puuteplaat ei tööta, järgige järgmist meetodit.
Parandus 2: värskendage hiire draiverit
Kui hiir töötab mõnes teises arvutis hästi, võivad teie arvutil olla aegunud draiverid. Võite proovida oma arvutis hiire draivereid värskendada. Hiire draiverite värskendamiseks saate kasutada seadmehaldurit.
- Avage menüü Start ja seejärel otsige seadet Seadmehaldur ja avage see.
- Selle laiendamiseks topeltklõpsake suvandit Hiir ja muud osutusseadmed .
- Siin näete loendit hiirtest, mille olete arvutiga ühendanud.
- Valige praegu kasutatav hiir ja topeltklõpsake seda hiire atribuutide avamiseks.
- Hiire atribuutides minge vahekaardile Draiver ja klõpsake nuppu Värskenda draiverit. Pärast seda taaskäivitage arvuti ja muudatused salvestatakse.
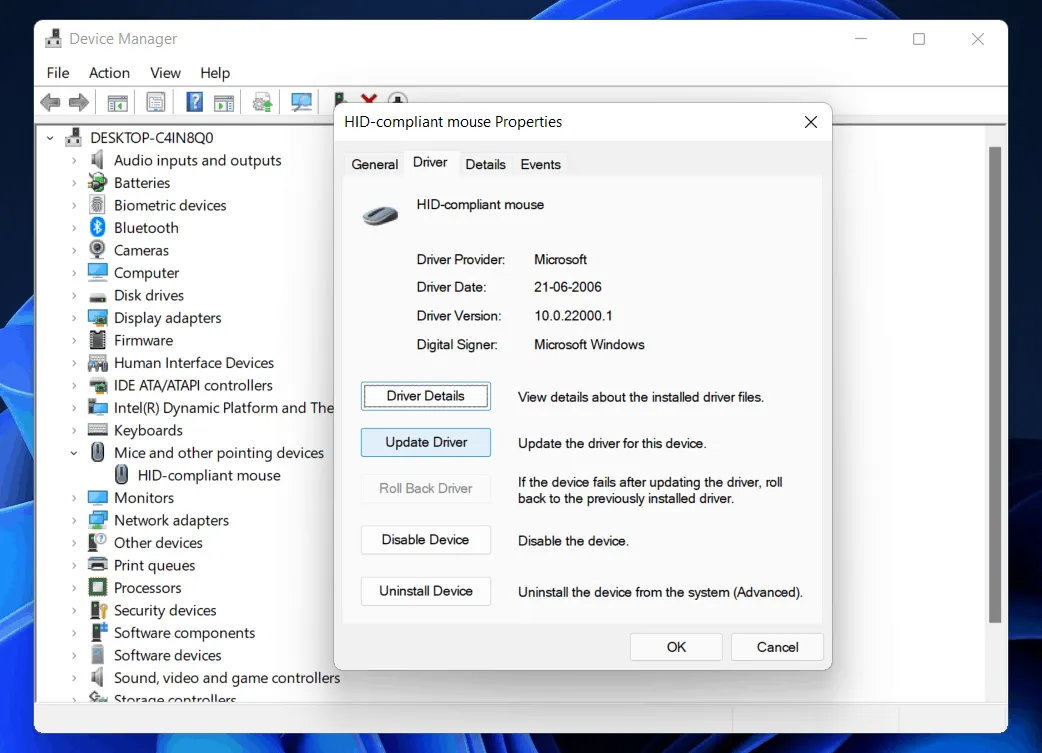
Saate värskendada oma hiiredraivereid, järgides ülaltoodud samme ja te ei koge, et paremklõps Windows 11-s enam ei tööta. Draiverite värskendamiseks saate kasutada isegi kolmanda osapoole tarkvara, nagu Driver Booster ja DriverPack Solution.
Parandus 3: taaskäivitage Windows Explorer
Kui teie süsteemiga läks midagi valesti, võib lahendus olla Windows Exploreri taaskäivitamine. Selliseid probleeme nagu paremklõps, mis Windows 11-s ei tööta, võivad põhjustada süsteemivead, mida saab hõlpsasti parandada Windows Exploreri taaskäivitamisel. Windows Exploreri taaskäivitamiseks järgige allolevaid juhiseid.
- Avage arvutis Task Manager .
- Minge tegumihalduris vahekaardile Protsessid ja otsige üles Windows Explorer.
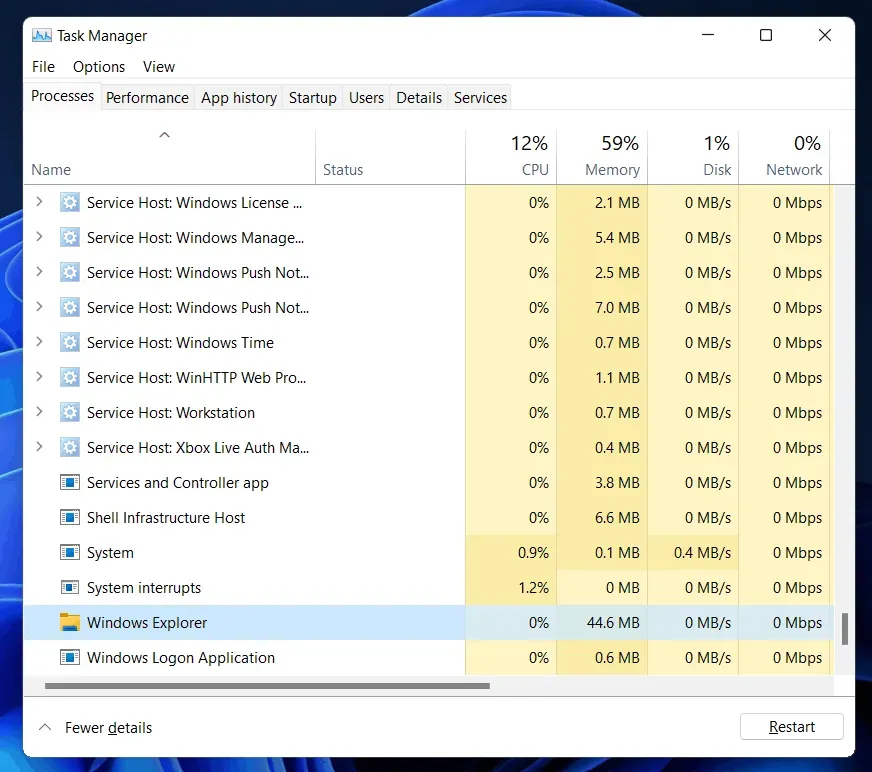
- Valige Windows Explorer ja klõpsake nuppu Taaskäivita.
See taaskäivitab teie arvutis Windows Exploreri. Pärast seda ei seisa te enam silmitsi probleemiga, millega silmitsi seisite.
Parandus 4: USB-jaoturite toitehaldusseadete muutmine
Tõenäoliselt on hiir arvutiga USB kaudu ühendatud. Kui paremklõps Windows 11 puhul ei tööta, võite proovida muuta USB-jaoturite toitehalduse sätteid. USB-jaoturite toiteseadete konfigureerimiseks toimige järgmiselt.
- Avage oma arvutis Seadmehaldur .
- Laiendage seadmehalduris Universal Serial Bus Controller , topeltklõpsates sellel.
- Siit leiate USB Root Hubi .
- Atribuutide avamiseks topeltklõpsake sellel .
- Klõpsake atribuutides vahekaarti Toitehaldus .
- Nüüd tühjendage ruut ” Luba arvutil see seade energia säästmiseks välja lülitada “. Kui olete lõpetanud, klõpsake nuppu OK .
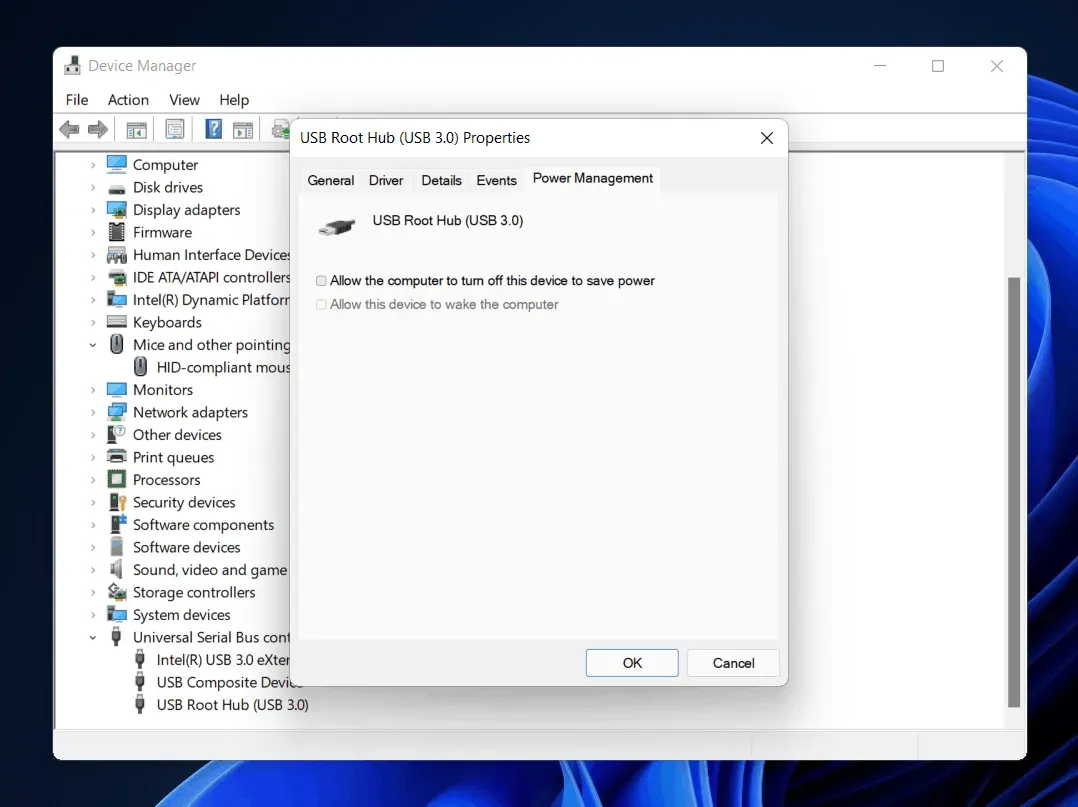
- Nüüd taaskäivitage arvuti ja te ei puutu enam probleemiga kokku.
Parandus 5: kolmanda osapoole tarkvara eemaldamine
Kui teil tekib see probleem pärast kolmanda osapoole tarkvara installimist, peaksite selle desinstallima. Kui tarkvara on valesti installitud, võib see probleem sageli tekkida. Desinstallige probleemi põhjustav kolmanda osapoole tarkvara.
Parandus 6: käivitage SFC
Võimalik, et paremklõps ei tööta Windows 11-s rikutud failide tõttu. Võite käivitada SFC-skanni, et leida arvutist rikutud faile ja neid parandada. SFC-skannimise käivitamiseks toimige järgmiselt.
- Otsige menüüst Start üles käsuviip ja paremklõpsake seda. Nüüd klõpsake käsul Käivita administraatorina.
- Tippige käsureale käsk sfc /scannow ja seejärel vajutage käsu käivitamiseks sisestusklahvi .

- Oodake, kuni protsess käivitub ja skanner otsib rikutud faile.
- Pärast seda sulgege käsuviip ja paremklõps hakkab tööle.
Parandus 7: värskendage Windowsi
Windows 11 eelvaateversioon võib sisaldada erinevaid vigu. Sageli lahendatakse need vead Windowsi värskendusega. Võite proovida Windowsi värskendamist ja seejärel uuesti kontrollida, kas teil on sama probleem või mitte. Värskendage Windowsi ja taaskäivitage arvuti. Te ei seisa enam silmitsi probleemiga, et paremklõps ei tööta.
Parandus 8: otsige viiruseid
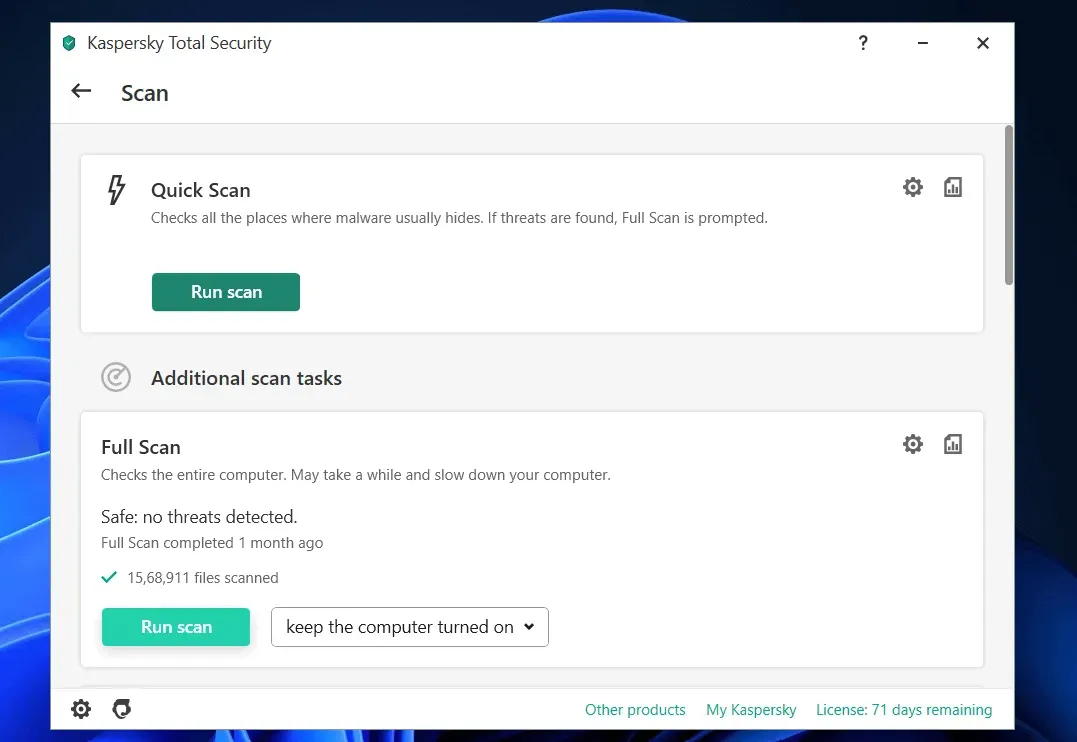
Selle probleemi võib põhjustada ka teie arvutis olev viirus. Kasutage arvuti viiruste kontrollimiseks viirusetõrjeprogrammi. Kui te ei kasuta kolmanda osapoole viirusetõrjeprogrammi, saate viiruste otsimiseks kasutada Windows Defenderit.
Lõpusõnad
Need olid mõned viisid, mis aitavad teil parandada Windows 11 paremklõpsu mittetöötamist. Loodame, et see artikkel aitab teil tekkinud probleemi lahendada. Kui see aitas teil probleemi lahendada, andke meile kommentaaride jaotises teada.



Lisa kommentaar