Kuidas parandada juhitavat juurdepääsu, mis ei tööta iPhone’is/iPad 2023-s
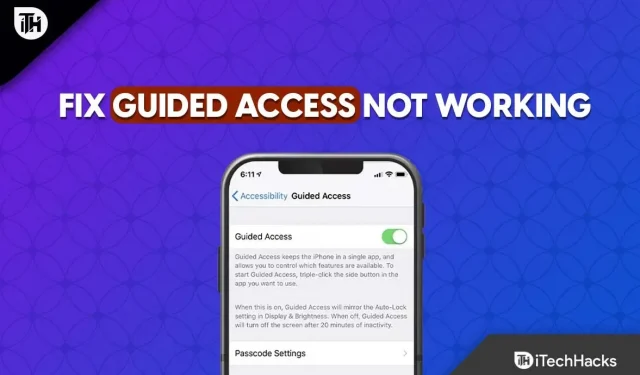
Kui te ei tea, on juhitud juurdepääs juurdepääsetavuse funktsioon, mis piirab teie iPhone’i ühe rakendusega seansi kohta. See võimaldab teil isegi juhtida saadaolevaid valikuid, nagu klaviatuur, heli ja külg- või kodunupp, samuti ekraani ruumi, mida saate vajutada.
Juurdepääsetavusfunktsiooni saab kasutada mängu hõlbustamiseks kõigile, isegi kui see on loodud liikumisprobleemidega inimestele või selleks, et teie lapsed ei kahjustaks teie iPhone’i. Seega, kui juhitud juurdepääs on lubatud, saate teatised välja lülitada, takistada reklaamide saatmist väljaspool rakendust, piirata mänge, mida lapsed saavad mängida, ja kaitsta end otseteede, žestide ja muu juhusliku kasutamise eest.
Paljud kliendid on kurtnud, et juhitud juurdepääs ei tööta paljudes iOS-i versioonides. Juhendatud juurdepääs pole vigadeta, olenemata sellest, kui hea see on. Ärge muretsege, kui juhitud juurdepääs teie iPhone’is ei tööta. Selles postituses käsitletakse mitmeid lahendusi, mida saate kasutada mittetöötava hallatud juurdepääsu probleemi lahendamiseks.
Sisu:
IOS-i juhitud juurdepääsu parandamise viisid
Allpool on näidatud parimad viisid kontrollitud juurdepääsu probleemi lahendamiseks.
1. Sundtaaskäivitage või taaskäivitage oma iOS-seade.
- Kui proovite parandada vigast juhitud juurdepääsu probleemi, peaksite esmalt arvuti taaskäivitama või sundima taaskäivitama.
- iPhone’i või iPadi taaskäivitamiseks vajutage toitenuppu, kuni ilmub liugur. Seejärel lohistage liugurit paremale ja lülitage iPad välja.
- Seetõttu, kui lihtne taaskäivitamine probleemi ei lahenda, peate võib-olla oma iOS-i seadme kõvasti lähtestama. Olenevalt iPhone’i mudelist peate järgima erinevaid samme.
- IPhone 8 või uuema versiooni puhul vajutage ja vabastage kiiresti helitugevuse suurendamise ja vähendamise nuppe. Kui ilmub Apple’i logo, vajutage ja hoidke külgnuppu all.
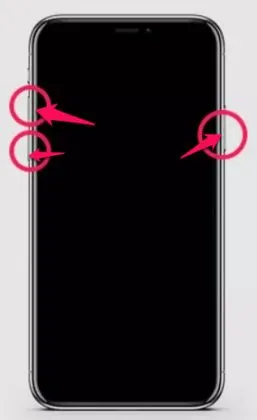
- Juhendatud juurdepääs ei tööta
2. Installige Accessibility
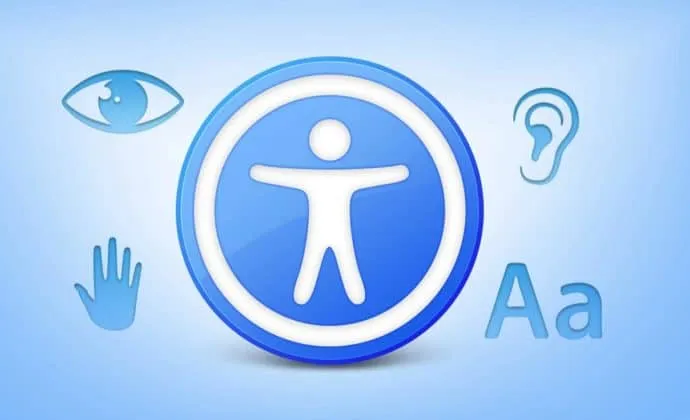
Seetõttu on mõnel juhul iPhone’i juhitud juurdepääsu probleemide põhjuseks vale konfiguratsioon juurdepääsetavuse sätetes. Kui vale konfiguratsiooni probleem on probleemi juur, ei lukustata seadet mittereageerimisolekusse.
Juurdepääsetavuse seadete optimeerimiseks avage Seaded, Juurdepääsetavus ja lülitage juhendatud juurdepääs välja.
3. Keelake juhitud juurdepääs
Võite proovida seansi katkestada, kui arvate, et iOS-põhine juurdepääs on katki või katki. Hallatud juurdepääsu keelamine on üsna lihtne. Allolevaid samme saab kasutada juhendatud juurdepääsu väljalülitamiseks iPadis või iPhone’is.
- Saate sisestada juhitud juurdepääsu parooli, vajutades kolm korda järjest kodunuppu.
- Pärast parooli sisestamist vajutage nuppu “Lõpeta”.
Kui kasutate juhitud sisselogimise pääsukoodina Face ID-d või Touch ID-d, topeltpuudutage selle väljalülitamiseks kodunuppu.
4. Värskendage oma seadet

Juhitud juurdepääsu funktsioon ei pruugi teie iOS-i seadmes töötada teatud rakendustega suhtlemisel esinevate vigade või muude probleemide tõttu.
Õnneks värskendab Apple regulaarselt oma tarkvara ja komponente, sealhulgas juhitud juurdepääsu.
Uue värskenduse installimine võib lahendada probleemi, mis ei lase funktsioonidel ootuspäraselt töötada.
Pärast seadme ühendamist laadijaga looge ühendus Wi-Fi-võrguga.
- Lihtsalt minge jaotisse Üldine > Seaded.
- Valige tarkvaravärskendus.
- Pärast allalaadimist klõpsake nuppu “Install”.
- Seejärel klõpsake värskenduse installimiseks pärast selle allalaadimist nuppu “Install”.
- Valides „Hiljem“, saate soovi korral installimist edasi lükata.
- Kui küsitakse, sisestage oma parool.
- Oodake, kuni värskendus on installitud.
Kontrollige, kas see funktsioon töötab korralikult rakendustes, kus seda vajate, lubades uuesti juhitud juurdepääsu.
5. Eemaldage kioskipoliitika
Apple on võtnud kasutusele kioskipoliitika, mida saab kasutada kaugprogrammide juhtimiseks. iOS-i seade proovib tarkvara installida ja selle sisselülitamisel kioskina lukustada. Seade on piiratud, kui rakendust ei tuvastata. Seetõttu on mõned erandid, kuid üldiselt peate selle toimimiseks eemaldama kioskipoliitika.
Pidage meeles, et kioskipoliitika eemaldamiseks peab see olema juurutatud, kioskitarkvara ei tohi olla installitud või hallatud juurdepääs peab olema kontrollitud režiimis. Kioskireeglite eemaldamiseks seadmest saab kasutada järgmisi samme.
- Alustamiseks valige vahekaardilt “Eeskirjad” “Kioskipoliitika”.
- Nüüd klõpsake “Halda” ja valige “Teisalda arhiivi”.
- Seejärel valige arhiveeritud poliitika ja seejärel “Halda”.
- Eeskirja eemaldamiseks valige allosas olevast menüüst “Kustuta”.
6. Lähtestage iPhone
Teine võimalus, mida võite proovida, on iPhone’i lähtestamine. Seadme lähtestamine tähendab sisuliselt selle vaikeseadete taastamist. Selle protsessi käigus eemaldatakse teie seadmest täielikult kõik kasutaja seaded, varem salvestatud paroolid, kolmanda osapoole rakendused, kasutajaandmed ja kontod. Seetõttu kustutatakse protseduuri käigus ka kõik salvestatud iPhone’i andmed.
iOS-i seadme lähtestamiseks iOS 15-s tehke järgmist.
- Avage rakendus Seaded.
- Seejärel avage Seaded > Üldine > iPhone’i teisaldamine või lähtestamine.
- Võimalus on kustutada kogu sisu ja seaded.
iOS 14 või varasema versiooni jaoks:
- Avage rakendus Seaded.
- Valige Üldine > Lähtesta.
- Võimalus on kustutada kogu sisu ja seaded.
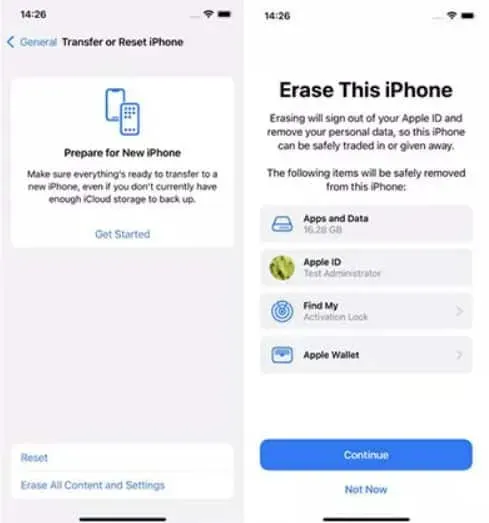
Juhendatud juurdepääs ei tööta
- Pärast seadme taaskäivitamist logige uuesti oma Apple’i kontole sisse ja laadige alla eelistatud rakendused.
- Lülitage sisse juhitud juurdepääs ja avage rakendus, kus soovite seda funktsiooni kasutada.
- Juhendatud juurdepääsu seansi alustamiseks puudutage kolm korda avakuva nuppu.
Seetõttu ei kustutata andmeid kõigi seadete lähtestamisel. Kui teie seadmes pole palju andmeid, saate kogu sisu ja seaded kustutada, et mitte kaotada andmeid.
7. Võtke ühendust Apple’iga
Võimalik, et peate võtma ühendust Apple’i toega ja leppima Genius Panel’is kohtumise kokku, kui lähtestamine ei võimalda juhitud juurdepääsu õigesti tööle. Saate neile teada anda, mis teie seadmel on valesti, ning nad saavad seda uurida ja lahendust soovitada.
Järeldus
Kuigi juhitud juurdepääs on suurepärane vanemliku kontrolli funktsioon, on sellel ka teine eesmärk. Kui kasutate iOS-i seadet, on see suurepärane võimalus keskenduda ja keskenduda teistele rakendustele. Lisaks saate oma telefonile käskida puutesisendit ignoreerida, määrata juhitud juurdepääsu kasutamiseks ajapiirangu ja kõik teavitusfunktsioonid välja lülitada.
Seetõttu oleme teadlikud võimalikest lahendustest kontrollitud juurdepääsu probleemile. Ükski ülaltoodud meetoditest peaks probleemi lahendamiseks aitama.



Lisa kommentaar